Google Analytics è un potente strumento disponibile con i piani WordPress.com idonei per monitorare il traffico verso il tuo sito. Questa guida ti mostrerà come aggiungere Google Analytics al tuo sito web.
Questa funzionalità è disponibile sui siti con i nostri piani WordPress.com Premium, Business e Commerce, nonché con il piano Pro legacy. Per i siti con i piani gratuito e Personal, aggiorna il tuo piano per accedere a questa funzionalità.
In questa guida
Tutti i siti WordPress.com includono uno strumento di analisi integrata chiamato Statistiche Jetpack. Visualizza le statistiche per scoprire quanto traffico riceve il tuo sito, da dove viene generato e quali contenuti ricevono più visualizzazioni. Utilizzando le informazioni di Statistiche Jetpack, puoi tenere traccia delle tendenze di un sito e capire come migliorarne le prestazioni.
Google Analytics include funzionalità avanzate per integrare Statistiche Jetpack. I rapporti sui funnel ti aiutano a tenere traccia del percorso che i visitatori utilizzano per arrivare al tuo sito e la conversione degli obiettivi ti consente di misurare il modo in cui i visitatori completano le attività specifiche (come raggiungere una pagina del prodotto o un modulo di contatto).
Puoi usare diversi metodi per aggiungere Google Analytics a un sito web WordPress, ma la maggior parte di essi richiede l’installazione di un plugin come Google Site Kit o l’aggiunta di codice all’intestazione del sito. Per i proprietari di siti WordPress.com, offriamo un’impostazione facile da usare per attivare Google Analytics senza alcun plugin o codice.
Per iniziare, iscriviti al sito web di Google Analytics facendo clic sul pulsante Inizia subito. Al momento della registrazione, inserirai un “Nome account” e ti verrà chiesto se desideri o meno condividere i tuoi dati, come mostrato di seguito. Quando tutto è pronto, fai clic sul pulsante Avanti.
Se disponi già di un account Google Analytics per altri siti, fai clic su Amministratore, quindi fai clic su “Crea account” e prosegui con i passaggi successivi.

Nel passaggio successivo ti verrà richiesto di creare una proprietà, che probabilmente corrisponderà al nome del tuo sito web.

Sulla schermata Impostazioni proprietà, inserisci i seguenti dettagli:
- Nome proprietà: inserisci un nome per la proprietà, come il titolo del sito.
- Fuso orario dei rapporti: scegli il fuso orario che desideri si trovi all’interno del rapporto del sito web.
- Valuta: scegli la valuta del luogo in cui di norma operi.
Nella schermata successiva, compila i dettagli richiesti relativi all’attività o al settore e fai clic sul pulsante Avanti.

Nella schermata successiva ti verrà chiesto quali sono gli obiettivi per cui hai scelto di utilizzare Google Analytics. Seleziona tutte le risposte pertinenti, quindi fai clic sul pulsante Crea:

Verrà visualizzato un popup con l’accordo sui Termini di servizio di Google Analytics. È necessario accettare i termini di servizio per usare Google Analytics.
Visualizzerai quindi questa schermata in cui ti viene chiesto di scegliere una proprietà:
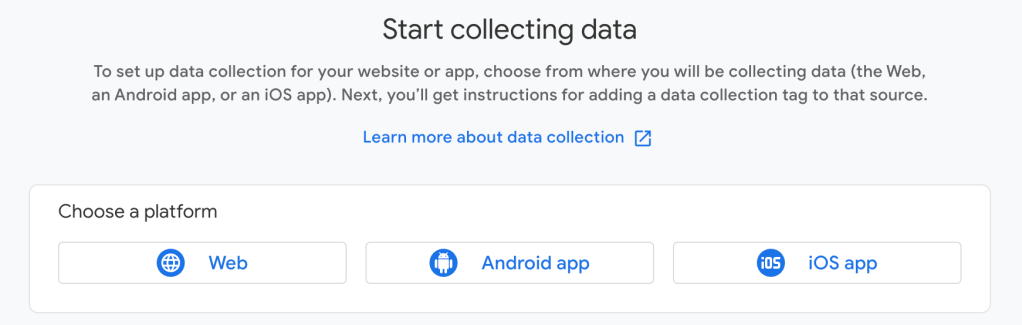
Scegli Web qui. Mantieni selezionato https://, quindi digita il tuo dominio senza www. Digita del testo nella casella Nome stream (può essere di nuovo il titolo del sito) e fai clic su Crea stream.

Dopo aver seguito i passaggi nella sezione precedente, visualizzerai questa schermata per l’installazione di un tag Google sul tuo sito:

Fai clic su “Plugin Site Kit” con il logo WordPress accanto. Non useremo il plugin. Invece, scegliendo questa opzione ti verrà mostrato l’ID del tag del sito come in questo esempio:

Fai clic sull’icona di copia accanto all’ID del tag per copiarlo negli appunti.
Se disponi di un sito con plugin, puoi seguire i passaggi di Google per utilizzare il plugin Site Kit per impostare il tag Google. Tuttavia, questa azione non è necessaria perché WordPress.com fornisce un’impostazione per incollare l’ID del tag. Copia solo l’ID del tag come mostrato sopra, quindi passa alla sezione successiva di questa guida.
- Visita la bacheca del tuo sito su WordPress.com.
- Vai a Strumenti → Marketing (oppure Jetpack → Impostazioni se utilizzi WP-Admin).
- Seleziona la scheda Traffico.
- Scorri la schermata fino a raggiungere la sezione Google alla metà della pagina.
- Nella casella relativa all’ID di misurazione di Google Analytics, incolla l’ID del tag.
- Fai clic sul pulsante Salva impostazioni.
Il sito ora si collegherà a Google Analytics e invierà i dati a Google. Attendi che Google inizi a visualizzare le informazioni del sito (non verranno visualizzate le statistiche di quando il sito non era collegato a Google Analytics.)
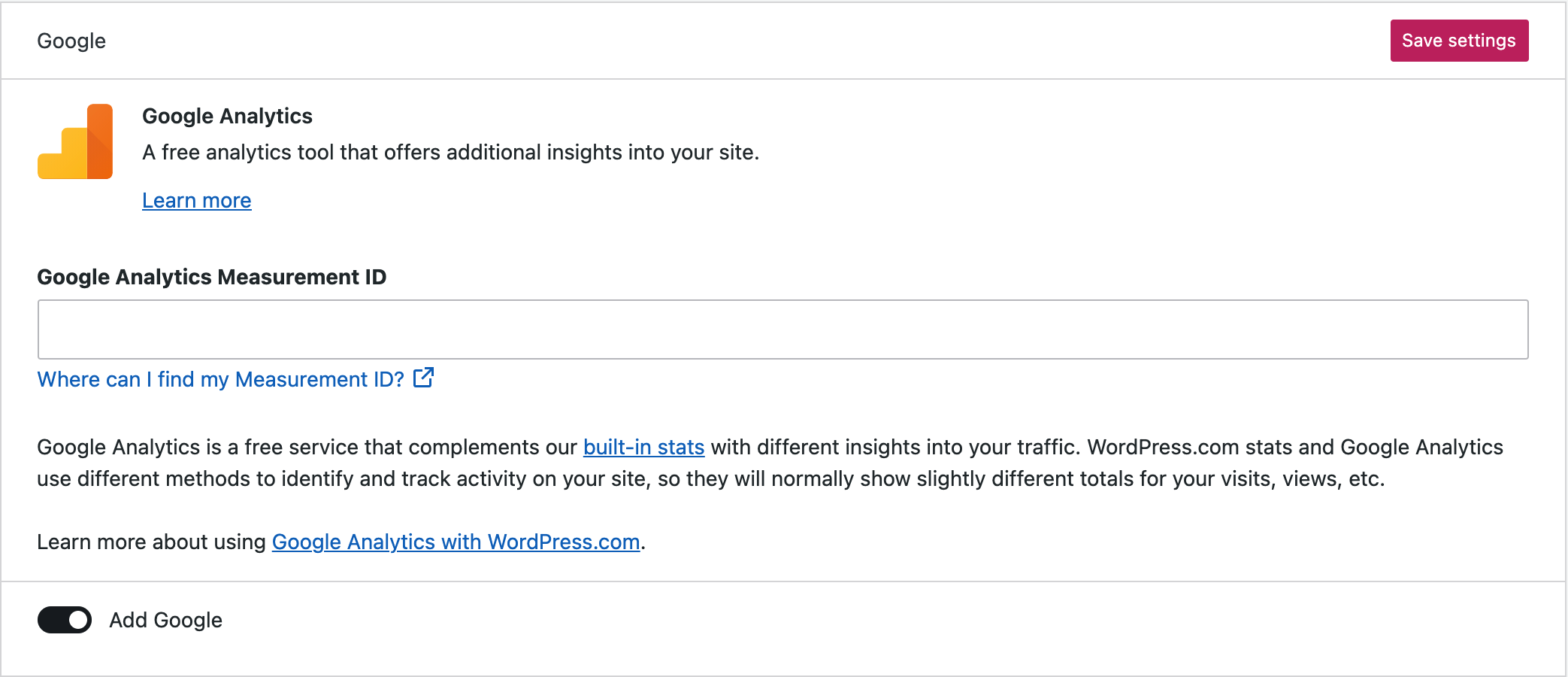
Se hai attivato il plugin WooCommerce sul tuo sito, puoi attivare le opzioni di analisi aggiuntive per il tuo negozio, incluse le visualizzazioni della pagina del prodotto, l’attività relativa all’aggiunta e alla rimozione di prodotti dal carrello e le transazioni avviate, abbandonate e completate.
Segui questi passaggi per attivare un ulteriore tracciamento dell’eCommerce:
- Su Google Analytics, vai a Amministratore e scegli l’account per il quale desideri attivare Enhanced Ecommerce.
- Fai clic su Impostazioni Ecommerce e attiva Impostazioni Ecommerce e Impostazioni Enhanced Ecommerce .
- Visita la bacheca del tuo sito su WordPress.com.
- Vai a Strumenti → Marketing (oppure Jetpack → Impostazioni se utilizzi WP-Admin).
- Seleziona la scheda Traffico.
- Scorri la schermata fino a raggiungere la sezione Google alla metà della pagina.
- Attiva le impostazioni per tenere traccia (o disattiva per non tenere traccia) di funzionalità come le transazioni di acquisto, l’aggiunta di un prodotto al carrello, le impressioni dei prodotti e il processo di pagamento:

Continua a leggere per ulteriori informazioni sull’attivazione della tracciabilità di Enhanced Ecommerce e sui benefici di questa tracciabilità migliorata.
Invece di seguire i passaggi in questa guida, puoi procedere all’integrazione di Google Analytics su un sito con piano Commerce utilizzando una delle seguenti opzioni:
- Configura l’Integrazione di Google Analytics per WooCommerce.
- Installa il plugin Google Site Kit.
- Aggiungi manualmente il codice del tag di Google utilizzando un plugin come Inserisci intestazioni, piè di pagina e snippet.
Google sta abbandonando Universal Analytics. Google Analytics 4 lo sostituirà.
Se il tag Google Analytics in Strumenti → Marketing → Traffico (oppure Hosting → Connessioni se si sta utilizzando WP-Admin) inizia con le lettere UA, significa che stai usando il vecchio metodo e ti consigliamo di sostituirlo con il nuovo tag che inizia con la lettera G.
Visita la guida di Google per aggiungere una proprietà Google Analytics 4 (a un sito che dispone già di Analytics). Una volta che disponi di un nuovo ID, puoi sostituirlo tramite l’impostazione di Google Analytics sul sito.
Ho connesso Google Analytics, ma non visualizzo visite riportate. Sta funzionando?
La maggior parte dei rapporti di Google Analytics non funziona in tempo reale. I rapporti hanno di norma un ritardo di almeno alcune ore. La seguente pagina di aiuto di Google ti mostrerà come verificare se il codice di tracciabilità è stato installato correttamente.
Se non vedi le visite riportate dopo 24-48 ore e sai di aver avuto visitatori in base alle Statistiche Jetpack, torna alla bacheca di Google Analytics e verifica che il nome del dominio sia corretto, che non contenga www e che corrisponda al tuo dominio principale. Se tutti questi criteri sono soddisfatti, genera un nuovo ID tag. Inserisci il nuovo ID nelle impostazioni del sito come evidenziato di seguito.
I dati delle Statistiche Jetpack e di Google Analytics non corrispondono. Qualcosa non funziona?
Statistiche Jetpack e Google Analytics usano metodi diversi per identificare e tenere traccia delle attività su un sito. Non ti meravigliare se Google Analytics e Statistiche Jetpack mostrano sempre dei totali leggermente diversi per le visite, le visualizzazioni e altri dati. Nonostante ciò, potrai notare le stesse tendenze e gli stessi andamenti in entrambi i sistemi.
Dove posso ottenere supporto per l’utilizzo di Google Analytics?
Google Analytics è un servizio di analisi di siti web molto popolare e puoi trovare tutte le informazioni relative in libri, workshop, articoli di blog, forum online e molto altro. Ti suggeriamo di iniziare con il centro assistenza per Analytics di Google e, nello specifico, con la guida introduttiva. Puoi anche dare un’occhiata alla Google Analytics Solutions Community, in cui puoi interagire con altri utenti di Analytics.