Um modelo controla o layout das suas páginas. Diferentemente dos temas, que definem o design do site todo, o modelo afeta a aparência de uma página ou post individual ou o conjunto delas. Este guia explica como trabalhar com modelos de página.
Neste guia
O modelo controla como a página é exibida.
Para identificar o modelo que uma página está usando, siga estas etapas:
- No painel do WordPress.com, clique em Páginas.
- Clique no nome de uma página para abri-la no editor.
- Nas configurações da página, à direita, localize a opção Modelo em Resumo
- Observe o nome do modelo que a página está usando.
Se você não estiver vendo a barra lateral à direita, clique no ícone de Configurações no canto superior direito para exibir as configurações. Esse ícone é um quadrado com duas colunas de tamanhos diferentes.
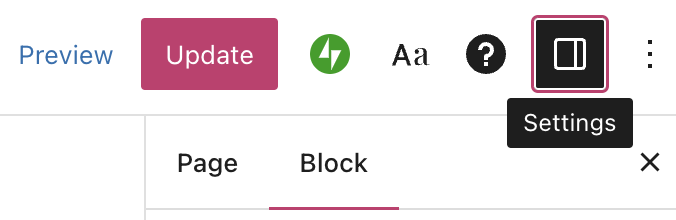
Alterar o modelo de uma página para uma opção diferente afeta apenas essa página e não o site todo.

📌
Este guia explica como editar modelos inclusos nos temas do Editor de sites. Se você estiver usando um tema clássico ou de terceiros, poderá saber mais sobre como configurar os modelos inclusos no guia de configuração ou na documentação desse tema.
Antes de abordar como editar modelos, falaremos sobre os modelos comuns que você provavelmente encontrará. Alguns modelos de base são incluídos automaticamente quando você seleciona um tema. O WordPress usa esses modelos para criar estilos padrão para tipos específicos de páginas.
Os modelos mais comuns estão listados abaixo:
- Modelo de página inicial: opção usada para a página inicial padrão do seu site.
- Modelo de índice: quando um modelo de página inicial estiver ausente, alguns temas usarão o modelo de índice como página inicial padrão. Caso contrário, ele será usado para exibir seus posts mais recentes.
- Modelo de página: controla o layout de páginas padrão do seu site, como uma página Sobre ou Contato. Alguns temas também usam o modelo de página para exibir a página inicial.
- Modelo único: este modelo estiliza os posts individuais do seu blog.
- Modelo de arquivo: é o design para páginas de categoria, páginas de tag e outras páginas de arquivo.
Dependendo do tema que está sendo usado, seu site pode ter alguns ou todos os modelos mencionados acima. Para verificar quais modelos estão incluídos no seu tema, siga estas etapas:
- Acesse seu painel.
- Vá para a seção Aparência → Editor.
- Clique em Modelos.
- Clique em Gerenciar todos os modelos para conferir uma lista completa dos modelos do seu site com descrições da finalidade de cada um.
💡
Quando você abre o Editor de sites pela primeira vez, ele carrega o modelo responsável pelo estilo da página inicial do site.
Você já deve ter a prática de editar seu conteúdo usando o editor de páginas e posts do WordPress. Com isso em mente, você pode trocar para o editor de modelos para editar o layout completo das páginas e posts, incluindo o rodapé, os elementos do cabeçalho como título e descrição, e como o conteúdo é apresentado na página ou post.
Veja como editar um modelo.
Seu tema inclui um conjunto de modelos que você pode editar. Para editar um modelo incluído no seu tema, siga estas etapas:
- Acesse seu painel.
- Vá para a seção Aparência → Editor.
- Clique em Modelos.
- Clique no nome do modelo que você quer editar.
- Clique no ícone de lápis para abrir a interface de edição.
Você também pode acessar o editor de modelos ao editar uma página ou post individual:
- No editor de páginas, clique na opção Modelo em Configurações da página, como mostrado à direita.
- Selecione Editar modelo para abrir o editor de modelos.
As edições feitas no modelo serão aplicadas a todas as páginas que usam o modelo.
Quando terminar as edições, clique na seta para esquerda no canto superior esquerdo para retornar à página em que você estava trabalhando. Ao publicar a página, será solicitado também que você salve as alterações feitas no modelo.

Na tela de edição do modelo, você verá o nome do modelo que está sendo editado (1). Em Configurações, você verá “Modelo” (2):

Para ver uma lista de todos os blocos no seu modelo, clique em Visualização em lista na parte superior esquerda da tela (o ícone tem a aparência de três linhas horizontais). A Visualização em lista é útil para ver a estrutura geral do modelo antes de começar a editar seções específicas. Você pode clicar em qualquer bloco na Visualização em lista para mover, remover ou alterar suas as configurações.
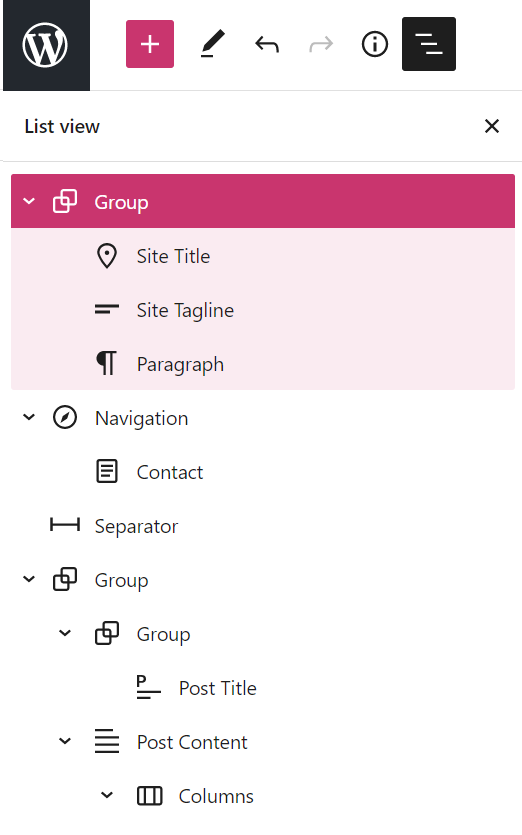
No Editor de modelos, clique em qualquer bloco para ajustar o conteúdo ou mudar suas configurações. Algumas das ações que você pode realizar aqui incluem:
- Editar os elementos do cabeçalho, como bloco de título do site, bloco de descrição do site e bloco de logo do site. Acesse Personalizar seu cabeçalho para descobrir mais.
- Adicionar um menu usando o bloco de navegação.
- Adicionar uma barra lateral usando colunas.
- Controlar a aparência dos seus posts.
- Ocultar títulos de páginas ou posts.
- Editar a aparência do seu rodapé.
As possibilidades são inúmeras! Saiba mais sobre como usar o Editor do WordPress aqui.
Quando tiver terminado de fazer as edições, clique em Salvar no canto superior direito.
O modelo afetado será mostrado aqui. Clique em Salvar novamente para confirmar que você deseja salvar as alterações feitas ao modelo.

Você pode criar um novo modelo e aplicá-lo a páginas ou posts específicos. Siga estas etapas para criar um novo modelo:
- Acesse seu painel.
- Vá para a seção Aparência → Editor para abrir o Editor de sites.
- Clique em Modelos.
- Clique no ícone + para incluir um novo modelo.
- Selecione uma das opções integradas ou crie seu próprio modelo usando a opção Modelo personalizado na parte inferior.
- Dê um nome ao seu modelo e clique em Criar.
- Escolha um padrão existente ou clique em Pular para começar com um modelo do zero.
- Clique no ícone + de inserção de bloco para inserir blocos ou padrões que você quer incluir no modelo.
- Não se esqueça do bloco de conteúdo para que o modelo inclua o conteúdo da página ou post.
- Depois de finalizar o design, clique em Salvar para disponibilizar o modelo no site.
Se você estiver trabalhando em um conteúdo individual, como uma página ou post, poderá criar um novo modelo seguindo estas etapas:
- Nas Configurações da página, na barra lateral direita, clique no nome do modelo e no ícone Adicionar modelo, como mostrado à direita.
- Dê um nome descritivo ao seu novo modelo, como “Post com barra lateral”, e clique em Criar.
- No Editor de modelos, agora você poderá editar a estrutura de exibição da sua página.
- Não se esqueça do bloco de conteúdo para que o modelo inclua o conteúdo da página ou post.
- Quanto tiver terminado, clique em Publicar ou Atualizar no canto superior direito para salvar seu novo modelo.
- Clique em Voltar para retornar ao editor de página/post, onde seu modelo recém-criado aparece na lista de modelos disponíveis.
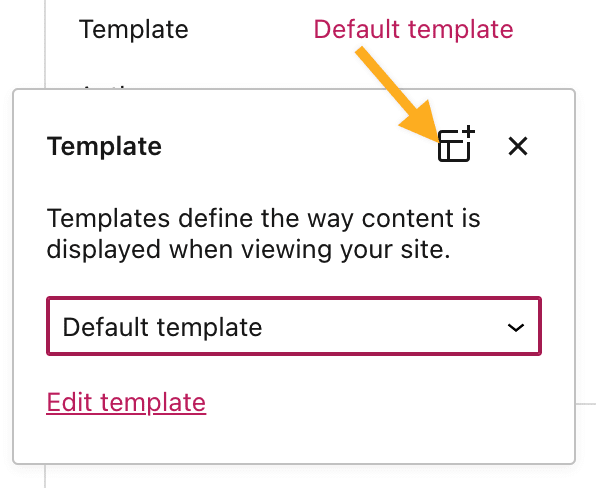
Depois de personalizar um modelo ou criar um novo, você pode aplicá-lo a uma página ou post específico usando as seguintes etapas:
- Acesse seu painel.
- Clique em Páginas ou Posts e selecione a página/o post ao qual você deseja aplicar o modelo.
- Na barra lateral Configurações, à direita, encontre a seção Modelo.
- Se a barra lateral não for exibida, clique no ícone de configurações ao lado de Publicar ou Atualizar para abri-la.
- Escolha o modelo que deseja aplicar.
- Visualize a aparência da página ou post com o modelo aplicado. Clique na opção Visualizar, na parte superior do editor, e selecione Visualizar em uma nova guia.
- Quando estiver tudo certo com o modelo e o conteúdo da página/do post, clique em Publicar. Se a página/o post já tiver sido publicado, clique em Atualizar para aplicar as alterações à página publicada.
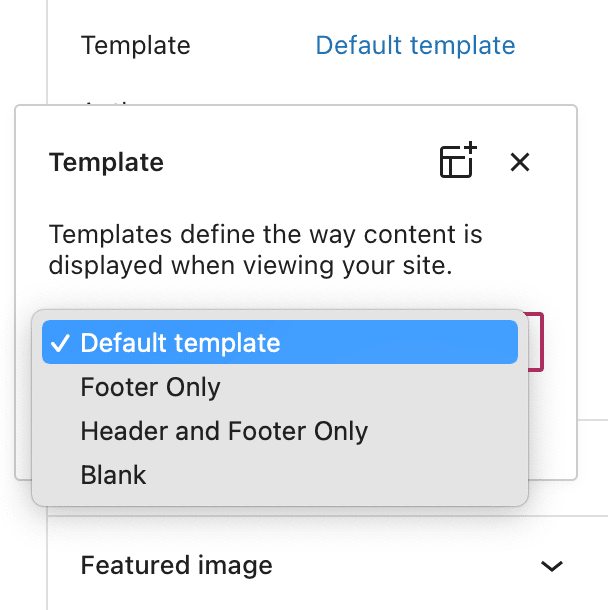
Alguns modelos são aplicados automaticamente e não podem ser aplicados a uma página comum.
Por exemplo, o Modelo de arquivos é aplicado automaticamente às páginas de categoria e outras páginas de arquivos. O Modelo de página inicial é aplicado automaticamente à página inicial personalizada e o Modelo de índice é aplicado à sua página de posts mais recentes.
Para restaurar um modelo para o estado padrão, desfazendo todas as edições feitas, siga estas etapas:
- Acesse seu painel.
- Vá para a seção Aparência → Editor.
- Clique em Modelos.
- Role para baixo e clique em Gerenciar todos os modelos. Todos os modelos modificados são rotulados com
Personalizado. - Clique nos três pontinhos ao lado do modelo que você quer redefinir
- Selecione Limpar personalizações. As alterações serão revertidas imediatamente para o layout padrão. Essa alteração não pode ser desfeita.
Você também pode redefinir um modelo na tela de edição seguindo estas etapas:
- Acesse seu painel.
- Vá para a seção Aparência → Editor.
- Clique em Modelos.
- Clique no nome do modelo e, em seguida, clique na área de edição à direita para abrir a interface do editor.
- Clique no nome do modelo na parte superior da tela para abrir a Central de comando.
- Clique em Redefinir modelo. Se essa opção não aparecer, então não há mudanças a serem redefinidas.
- Clique em Salvar.
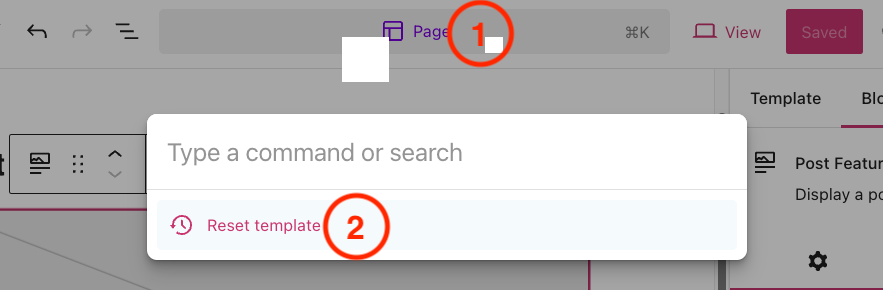
Para excluir um modelo que não é mais necessário, siga estas etapas:
- No seu painel, vá para a seção Aparência → Editor.
- Na barra lateral esquerda, selecione Modelos e, em seguida, Gerenciar todos os modelos.
- Clique nas reticências (três pontinhos) ao lado do modelo que você quer excluir. Essa opção aparecerá ao lado dos modelos que você criou. Porém, não estará disponível para modelos adicionados pelo seu tema.
- Clique em Excluir .