При создании учётной записи WordPress.com для вас также будет зарезервирован URL-адрес Gravatar на основе имени пользователя WordPress.com. Вы можете создать учётную запись Gravatar, загрузив фотографию в разделе Мой профиль или выполнив вход в Gravatar в любое время с помощью учётных данных WordPress.com. Ваши учётные записи WordPress.com и Gravatar связываются автоматически. «Граватар» означает глобально распознаваемый аватар.
После настройки аватара вы будете видеть его при комментировании в блогах, при публикации на форумах, при размещении любой записи в функциях сообщества WordPress.com и на любом другом сайте, где используется функция Gravatar.
В этом руководстве
Вот несколько примеров того, как мы отображаем аватары на WordPress.com.

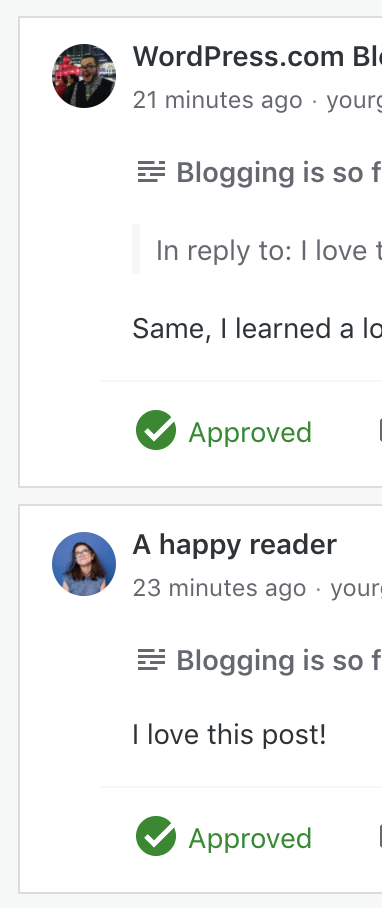
Информация о граватаре также отображается на всплывающих карточках, которые появляются при наведении курсора мыши на изображение аватара, отображаемое в комментариях и других местах.
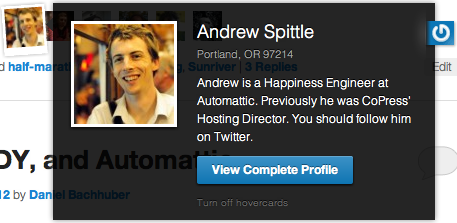
Перейдите в Настройки профиля и нажмите на аватар в левом верхнем углу.

Появится всплывающее окно, где можно выбрать фотографию на компьютере. Выбрав фотографию, вы сможете повернуть, отразить или обрезать её.

Внесите необходимые изменения и нажмите Изменить фотографию, чтобы сохранить новую фотографию Gravatar.
Перейдите в Настройки профиля и щёлкните по значку «Информация» на изображении граватара.

Появится всплывающее окно. Нажмите ссылку Gravatar, чтобы перейти на страницу своего профиля Gravatar.

Если вы ещё не вошли на Gravatar.com, нажмите «Вход», чтобы войти с помощью учётной записи WordPress.com.

Появится список всех адресов электронной почты, связанных с вашей учётной записью. Щёлкните по ссылке Удалить изображение для соответствующего адреса электронной почты. После этого будет использоваться логотип Gravatar по умолчанию.

Шорткод Gravatar позволяет вставить изображение Gravatar в запись, на страницу или в текстовый виджет.
- Отредактируйте страницу или запись, в которые вы хотите добавить граватар
- Чтобы добавить блок шорткода, введите
/shortcodeили используйте значок вставки блоков для добавления блока шорткода - Введите следующий шорткод, заменив
user@yourgroovy.comадресом электронной почты, связанным с вашим граватаром
[gravatar email="user@yourgroovy.com" size="128"]Вы также сможете настроить следующие параметры разметки:
- Размер: задайте произвольный размер изображения. Помните, что граватары квадратные, а максимальный размер файла для загрузки составляет 512 на 512 пикселей, поэтому установка размера, превышающего этот размер, может привести к размыванию изображения.
- Рейтинг: рейтинг определяется загрузчиком медиафайлов самостоятельно. Это позволяет выбрать минимальную оценку изображения.
Виджет Gravatar позволяет отображать изображение Gravatar и пользовательский текст. Это идеальный вариант для отображения краткого раздела «Обо мне» на боковой панели блога или в областях подвала.
Вот как это выглядит.

Добавление виджета Gravatar
- Перейдите на вкладку Мои сайты → Внешний вид → Настроить → Виджеты
- Нажмите значок «Вставить блок» и введите
gravatar, чтобы увидеть опции виджета Gravatar - Нажмите значок Gravatar, чтобы добавить виджет
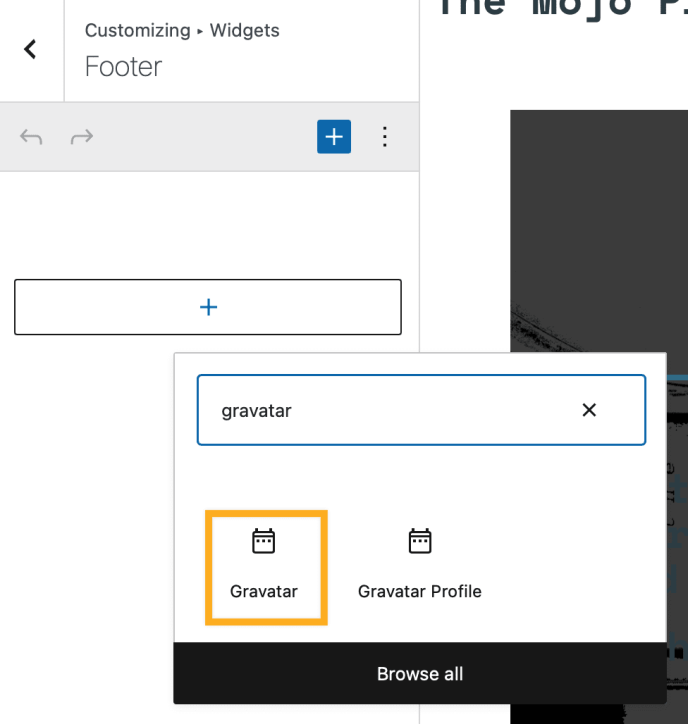
После добавления виджета на сайт вы увидите следующие настройки виджета:
Название: название изображения граватара (например, «Обо мне», «Об авторе»).
Выберите пользователя: выберите зарегистрированного пользователя вашего блога или выберите Другой и введите адрес электронной почты в поле ниже.
Размер: выберите размер изображения граватара (маленький, средний, большой, очень большой).
Выравнивание: выберите выравнивание для граватара. При выравнивании по левому или правому краю текст может располагаться с любой стороны изображения, а при выравнивании по центру изображение будет в центре. Без выравнивания текст будет располагаться под изображением.
Ссылка Gravatar: если вы хотите, чтобы ваше изображение граватара содержало ссылку на другую страницу (например, на страницу «Обо мне»), введите здесь URL-адрес.
Текст: введите текст (с поддержкой HTML), который будет отображаться на граватаре.
Виджет профиля Gravatar помогает отображать ваше изображение и некоторые данные профиля Gravatar дополнительно к данным виджета Gravatar.
Вот как это выглядит.

Например, чтобы добавить виджет профиля Gravatar, выполните описанные ниже действия.
- Перейдите на вкладку Мои сайты → Внешний вид → Настроить → Виджеты
- Нажмите значок «Вставить блок» и введите
gravatar, чтобы увидеть опции виджета Gravatar - Нажмите значок профиля Gravatar, чтобы добавить виджет
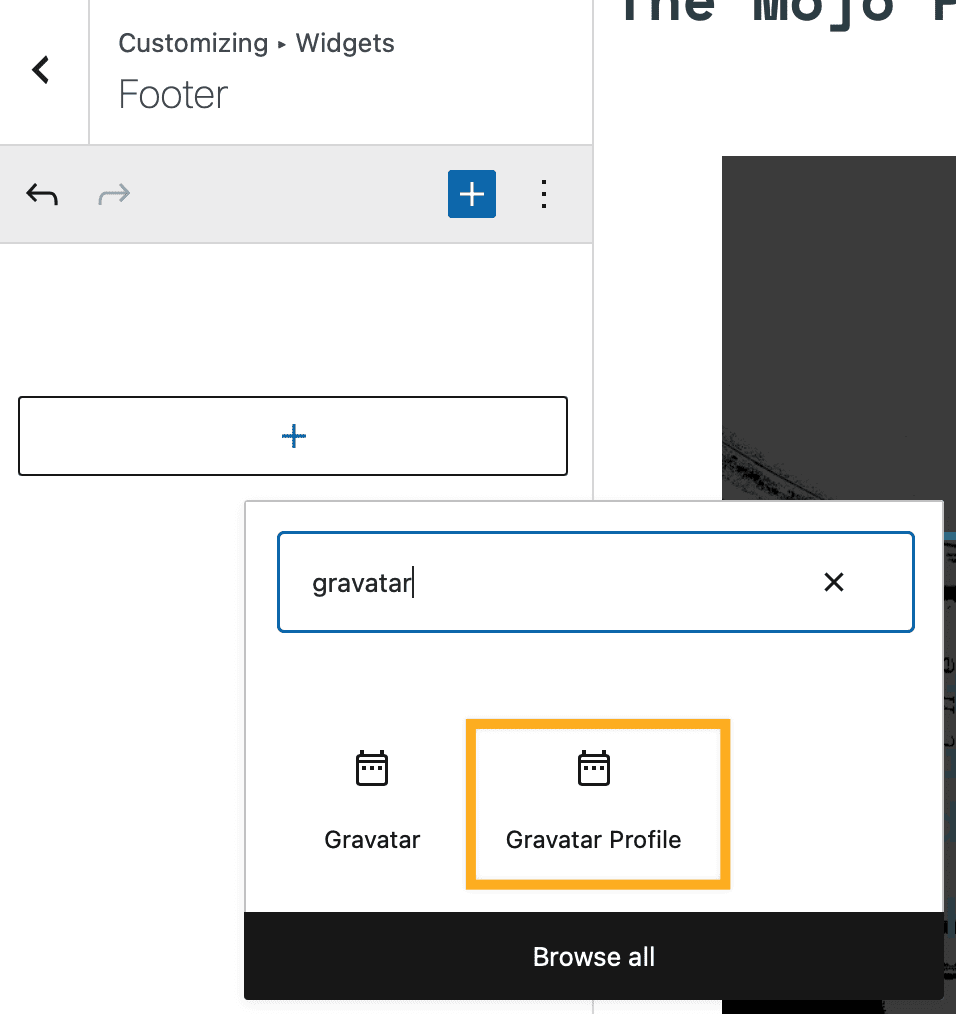
После добавления виджета на сайт вы увидите следующие настройки виджета:
Название: название блока профиля Gravatar (например, «Обо мне», «Об авторе»).
Выберите пользователя: выберите зарегистрированного пользователя вашего блога или выберите «Другой» и введите адрес электронной почты в поле ниже. Пользователи могут иметь несколько адресов в одной учётной записи Gravatar, но информация о профиле отображается только в основном адресе.
Отображать персональные ссылки: позволяет разместить ссылки на ваш сайт, блоги или другие сайты с информацией о вас. Вы можете управлять ссылками на Gravatar.com или в консоли в разделе «Мой профиль».
Показать ссылки на учётные записи: позволяет отображать ссылки на профили, которые вы используете в Интернете. Эти ссылки на учётные записи создаются при проверке служб на Gravatar. Вы можете управлять проверенными услугами на Gravatar.com или в консоли в разделе «Мой профиль».
- Если вы измените свой адрес электронной почты, возможно, вам потребуется перейти в раздел Мои граватары и переназначить ваш граватар на новый адрес электронной почты.
- Если всплывающее окно для Gravatar не работает, вы можете перейти на сайт gravatar.com напрямую.
- Из-за нашего кеша на отображение вашего измененного аватара может потребоваться несколько часов. Вы можете очистить кеш браузера, чтобы сразу увидеть изменения.
- В разделе Настройки обсуждения есть несколько вариантов отображения аватара. Изображение граватара появляется в виджетах только в том случае, если в настройках обсуждения включена опция Показывать аватары.
- Если граватар установлен, но не отображается на страницах блога, возможно, рейтинг изображения слишком высок. Вы можете проверить и изменить рейтинг изображений на gravatar.com.
Дополнительные сведения см. на странице поддержки gravatar.com.