If you already own a domain name with another provider, you can use that domain with your WordPress.com site. Connecting (also called “mapping”) a domain to WordPress.com is free with any paid WordPress.com plan. Follow the steps in this guide to connect your existing domain name to WordPress.com.
In this guide
Connecting (or “mapping”) a domain to your WordPress.com site means:
- Your domain will show the site you created on WordPress.com without the ‘WordPress’ name in the address. Instead of a site address like
yourgroovysite.wordpress.com, visitors can reach your site with an address likeyourgroovydomain.com. The old.wordpress.comaddress will redirect to the new domain you add. - You will continue to renew the domain name through the company you purchased it from (also known as your domain registrar).
- Your DNS records will be managed in your WordPress.com account.
- Connecting a domain (also known as “mapping”) is free with any paid WordPress.com plan:
You can connect your domain to your WordPress.com website before, during, or after you work on the site’s content and design. For example, it’s common to create and design a website on the .wordpress.com address and connect your custom domain later, once the site is ready to launch. It’s also perfectly fine to connect your domain before you work on the site. The content and design exist separately from the domain and cannot be lost by changing your domain.
To link or connect your domain to your WordPress.com website, start with the following steps:
- From your site’s dashboard, navigate to Upgrades → Domains (or Hosting → Domains if using WP-Admin).
- Click the “Add a domain” button in the top-right corner and select “Use a domain I own” from the drop-down menu:
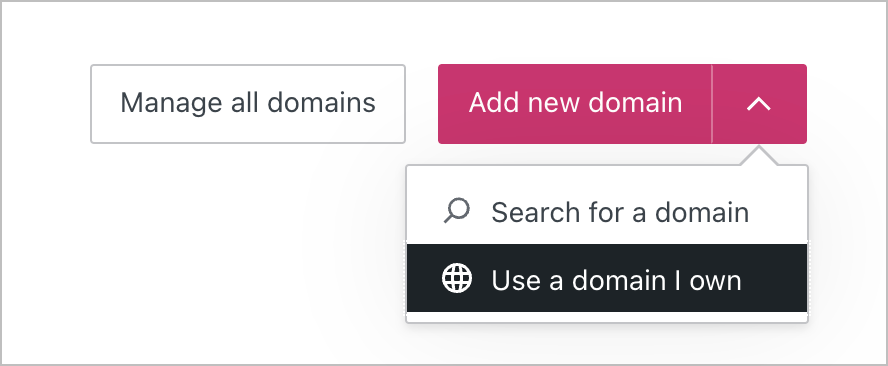
- Type the domain name you own and click the “Continue” button.
- On the next screen, you will have two options: transfer or connect. Click the “Select” button next to “Connect your domain“. It may take a few moments to be redirected to the next screen.
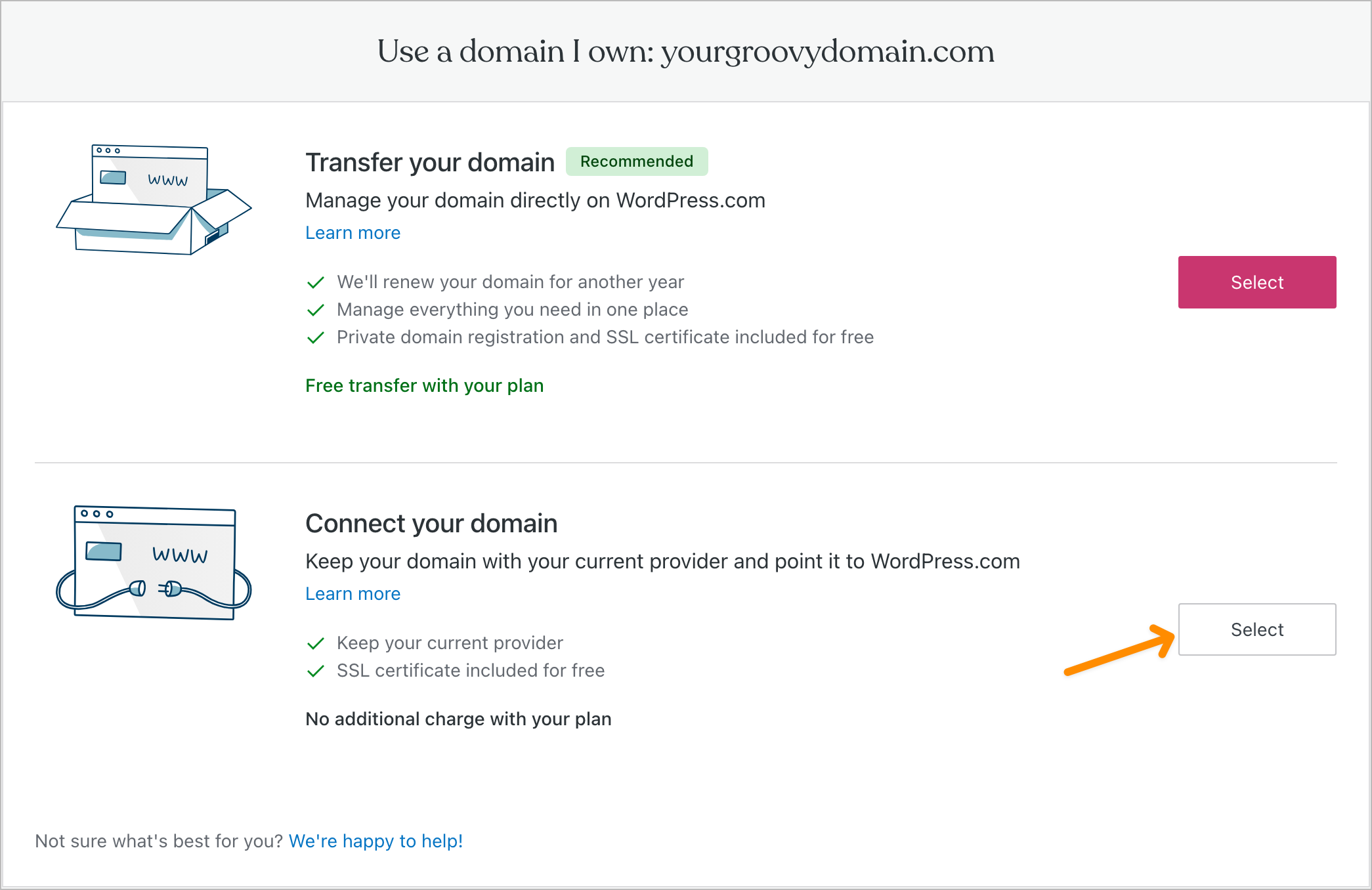
If you see the message “[yourgroovysite.com] is already connected to your site [yourgroovysiteaddress]” you have already mapped or connected your domain to a different WordPress.com site. Make note of the site in the message, and use these steps to move the domain to the site you want.
You have two options to connect your domain to your WordPress site: automatically setting up the domain connection or manually configuring your domain’s name servers.
If your domain registrar supports the automatic setup of domain connections, we will present that option to you first. Click the “Start setup” button to take you to your domain registrar dashboard:
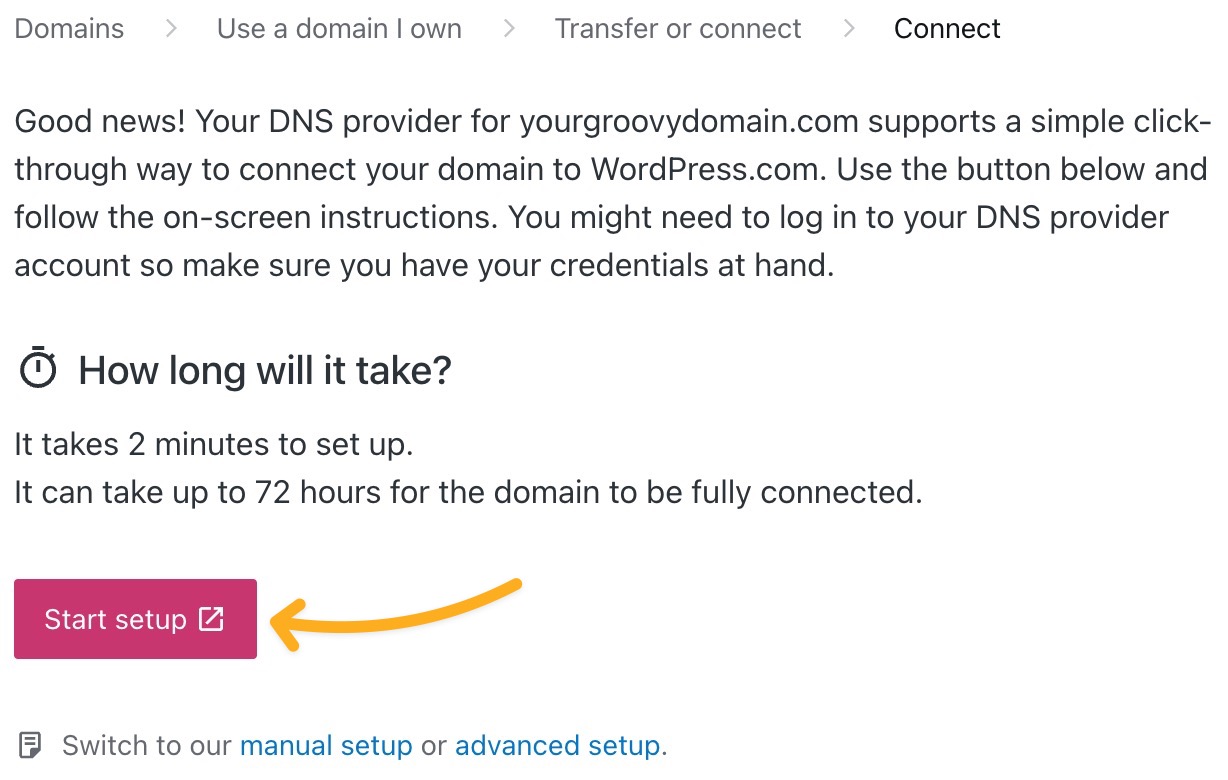
You should then log into your domain registrar account to confirm the connection of your domain to WordPress.com.
Confirming the connection will take you back to WordPress.com, informing you that we’re verifying the domain connection:
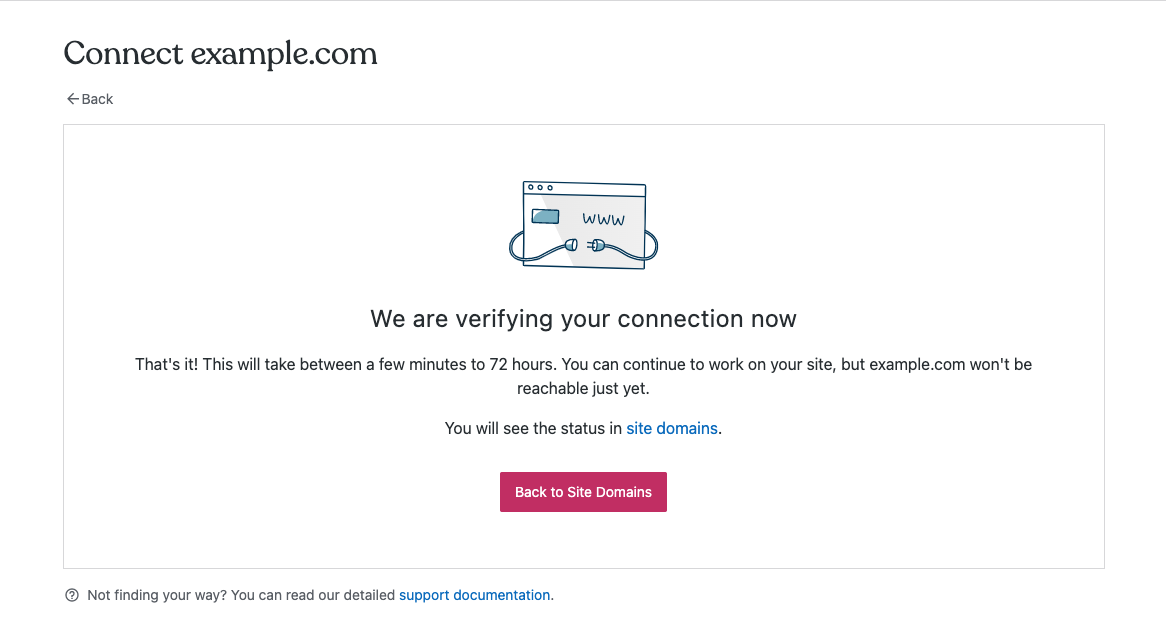
If you click Cancel, the connection will be abandoned, and you’ll be presented with this screen:
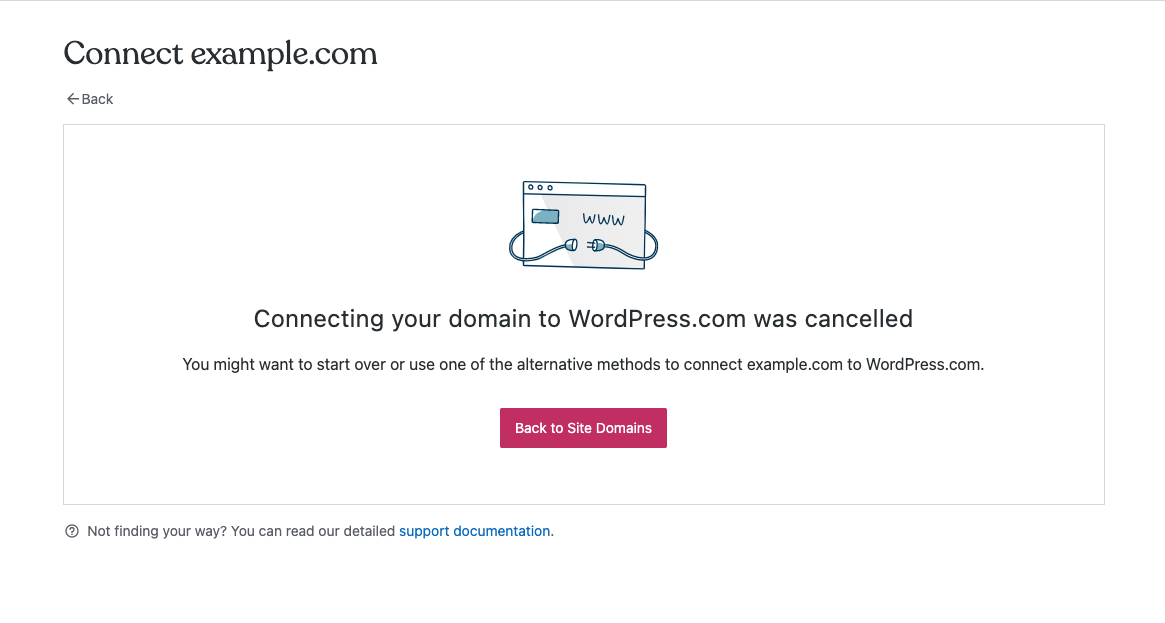
If you get an error when trying these steps, don’t panic! Contact your registrar’s support, and they’ll help resolve this issue.
If your domain provider doesn’t support the automatic setup process, you can take the following steps to change your domain’s “name servers.” Name servers tell the domain where to look to display the website’s content. Your domain provider will have a setting for you to change the name servers to point to WordPress.com.
Click the “Start setup” button to guide you through changing your domain’s name servers:
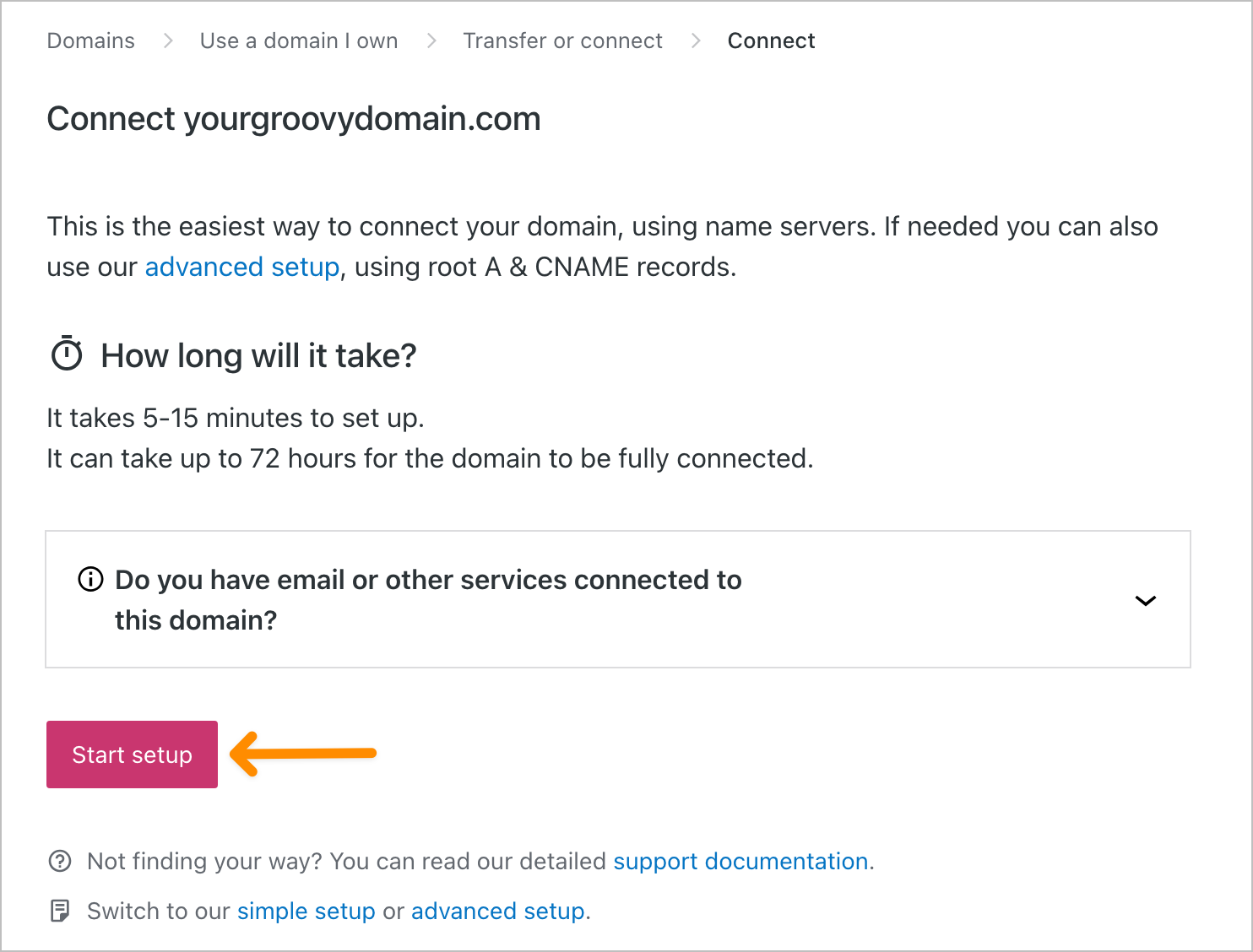
You have two options for updating your name servers to point to your WordPress.com site: update them yourself or contact your domain registrar’s support. We’ll explain each method below.
⚠️
If you already use email with your domain from another provider, your email may stop working upon changing the name servers. To avoid this, add the necessary DNS records to the DNS in WordPress.com before changing the name servers. See this guide for step-by-step instructions.
You can log into your account at your domain registrar and replace any existing domain name server (DNS) addresses with the custom name servers for WordPress.com. If you don’t know where your domain is registered, look it up in the Site Profiler.
The name servers for WordPress.com are:
ns1.wordpress.com
ns2.wordpress.com
ns3.wordpress.com
Remember to remove your old name servers when adding the WordPress.com name servers. Your name servers should be set to only the three values listed above.
Use all three name server values above – one per line. Some registrars may appear to only accept two values but often reveal a third box once you have entered the first two name servers.
For convenience, we have included links to instructions for popular registrars below:
Instructions for common domain providers (click to reveal)
Wix (Note: In addition to this linked guide, Wix also requires you to add a CNAME record for www pointing to @.)
You can contact the support team at your domain registrar to make the DNS changes or help you make them. Here is a sample message you can send to them:
I would like to use my domain with a WordPress.com site. In order to do this, I need to point my domain’s name servers to the following:
ns1.wordpress.com
ns2.wordpress.com
ns3.wordpress.com
If you have already connected multiple domain names to your WordPress.com site, you may be prompted to verify your domain ownership before starting the setup process.
To confirm your domain ownership, you can obtain an authorization code from your domain registrar. The authorization code is sometimes referred to as a transfer code, auth code, or EPP code, and is commonly used for domain transfer. However, the domain will not be transferred in this scenario — the code is only used to confirm you are the domain owner.
You can obtain this code from your domain registrar (where the domain is registered.) Once you provide the authorization code, you will be able to proceed with the next step to connect your domain name
After changing the name servers, give it time for the change to take effect. After changing the name servers, the domain might not load right away. It is usually up and running within a few hours, but it can take up to 72 hours for the DNS to fully update across global servers and internet service providers.
To confirm the domain is connected to your site, try visiting the domain in a new tab in your browser. If it loads your WordPress.com website, then it’s working! You can also visit your Domains and look under the Status column to the right of your domain. It should say Active, like this:
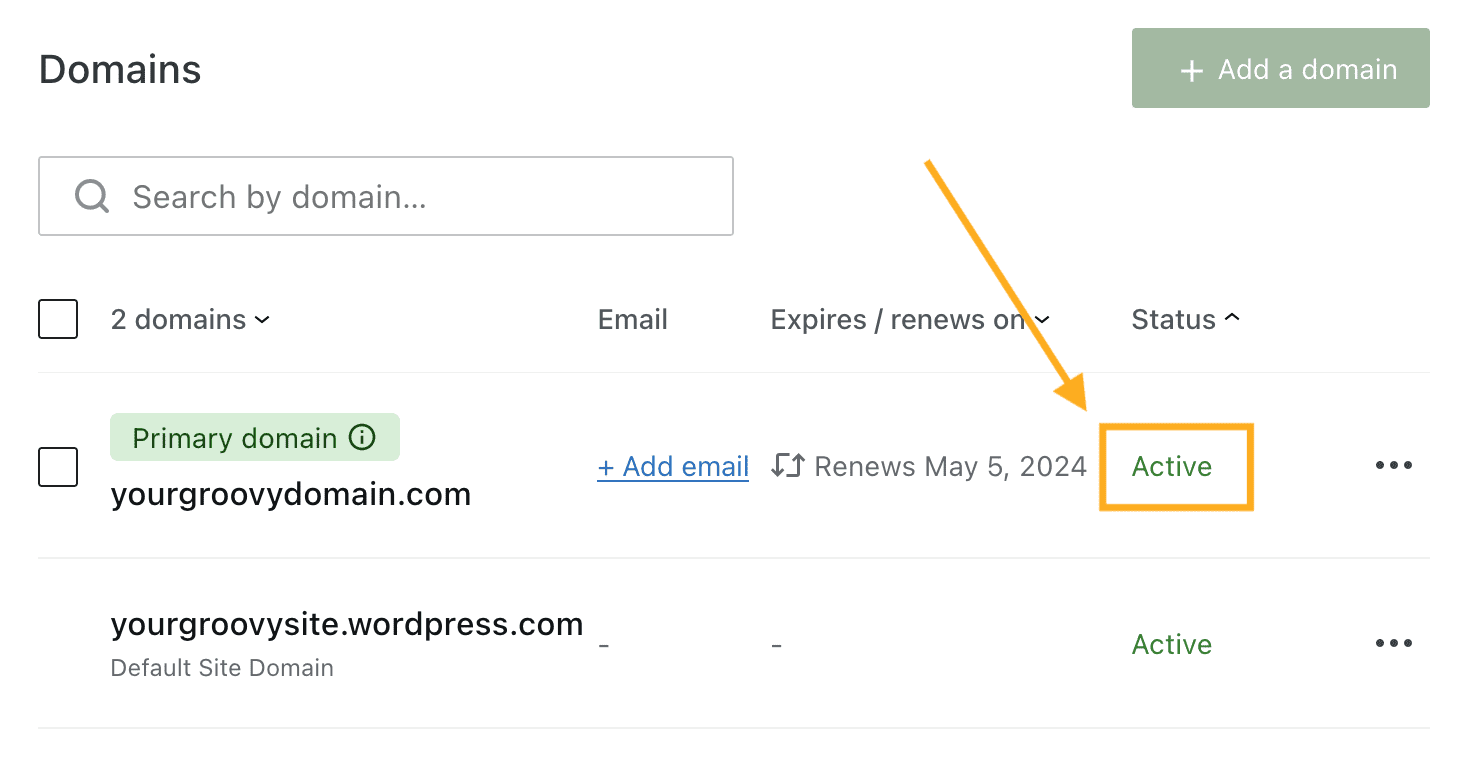
If it still says Verifying, try waiting a few hours before taking the next step. Once you see the status change to Active, then your domain is connected. If the domain is still not loading the correct site, you may need to clear your browser’s cache to see the changes.
The final step is to go to Upgrades → Domains (or Hosting → Domains if using WP-Admin) and select your newly-connected domain as the primary domain. See Set a Primary Address for more.
💡
Transfer Your Domain to WordPress.com
Want to manage your domain and website all in one place, instead of with two separate companies? Transfer your domain’s registration to your WordPress.com account, which you can do before or after connecting the domain. You would no longer pay any domain registration fees to your current domain provider, and would instead renew both your domain and website plan here at WordPress.com.
