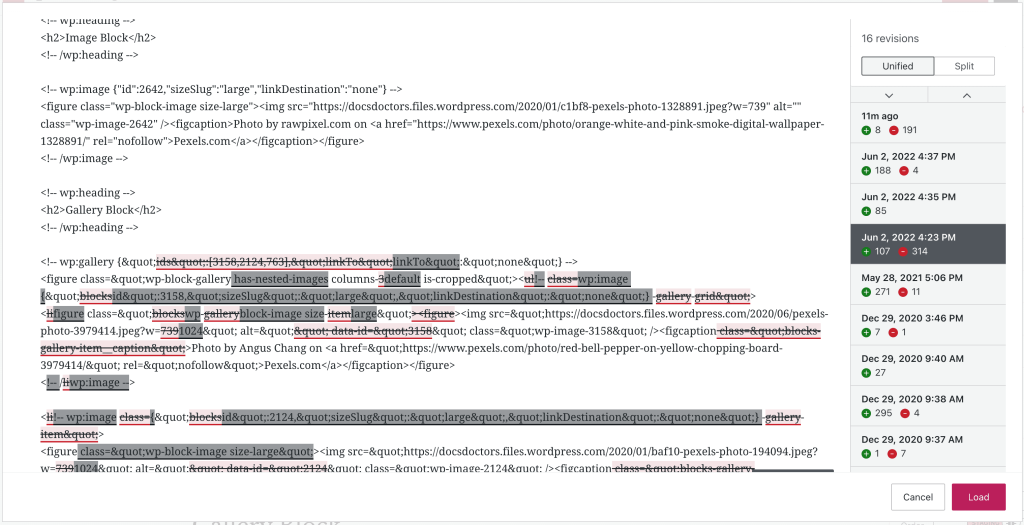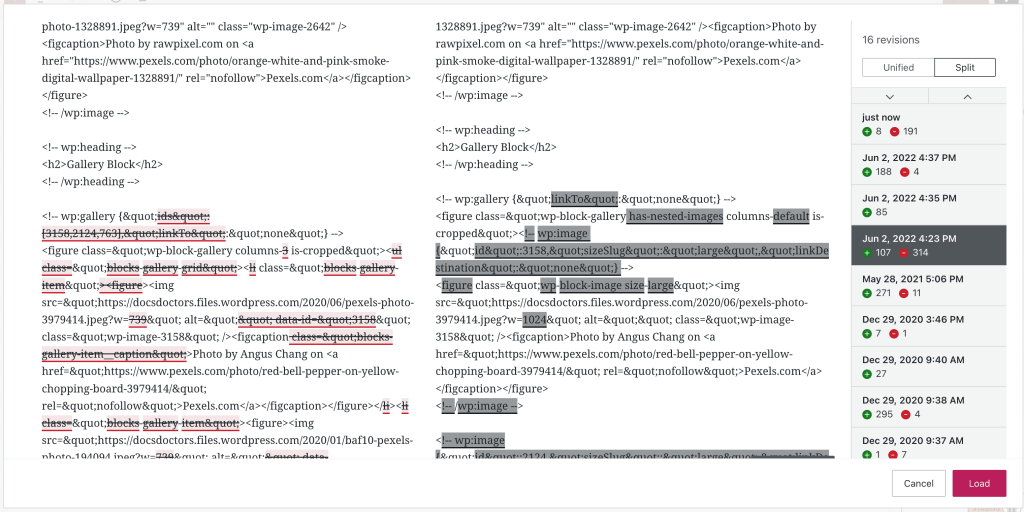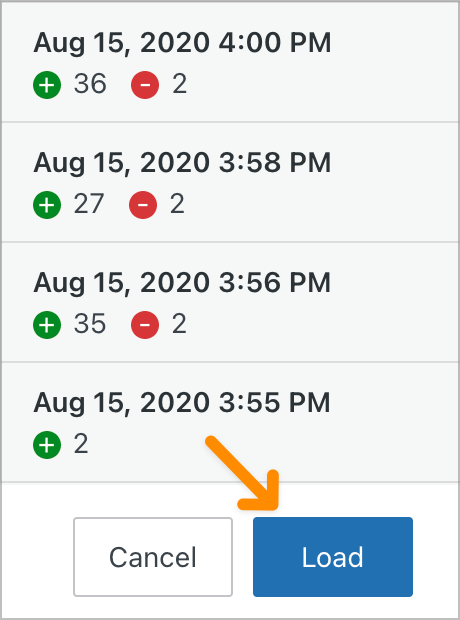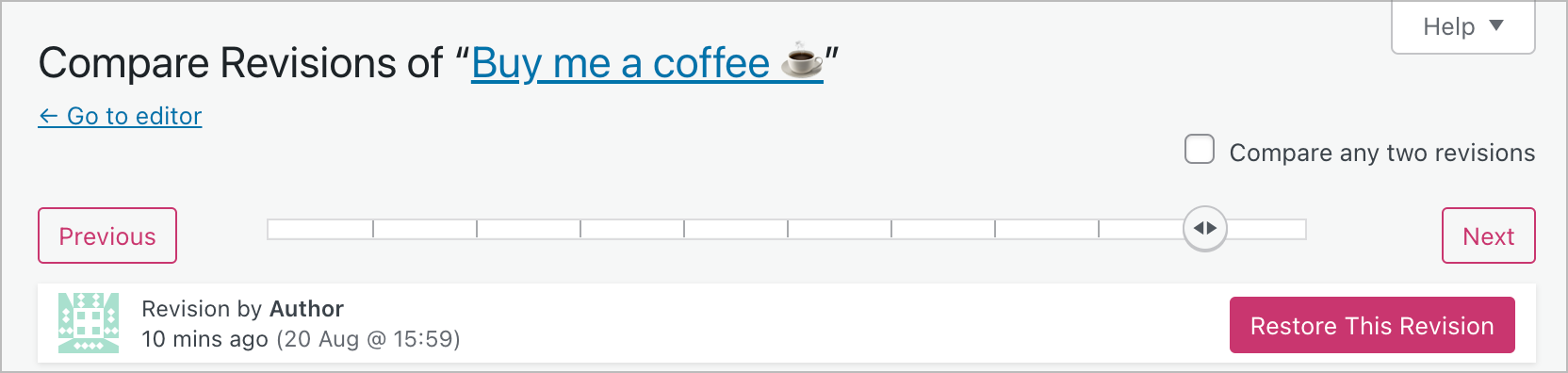WordPress 编辑器会自动保存您的作品,并为您站点上的每个页面及每篇文章存储修订历史记录。本指南将向您介绍如何将页面或文章恢复为以前的版本。
在您进行撰写和编辑时,系统每隔 15 秒就会自动将您的更改保存到本地设备上,每隔 1 分钟就会自动将更改保存到线上。在编辑界面的右上方,您会看到通知状态由“保存草稿”变为“自动保存中”,然后变为“已保存”:

如果您尚未发布页面或文章,则可以点击页面顶部的“保存草稿”链接手动保存:

如果您编辑的是已发布的文章或页面,系统依然会自动保存您的更改,但不会覆盖已发布的内容。只有在您点击界面顶部的“保存”按钮后,这些更改才会在站点中体现出来:

如果您在编辑时掉线,或者在编写文章/页面时意外离开,WordPress.com 会自动将您的文章保存到 Web 浏览器的本地存储位置。当您返回编辑器时,会看到如下提示:“这篇文章的自动保存版本比以下版本更新。”

点击 X 图标按原样返回草稿,或点击“查看自动保存版本”恢复最新的自动保存版本。您还可以浏览各个修订版本,将内容恢复到以前的版本。
系统并不会在每次自动保存时都存储一个修订版本,而是仅存储最后捕获的一个修订版本。每当您手动保存或点击“保存”或“发布”按钮时,系统便会存储一个修订版本。
每当您手动保存草稿或点击“保存”按钮时,系统便会创建一个修订版本。借助修订版本功能,您可以查看近期所做的更改,并根据需要恢复以前的版本。
之前修订版本的数量取决于您站点的套餐:
- 在使用免费、个人版和高级版套餐的站点上,系统会保存最近的 25 个修订版本。
- 在使用商务版和电子商务版套餐的站点或使用旧版专业版套餐的站点上,系统会保存最近的 100 个修订版本。
要查看已保存的页面或文章修订版本,请执行以下步骤:
如果您没有看到边栏,可能需要点击右上角的设置图标打开设置。此图标看起来像一个有两个不规则柱子的方块。
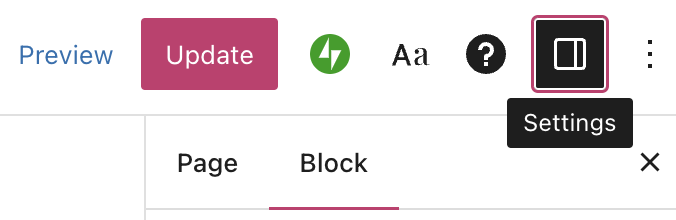
- 点击“修订版本”标签旁边的数字。
- 如果没有此选项,则表示尚无已保存的修订版本可供查看。查看关于恢复丢失内容的其他提示。
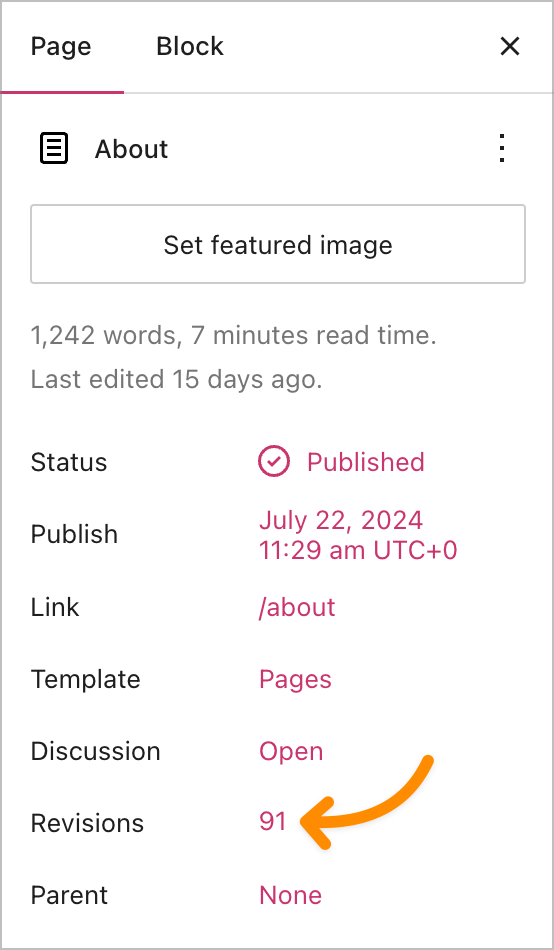
根据您的用户角色,您可以访问以下修订版本:
- 管理员和编辑可以访问所有可用的修订版本。
- 作者可以查看自己撰写的任何文章的修订版本。
- 贡献者只能查看草稿的修订版本。
下一节将介绍如何比较和恢复您的内容修订版本。
在您查看页面或文章的修订版本时,以下信息将帮助您确定要恢复的正确修订版本:
确定修订版本后,您可以按照以下步骤来将其恢复。
如果您想恢复修订版本的特定部分而不替换全部内容,可以只复制您想恢复的内容。请按照以下步骤操作:
- 按照上文的描述查看修订版本。
- 突出显示您在修订版本中要恢复的部分内容。
- 右键点击并选择“复制”,您也可以在 Mac 上使用 cmd+c,或在 PC 上使用 ctrl+c。
- 点击“取消”以关闭“修订版本”窗口,而不加载修订版本的全部内容。
- 在您要添加复制内容的位置插入一个自定义 HTML 区块。
- 右键点击并选择“粘贴”,您也可以在 Mac 上使用 cmd+v,或在 PC 上使用 ctrl+v,以将修订版本的部分内容粘贴到自定义 HTML 区块中。
- 点击自定义 HTML 区块工具栏中的省略号(三个点),然后选择“转换为区块”。
如果您丢失了正在处理的文章或页面的内容,并且无法在修订版本中找到该内容,请查看内容丢失的其他常见原因: