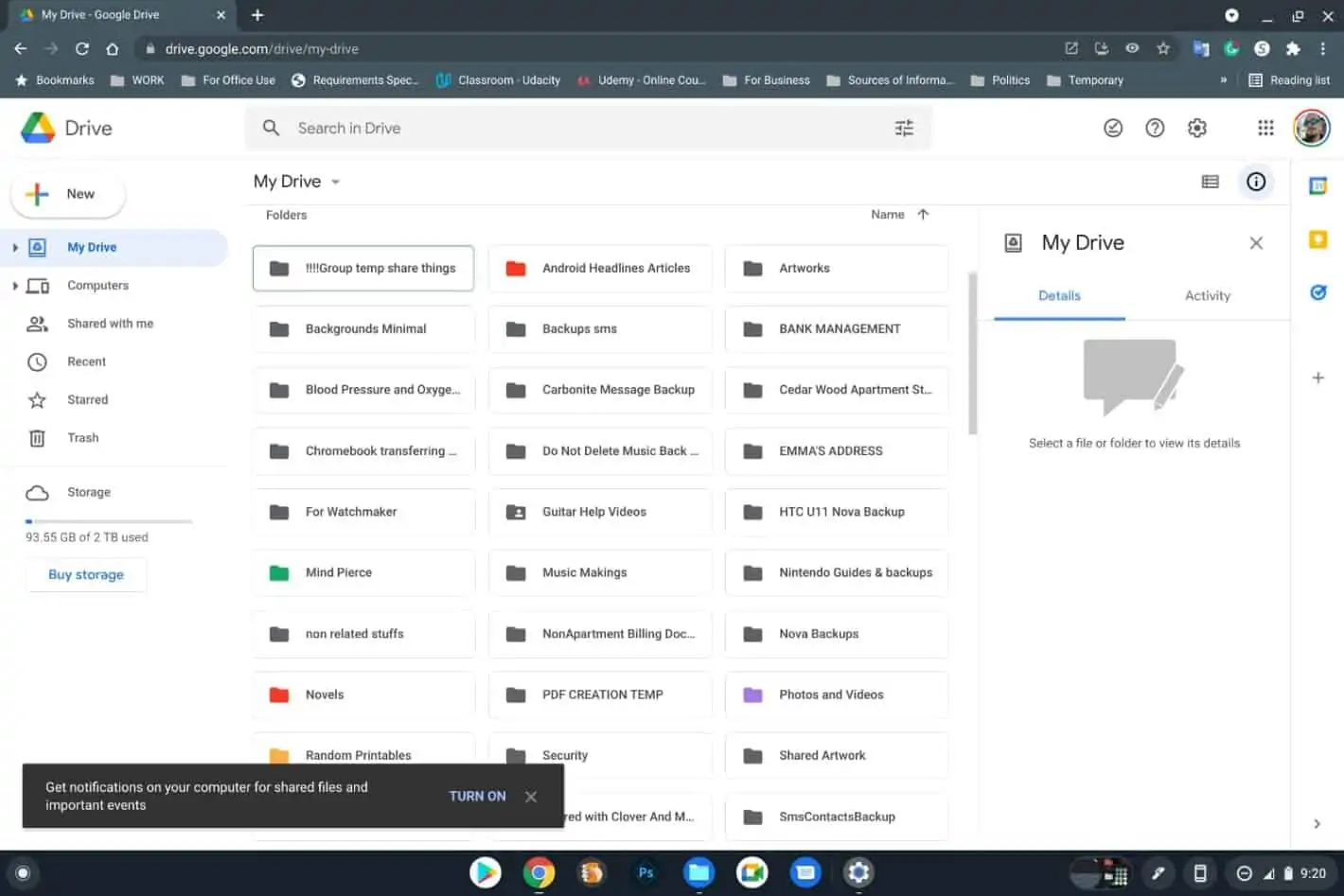Google Drive, despite changes that have increased the cost of storage on a Google account, is still one of the best cloud storage options out there. Not just because it’s a good value in terms of space versus pricing. But also because of extra features such as the ability to change folder colors in Google Drive and more.
In fact, the ability to change folder colors could arguably be one of the best Google Drive features. Especially since it isn’t a feature that’s necessarily found in even the best competing services.
With color-coding for folders, users can easily set some folder types apart from others. For example, for organizations purposes. For instance, a user might change folders containing work documents and files to a red hue. Or they might change files associated with taxes, money management, receipts, and the like to a green hue.
Conversely, color-coding can be used to denote which files are shared versus those that aren’t. Or a user might choose to sort files by what type of file is contained inside, with a change to different colors for a Google Drive folder depending on whether images, documents, spreadsheets, or some other file type is to be found inside.
Whatever the reason for organizing by color, though, this is a great feature to take advantage of. Especially for those who have lots of files and folders. So, without any further ado, let’s talk about how that can be accomplished on both Android and the web.
Here’s how to change the Google Drive folder colors on Android
Now, chances are that your smartphone is the primary point of access for your Google Drive storage management. So learning how to change the colors for folders in the Google Drive app is a great place to start. This method will, of course, also work for those using Chromebooks and other Android-related platforms. And it should also be similar for those on iOS and other non-Android platforms, at least with regard to the app.
- Open up the Google Drive app
- Navigate to “Files” by tapping the appropriately-named tab found in the bottom bar UI, as shown in our sample images
- Scroll to find the folder you’d like to re-color
- Long-press on the folder to select it and then tap the three-dot icon at the top-right-hand side of the UI — or press the three-dot icon just below the folder. Both examples are shown in our sample images below
- Select the “Change color” option, located near the top of the fourth menu division. The first, second, and third divisions contain the folder title, sharing options, and copy options, respectively. The option to change colors should be just below the option to rename the folder
- Google presently showcases no fewer than 20 color options, in various hues of red, orange, blue, green, pink, and tan or brown, select the color you’d like to use for the folder
- Along the bottom of the screen, you’ll see a message noting the change and giving you a precise color name for what you’ve selected. In our case, as shown in the images, that color is dubbed “Ripe strawberry”
- Rinse and repeat for any other folders you’d like to recolor
You can change those colors on the web too
Now, for those that do use both the web and app versions of Google Drive, you can also change the colors for a folder on the web. And it’s a fairly straightforward process too, especially once you’ve learned how to change folder names for Android.
Although, it is worth noting that there are slight differences in terms of the exact colors available on each platform. Both offer the same number of colors and each will automatically change on both platforms to a similar color to that chosen. Even if the color isn’t exact after the change on both platforms. So it shouldn’t be confusing, even if there is a slight variance. But it’s worth noting, all the same.
Regardless, this is how you can change the color designation of folders on the web for Google Drive.
- Open up a new page and navigate to “drive.google.com” or perform a search for Google Drive and navigate to the service there
- If you’re using Chrome, you should already be signed in, as shown in the example images below. Otherwise, signing in will be your second step
- Scroll down to the “Folders” segment and right-click on the desired folder to open the context menu. Conversely, you can also select multiple folders, if you plan to change more than one, prior to the right-click action
- Select the “Change color” option to expand the available options for recoloring the folder. Note that the colors aren’t named exactly the same and there may be slight variances in how they display too. Our “Ripe strawberry” hue is dubbed “Cardinal” on the web and is slightly brighter than that chosen in the mobile app
- Select the color you’d like to assign to your folder or folders