Meshnet is one of NordVPN’s coolest features. By connecting their devices to Meshnet, NordVPN users can:
- Share files
- Browse the internet through another Meshnet device
- Remotely access another Meshnet device and access its LAN network and resources (such as file servers)
All this is done securely using NordVPN’s NordLynx VPN protocol, based on WireGuard. What’s more, since March 2023, Meshnet is free to all. That’s right: you don’t need a paid subscription to use Meshnet; you can use it for free.
In this post, we’ll provide an overview of what Meshnet is and how it works, as well as provide some troubleshooting tips if you run into issues. Let’s start.
What is NordVPN Meshnet?
Meshnet, as its name implies, is a mesh network. A mesh network is a local area network in which each node (each device participating in the mesh network) can directly and dynamically connect to and communicate with every other node in the network. Mesh networks are different from the traditional hub and spoke networks, in which multiple client devices rely on a single centralized server to manage communication throughout the network. Mesh networks are non-hierarchical, and each member node can freely communicate with any other node without mediation from a server.
NordVPN’s Meshnet is precisely that. The NordVPN team has designed a mesh network service optimized for file-sharing, network routing, and remote access. It’s very easy to set up and use – and it’s completely free.
WANT TO TRY NORDVPN VPN RISK FREE?
NordVPN is offering a fully-featured risk-free 30-day trial if you sign up at this page. You can use Meshnet with no restrictions for a month.
There are no hidden terms—just contact support within 30 days if you decide NordVPN isn't right for you and you'll get a full refund. Start your NordVPN trial here.
Configuring Meshnet
To use NordVPN’s Meshnet, you’ll need at least two devices. Meshnet allows you to connect up to 60 devices as part of a Meshnet network. Ten of those can be your own devices (on the same account), and another 50 external devices can also join your network.
We’ll review the general setup and provide examples for different use cases.
How to set up Meshnet
- First, sign up for NordVPN. You only need to create an account. You don’t need an active subscription (paid plan), unless you want access to Nord’s VPN servers. Meshnet works with the VPN on or off. Once downloaded and installed, launch the NordVPN app and sign in. I’ll be doing this on macOS.
- Click the Meshnet icon on the left side of the app. The Meshnet page is displayed.

- Toggle the Meshnet switch to On.

- Meshnet is now enabled and displays your Meshnet IP address and device name. Either can be used to communicate with your device over the Meshnet.

- We now need to repeat the above steps on a second device. I’ll be using an iPhone.
- Once the NordVPN app is installed and launched on your second device, sign in and select the Mesnet icon at the bottom of the UI.

- The Meshnet page is displayed. Click the TURN ON button.

- If the VPN was active prior to turning Meshnet on, you’ll be prompted to reconnect the VPN. Click Reconnect.

- Once the VPN reconnects, Meshnet is active and displays your Meshnet IP address and device name. Click Manage devices to see the other devices that are part of your Meshnet network.

- We can see the macOS computer’s name, IP, and Meshnet settings. Click the arrow on the right for more details and to make changes to the permissions.

- We can see that remote access and file sharing with the macOS computer is allowed, but traffic routing is not. To enable that, we need to do it on the Mac. Traffic cannot be routed through a mobile device (iOS & Android); it can only be routed through a computer (Windows, macOS, Linux). Also, mobile devices cannot allow remote access to their file system or LAN and local resources; only computers can do that.

- Back on the Mac, we can see the iPhone as part of our mesh network.

- Click on the three dots to the right to allow the iPhone to route its traffic through the Mac device.

- Let’s do the same for local network access so we can provide examples of all three use cases.

- We can now see that we’ve granted the iPhone device full permissions to access our Mac over the mesh network.

- And those permissions are reflected in the iPhone app.

We’re all set up now. Let’s look at some use-case examples.
Invitations
You can invite other NordVPN users to join your Meshnet network. Meshnet must be enabled for you to send invites.
- From the Meshnet page of the NordVPN app, select the External devices tab and click the Link external device button.

- The Link external device prompt is displayed. Enter the user’s email address, select the permissions you wish to grant that user, and click the Send invitation button. Once they accept your invitation and enable Meshnet, they’ll be part of your network.

- Your sent and received invitations are displayed in the Invitations tab. Unanswered invitations are automatically deleted after 72 hours.

File sharing
We’ll provide a file-sharing example from the iPhone to the Mac computer.
- Go to the Meshnet page in the iOS app and select Share files.
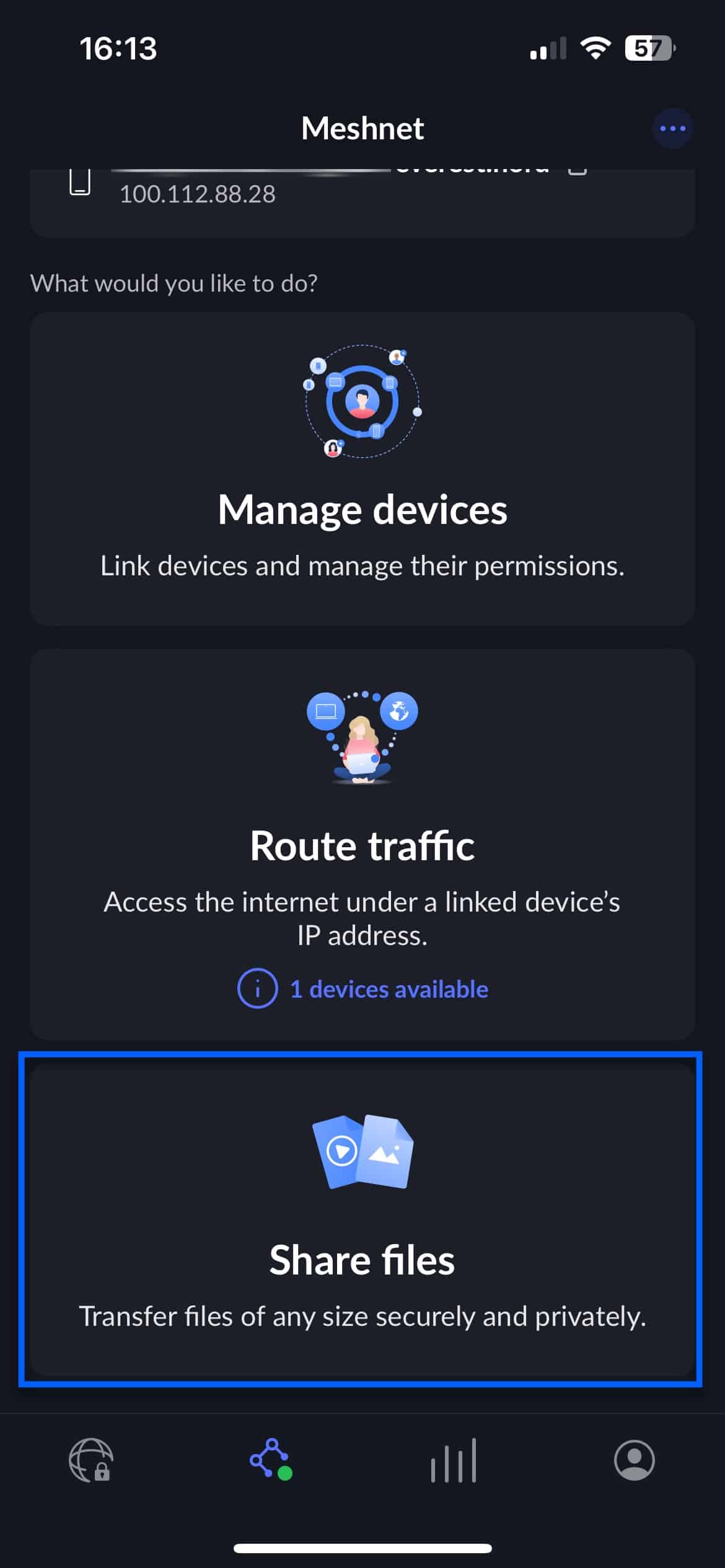
- You’re prompted to select between Photos and Files. In this example, I’ll be sharing a file. Select Files. The file picker is displayed.

- Choose the file you wish to share and click Open. You’re prompted to select the device you want to send the file to. Only one device is listed for me, as only two devices are in my network.

- Select the device, and a blue checkmark appears to its left. Then, click Send this to 1 devices.

- A notification appears in the macOS app informing you of the transfer request. Click Review.

- You’re prompted to Accept or Decline the file transfer. Click Accept.

- The file is downloaded, and a notification is displayed when complete.

- The file can be found in my Downloads folder (transferred files go to the default download location).

Routing traffic
Meshnet’s traffic routing feature enables one or multiple devices participating in the mesh network to browse the internet through another participating device’s connection. Essentially, this turns your laptop into a VPN server. Only computers in the mesh network can route other devices through its internet connections. Mobile devices cannot.
We’ll provide an example where the iPhone accesses the internet through the Mac computer over Meshnet.
- Go to the Meshnet page in the iOS app and select Route traffic.

- You’re prompted to select the device through which to route your traffic. Again, only one device is listed for me, as only two devices are in my network. Select the device, and a green checkmark appears to its left.

- You’re all set. The iPhone’s traffic is routed through the macOS computer. Let’s test this to make sure.
- From the macOS computer’s browser, access Comparitech’s IP address page to obtain the Mac’s public IP. The iPhone’s public IP should match this one.

- Let’s do the same thing from the iPhone’s browser.

- Success – they match. The iPhone is accessing the internet through the Mac’s internet connection.
Remote access to LAN resources
Through Meshnet, with the appropriate permissions set, you can even access the host device’s LAN resources, such as file servers or the LAN’s router. In this example, we’ll access the LAN router from the remote iPhone over LTE.
- Go to the Meshnet page in the iOS app and select Route traffic.

- You’re prompted to select the device through which to route your traffic. Only one device is listed for me, as only two devices are in my network. Select the device, and a green checkmark appears to its left.

- The iPhone’s traffic is now routed through the macOS computer, and we should have access to its LAN resources, as we enabled that permission in a previous step. We’ll now test by accessing the LAN router’s Web UI.
- Our Mac’s LAN subnet is 192.168.0.0/24, so the router is accessible from 192.168.0.1. On the iPhone, we launch a web browser and enter 192.168.0.1. We should get to the router’s login page if everything is set up correctly. Your LAN’s subnet may differ, so replace the IP address in this example with yours (ex. 192.168.1.1, 192.168.2.1, etc.).
- We have access – it works.
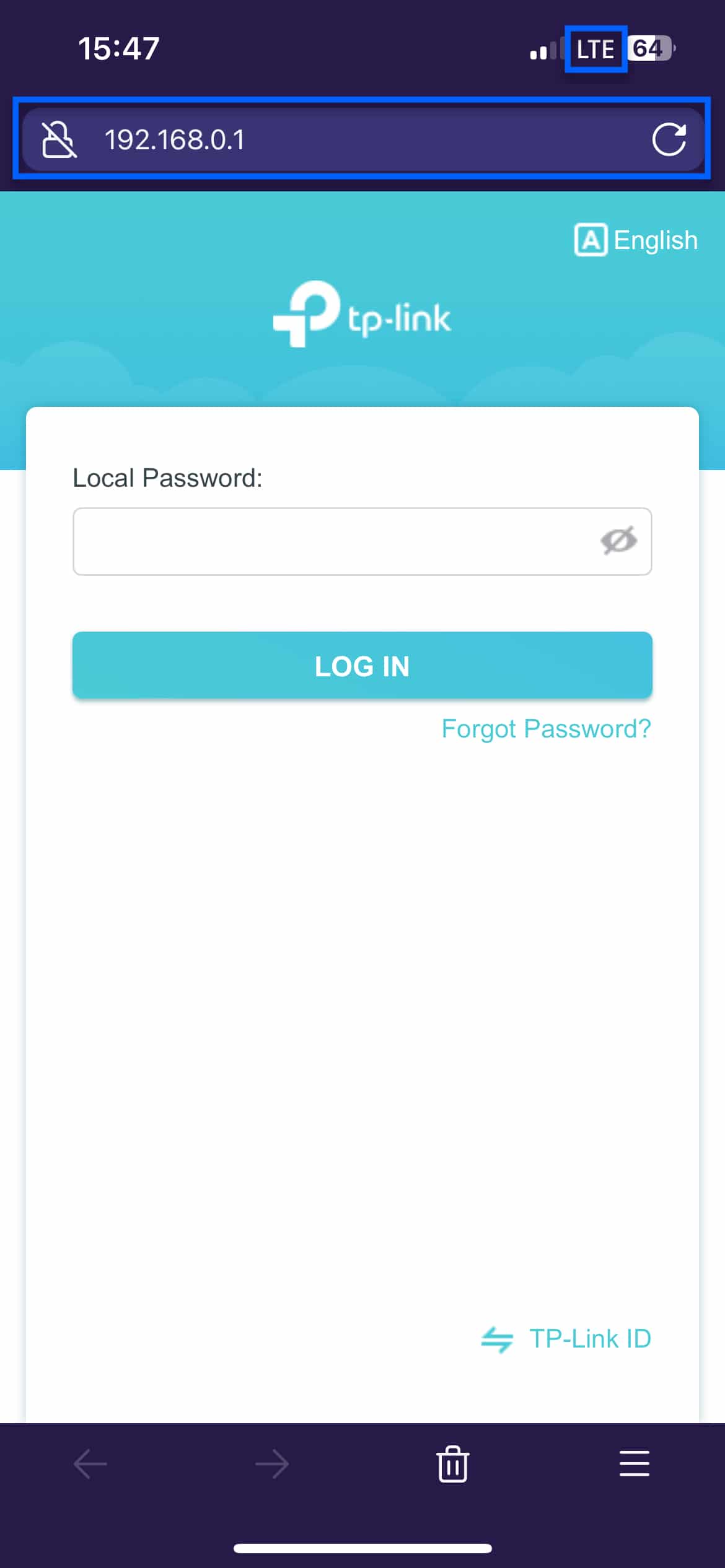
Troubleshooting Meshnet
We’ve provided examples for Meshnet’s three prominent use cases (file-sharing, traffic routing, LAN resources access). But what happens if you run into issues? This section provides troubleshooting tips you should follow if things don’t go according to plan.
Restart the app
If you run into issues using Meshnet, you should first try to restart the app. Yes, it’s a “customer service 101” tip, but it really is the first thing to try. Shut down the NordVPN app and restart it. You’d be surprised just how often that clears up issues.
Disable and re-enable Meshnet
If the above tip didn’t resolve your issue, try disabling and re-enabling Meshnet.
- From the NordVPN app on your device, access the Meshnet page. In this example, we’re using the Mac computer.

- Turn the Mesnet switch off and back on again.

- Meshnet should now be working as expected.
Disable the VPN
In my testing, I noticed that with both the VPN and Meshnet enabled simultaneously, I would sometimes encounter issues where Meshnet would fail to enable. Simply disabling the VPN, enabling Meshnet, and re-enabling the VPN would fix the issue.
- Re-enable the VPN by clicking the Quick Connect button at the top right of the app (or go back to the app’s main page to select a specific server).

- We now have both Meshnet and the VPN connection enabled.

Still can’t connect? Check that MeshNet and NordVPN aren’t blocked by your firewall. You might need to tweak your wi-fi settings to make your device visible to other devices on the network. Make sure all users have the most up-to-date version of NordVPN installed. NordVPN offers 24/7 live chat support if issues persist.
Wrapping up
NordVPN’s Meshnet is a very cool service that allows you to communicate securely with trusted NordVPN users and devices. It’s also completely free, which makes it even cooler.
We provided examples for most of its use cases and outlined some troubleshooting tips to help you if you’re stuck. But in my experience, it all worked very well, aside from the occasional snag. I definitely recommend trying the service out. All you need to do is create a NordVPN account (no paid subscription required) and download the app.
You can find information about Meshnet on NordVPN’s website.
Related:




