How to View the Content of File in Linux | cat Command
Last Updated :
22 Jan, 2025
The cat command in Linux is more than just a simple tool, it’s a versatile companion for various file-related operations, allowing users to view, concatenate, create, copy, merge, and manipulate file contents.
Let’s see the details of some frequently used cat commands, understanding each example along the way.
Basic Syntax of `cat` Command
The basic syntax of the ‘cat’ command is as follows:
cat [OPTION] [FILE]
Here,
[OPTION] : represents various command-line options.
[FILE] : the name of the file(s) to be processed. Let’s explore some of the common uses of ‘cat’ along with examples.
Practical Examples of Cat Command in Linux
1. How to View the Content of a Single File in Linux
The most basic use of ‘cat’ is to display the contents of a file on the terminal. This can be achieved by simply providing the filename as an argument:
Syntax:
cat file_name
Example: If our file_name = jayesh.txt
cat jayesh.txt
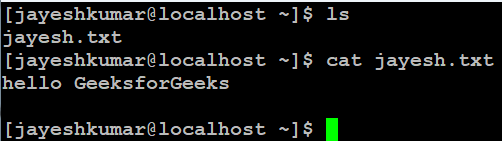
cat jayesh.txt
Note: `ls` command is used to display all files and directories in the current location.
2. How to View the Content of Multiple Files in Linux
Syntax:
cat file_name1 file_name2
Example: If we have two files , file1 and file2.
cat file1 file2
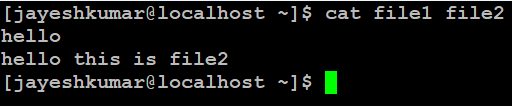
cat file1 file2
3. How to View Contents of a File preceding with Line Numbers in Linux
Adding the -n option to cat introduces line numbers, making it convenient to identify and reference specific lines within the file.
Syntax:
cat -n file_name
Example: If our file_name is file2.
cat -n file2

cat -n file2
Here, the cat command, used with the redirection (>), allows you to create a new file named “jayesh1” and input content directly into it. The subsequent ls command lists all files in the current location.
4. How to Create a file and add content in Linux Using `cat` Command
If you want to create a new file or overwrite an existing file with new content, you can use ‘cat’ with the output redirection (`>`):
Syntax:
cat > newfile_name
Example: If we want to create a newfile_name = jayesh1.
cat > jayesh1
ls
This will allow you to type text directly into the terminal, and when you press Ctrl + D, the entered text will be saved to new_file.txt.
`ls` command is used to display all files and directories in the current location.
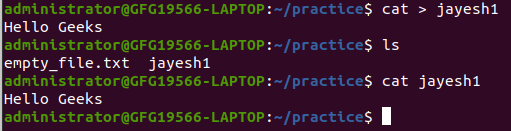
creating file using cat command in linux
5. How to Copy the Contents of One File to Another File in Linux
As the name suggests, ‘cat’ can concatenate multiple files into a single file.This example illustrates how to copy the entire content of “file1” into “file2” using the cat command along with redirection (>).
Syntax:
cat file1.txt file2.txt > merged_file.txt
This command combines the content of file1.txt and file2.txt into a new file named merged_file.txt.
6. Cat command can suppress repeated empty lines in output
The -s option comes in handy when dealing with files containing repeated empty lines. It suppresses these repetitions, providing a cleaner output.
Syntax:
cat -s file_name
Output
Will suppress repeated empty lines in output
7. How to Append the Contents of One File to the End of Another File
If you want to add the content of one file to another, ‘cat’ can be used along with the append (>>) operator:
Syntax:
cat file_name1 >> file_name2
Example:
cat file1 >> file2
This will append the content of `file1` to the end of `file2`
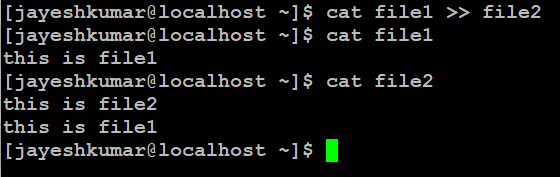
8. How to Display Content in Reverse Order Using `tac` Command in Linux
The ‘tac’ command is the reverse of ‘cat’ and is used to display the content of a file in reverse order. The syntax is simple:
Syntax:
tac file_name
Example:
This command will print the content of ‘file2’ in reverse order, displaying the last line first, followed by the second-to-last line, and so on.
tac file2
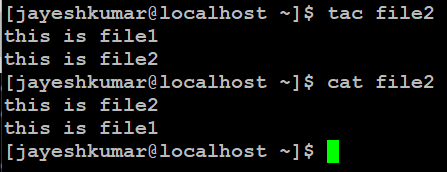
tac file2
9. How to Highlight the End of Line in Linux
The ‘-E’ option in the ‘cat’ command is used to highlight the end of each line.
Syntax:
cat -E "filename"
Output:

Displaying $ in the end of line
This will display the content of ‘jayesh1’ with a ‘$’ character at the end of each line, indicating the line’s terminate.
10. `-A` Command Line Option in `cat` Command in Linux
The ‘-A’ option allows you to combine the effects of ‘-v’, ‘-E’, and ‘-T’ options. Instead of writing ‘-vET’ in the command, you can use ‘-A’:
Syntax:
cat -A "filename"
Explanation:
- The -v option creates non-printing characters visible (except for tabs and line breaks).
- The -E option emphasizes the end of each line with a $.
- The -T option shows tabs as ^I.
This will display the content of ‘filename’ with non-printing characters visible, line endings highlighted, and tabs displayed as ‘^I’.
11. How to Open Dashed Files in Linux Using `cat` Command
To open a file with a dash at the beginning of its name, use the ‘–‘ option:
Syntax:
cat -- "-dashfile"
Example:
cat -- "-jayesh2"

displaying content inside a file starting with `-`
This will display the content of a file named “-jayesh2”
12. Cat command if the file has a lot of content and can’t fit in the terminal.
Syntax:
cat "filename" | more
Output:
Will show that much content, which could fit in terminal and will ask to show more.
13. Merge Contents of Multiple Files Using `cat` Command
To merge the contents of multiple files into a single file, use the redirection (‘>’)
Syntax:
cat "filename1" "filename2" "filename3" > "merged_filename"
Example:
cat "file1" "file2" "file3" > "merged123"
This will concatenate the contents of “file1” “file2” “file3” into “merged123”.
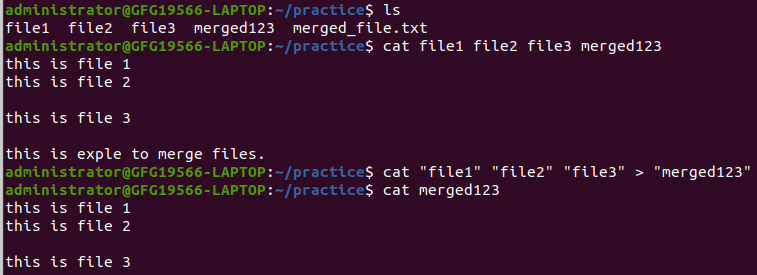
merging content of multiple files into single file
14. Display Content of All Text Files in a Folder Using `Cat` Command
To display the content of all text files in a folder, use the wildcard (‘*.txt’):
Syntax:
cat *.txt

Displaying all file with extension “.txt”
Will show the content of all text files present in the folder.
15. Cat Command to Append to an Existing File:
To append text to an existing file, use the ‘>>’ operator along with ‘cat’:
Syntax:
cat >> geeks.txt
The newly added text.
This will append the text “The newly added text.” to the end of the ‘geeks.txt’ file.
Conclusion
In this article we have discussed the `cat` command in Linux which is a versatile tool used for various file-related operations. We also discussed that it allows users to view, concatenate, create, copy, merge, and manipulate file contents.
It is commonly used to display the content of a single file, multiple files, or add content to an existing file. Overall, we can say that `cat` command is an essential utility for managing and manipulating files in Linux.
View the Content of File in Linux | cat Command – FAQs
How to view the content of a file in Linux?
To view the content of a file in Linux, use the cat command:
cat filename.txt
Other commands include less, more, and head for different viewing options:
less filename.txt
more filename.txt
head filename.txt
How to view file details in Linux?
To view detailed information about a file in Linux, use the ls -l command:
ls -l filename.txt
For more detailed information, use stat:
stat filename.txt
How to view a file in Unix?
In Unix, you can use the cat, less, more, and head commands to view a file:
cat filename.txt
less filename.txt
more filename.txt
head filename.txt
How to check file content type in Linux?
To check the content type of a file in Linux, use the file command:
file filename.txt
This command displays the file type and other related information.
How to display file type in Linux?
To display the file type in Linux, use the file command:
file filename.txt
This command identifies the file type based on its content, not just its extension.
Similar Reads
biff command in Linux
biff is a mail notification system for unix that notifies the user at the command line when new mail arrives and tells from whom it is. Syntax: biff [ y | n ] Options: Y : This option is to enable the mail notification. N : This option is to disable the mail notification. Note: When mail notificatio
1 min read
bind command in Linux with Examples
bind command is a Bash shell builtin command. It is used to set Readline key bindings and variables. The keybindings are the keyboard actions that are bound to a function. So it can be used to change how the bash will react to keys or combinations of keys, being pressed on the keyboard. Here, we’ll
4 min read
bison command in Linux with Examples
bison command is a replacement for the yacc. It is basically a parser generator similar to yacc. Input files should follow the yacc convention of ending in .y format. Similar to yacc, the generated files do not have fixed names, but instead use the prefix of the input file. Moreover, if you need to
4 min read
break command in Linux with examples
The break command in Linux is primarily used within loops to exit or terminate the loop prematurely based on certain conditions. It offers a quick and convenient way to escape from a loop's execution, whether it's a for loop, a while loop, or a nested loop structure. It can also take one parameter i
2 min read
builtin command in Linux with examples
The builtin command in shell scripting is used to execute a shell builtin, passing it arguments, and also retrieving its exit status. Its primary use is to ensure that you can call the original functionality of a builtin command even when a function with the same name is defined. Syntaxbuiltin [shel
2 min read
bzcmp command in Linux with examples
The bzcmp utility is used to invoke the cmp utility on bzip2 compressed files. All options specified are passed directly to cmp. As internally bzcmp calls cmp, We can pass the cmp command options to bzcmp. If only one file is specified, then the files compared are file1 and an uncompressed file1.bz2
2 min read
bzdiff command in linux with examples
bzdiff command in Linux is used to compare the bzip2 compressed files. Bzcmp and bzdiff are used to invoke the cmp or the diff program on bzip2 compressed files. All options specified are passed directly to cmp or diff. If only one file is specified, then the files compared are file1 and an uncompre
1 min read
bzgrep command in Linux with examples
bzgrep is a Linux command used to search for a pattern or an expression inside a bzip2-compressed file. This command simply passes it's arguments and the decompressed files to grep. Therefore, all the flags used in the grep command remain the same in bzgrep, since they are simply sent to grep as the
2 min read
bzip2 command in Linux with Examples
bzip2 command in Linux is used to compress and decompress the files i.e. it helps in binding the files into a single file which takes less storage space than the original file used to take. It has a slower decompression time and higher memory use. It uses Burrows-Wheeler block sorting text compressi
3 min read
bzless command in Linux with examples
bzless is a command similar to bzmore, but it has many more features. bzless does not have to read the entire input file before starting, so with a large file, it starts up faster than text editors like vi. bzless uses termcap (or terminfo on some systems), so it can run on a variety of terminals. S
2 min read