Find Virtual Machine IP Through Kali Linux – 3 Methods
Last Updated :
15 Mar, 2024
Sometimes, during cyber security challenges or ethical hacking tasks, you may need to find the IP address of an inactive computer or one that has not been logged in. The reason for this is that you cannot know or access it directly without having its IP address. You must first identify systems and computers legally and ethically suited for hacking even if you have a lot of excellent hacking algorithms. By doing so, you scan through the network and wait for responses from active devices.
This work’s most outstanding and well-liked tool is known as Netdiscover. It is a free open-source software package that can scan your network and give you a list of all live IP addresses on it. Consequently, using this method will assist in identifying computers/devices that can be further investigated or practiced. Netdiscover is an easy way for beginners to start network scanning and find out IP addresses, essential skills in cyber security, and ethical hacking.
Find Virtual Machine IP Through Kali Linux – 3 Methods
Method 1 : Netdiscover
The following command is used to scan the local network for active devices and their IP addresses. So, When you run this command it will passively listen for ARP replies from devices on the network, and display the IP addresses and MAC addresses of any active devices it discovers.
Command :
netdiscover -P -i eth0 -r 18.164.124.78/24
Output :
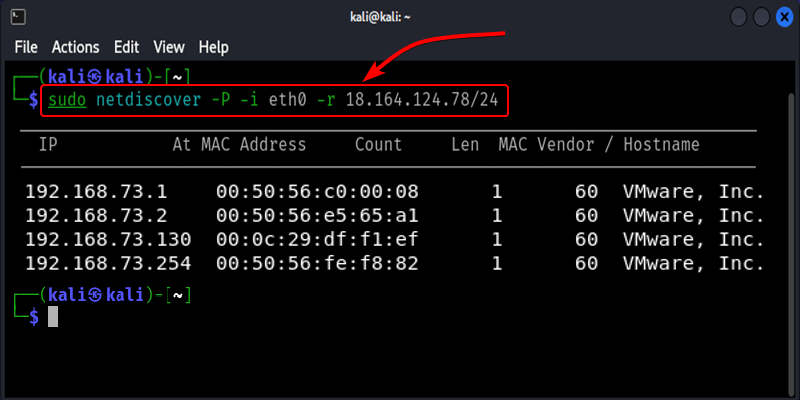
Method 2 : Nmap Live Scanning
The following command is used to perform a ping scan on the specified IP address range to discover active hosts (devices) on the network. When you run this command it will send ICMP echo requests (pings) to each IP address in the specified range and report back which IP addresses responded, indicating that there is an active host (device) at that IP address on the network.
Command :
nmap -sn 18.164.124.78-254
Output :
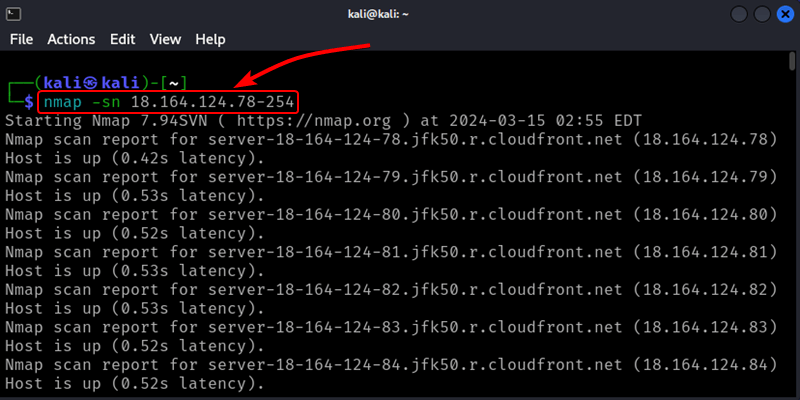
Method 3 : Nmap Port Scanning
The following command is used to perform a version detection scan on the specified IP address range to identify the services and their versions running on active hosts (devices) on the network. When you run this command it will first perform a TCP connect scan to determine which ports are open on each active host within the specified IP range. Then, for each open port, it will attempt to identify the service running on that port and its version number.
Command :
nmap -n -sV 18.164.124.78-254
Output :
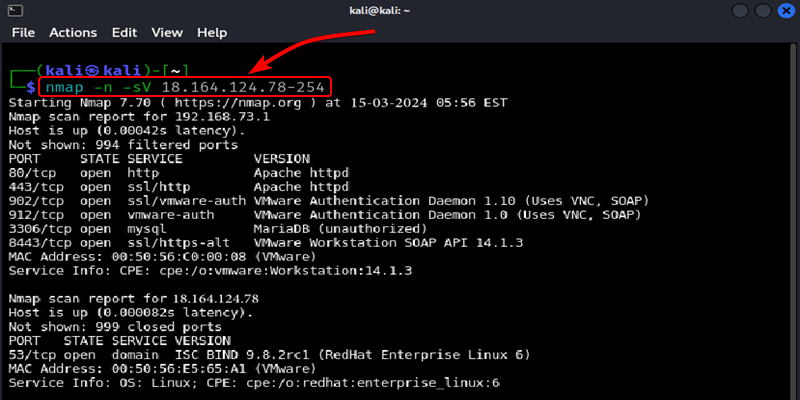
Find Virtual Machine IP Through Kali Linux - FAQs
Why do I need to know my virtual machine's IP address?
To access the virtual machine from your host machine or other devices on the network. To set up network services or applications running on the virtual machine. To troubleshoot network-related issues with the virtual machine.
What is the easiest way to find my virtual machine's IP address?
Checking the network settings of your virtualization software (e.g., VirtualBox, VMware) is usually the simplest method.
Can I find my virtual machine's IP address without using any tools?
Yes, by checking the network settings of your virtualization software.
What if I can't find my virtual machine's IP address in the network settings?
Try using network scanning tools like netdiscover or nmap to scan your local network for active devices.
Do I need to be on the same network as my virtual machine to find its IP address?
Yes, you typically need to be connected to the same local network or have direct access to the network where the virtual machine is running.
Can I change my virtual machine's IP address?
Yes, you can usually change the IP address through the network settings of your virtualization software or by configuring the network settings within the virtual machine itself.
What should I do if I can't find my virtual machine's IP address using any of these methods?
Double-check your network connections and settings. Ensure that your virtual machine is running and connected to the network. Consult the documentation or support resources for your virtualization software or Kali Linux.
Conclusion
In VirtualBox, for example, you can go to the "Settings" of your virtual machine, then navigate to the "Network" section. Here, you'll see the IP address that has been assigned to your virtual machine, along with other network configuration details.
Using any of these three methods, you can easily determine the IP address of your virtual machine running on Kali Linux. Network scanning and ARP scanning are particularly useful when you're unsure of the IP address, while checking the virtual machine settings can provide the most direct and accurate information.