How to Install YouTube App for Windows
Last Updated :
27 Jan, 2025
Installing the YouTube app on Windows 10 and 11 can enhance your experience with a wide range of contents. Besides, there is no as such official YouTube application available on the Microsoft Store, but you can still install YouTube apps in your Windows 10 or 11 system. This article will provide you one stop solution to open YouTube application with just a single click without going through the web browser. Let’s find it out:
Methods to Download & Install YouTube app for Windows 10/11
There are multiple methods available to download YouTube App on Windows, here we have listed all the best methods.
1. Using Google Chrome
You can download YouTube using Google Chrome only if you have Chrome updated. If you have a very old version of Chrome, first update it.
Follow the below steps to download and install YouTube for PC Windows 10 or 11 using Google Chrome.
Note: This method is applicable for both Windows 10 and Windows 11.
Step 1: Access to Google Chrome
Open the Google Chrome Web Browser from your Windows 10 or Windows 11 system. (if not installed, visit this link to get Google Chrome in your system).
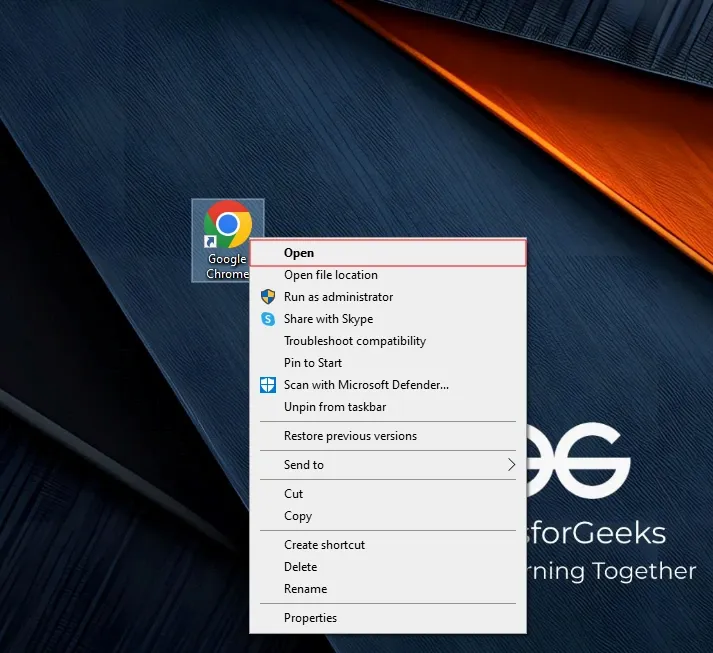
Open Google Chrome
Step 2: Visit the Official YouTube website
Go to the address bar, and type www.youtube.com and hit the enter button. This will redirect you to the YouTube website.
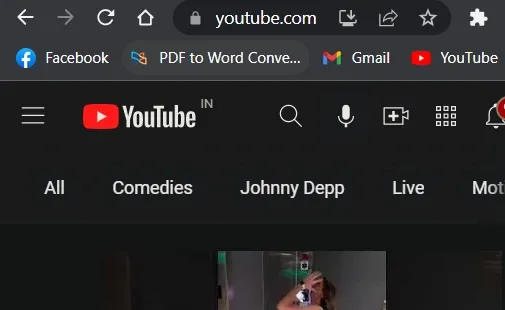
YouTube Official Website
Step 3: Search for Any Video and Click on the Extension Button
Click on the button shown in the image below (on the top right corner)
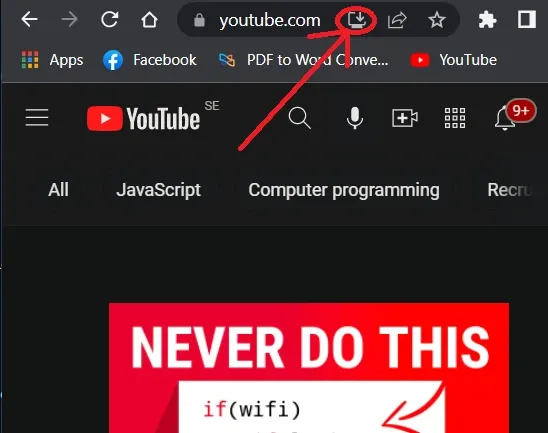
Check on the extension
Step 4: Allow the “Installation” Prompt and click to proceed
Click on the Install YouTube Button
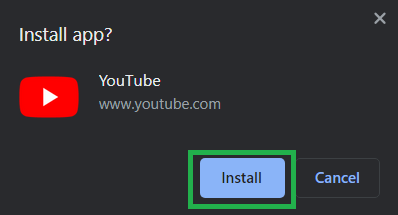
Click Install
Step 5: Finish the Installation
You’ll be prompted to add this to the taskbar (which you can allow or decline). YouTube will be installed on your computer, and you will be able to find the app on the desktop screen and also in your start bar.
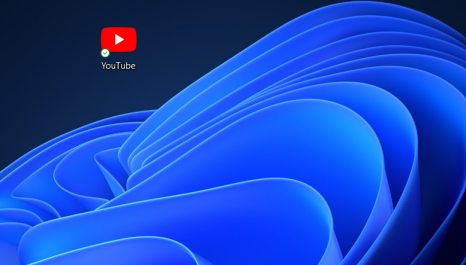
Desktop
By following these simple steps, you have successfully installed YouTube on your Windows 10/11 using Google Chrome.
2. Using Microsoft Edge
Follow the steps to download and install YouTube on your Windows 10 and Windows 11 using Microsoft Edge.
Step 1: Access to Microsoft Edge
Open the Microsoft Edge Browser from your Windows 10 or Windows 11 system.
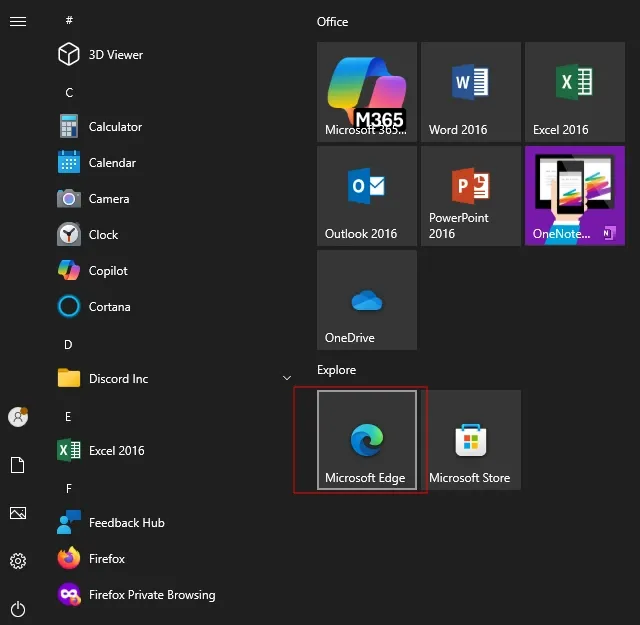
Open Microsoft Edge Web Browser – From the Start Menu
Step 2: Visit the Official YouTube website
Go to the address bar, and type www.youtube.com and hit the enter button. This will redirect you to the YouTube website.
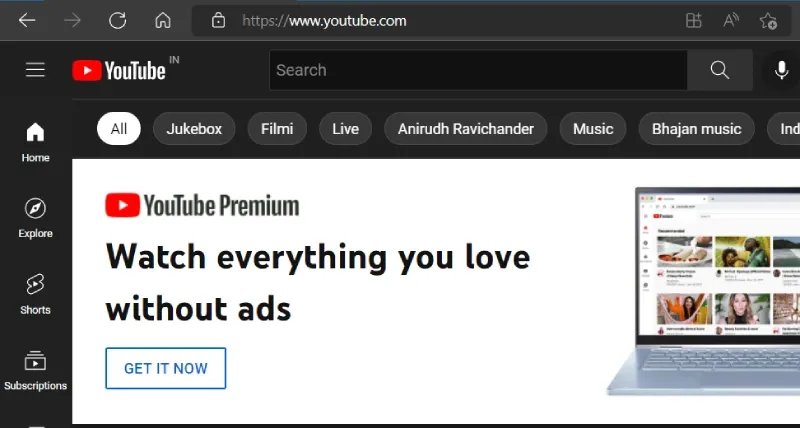
Official YouTube website
Step 3: Search for Any Video and Click on the Extension Button
Click on the button shown in the image below (on the top right corner).
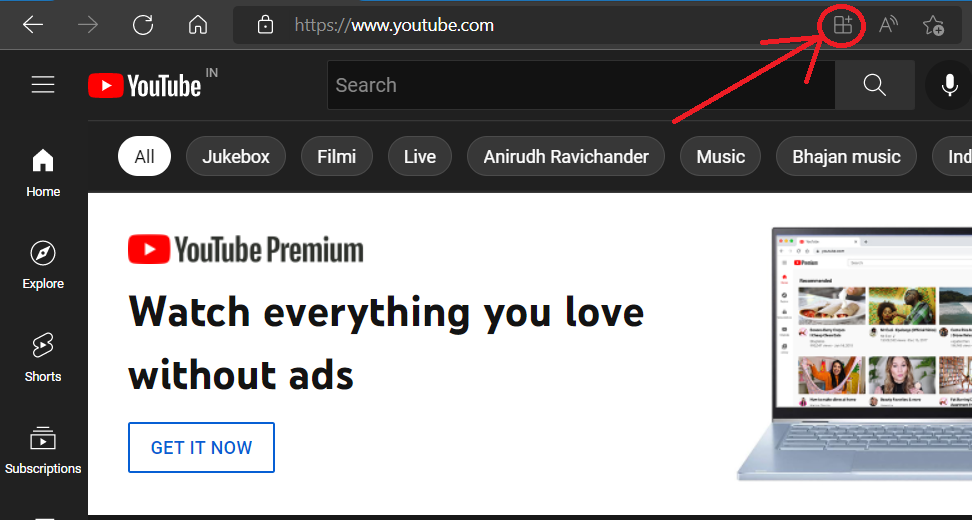
Get YouTube app
Alternatively, you can click on the three dots on the top right corner and navigate to Apps > Install YouTube and click to proceed ahead to complete YouTube app installation.
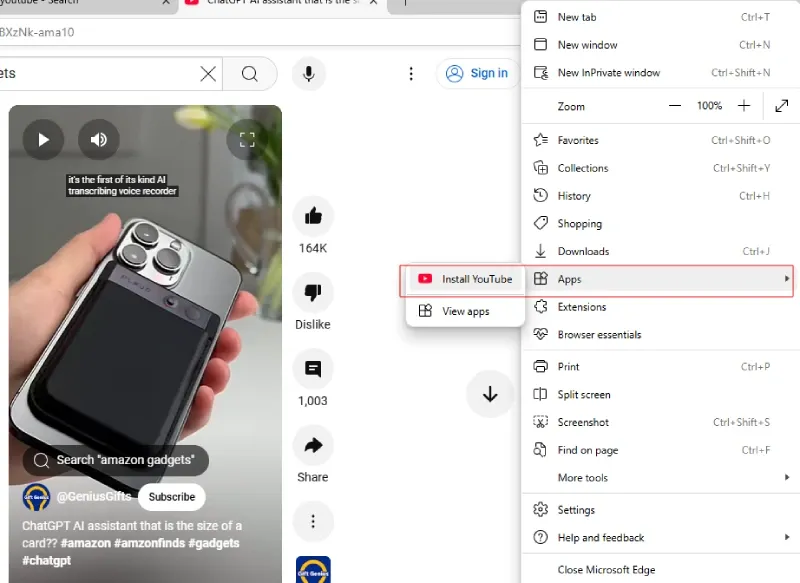
Get YouTube app through Edge
Step 4: Allow the “Installation” Prompt and click to proceed
Click on the Install YouTube Button
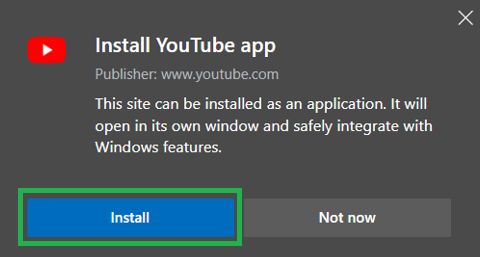
Installation Prompt
Step 5: Finish the Installation
You’ll be prompted to add this to the taskbar (which you can allow or decline). YouTube will be installed on your computer, and you will be able to find the app on the desktop screen and also in your start bar.
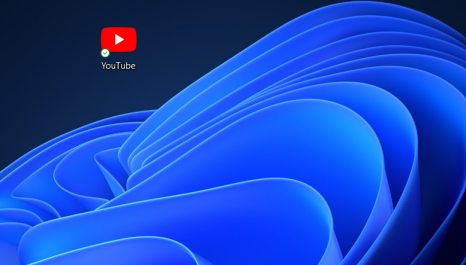
Desktop
By following these 5 simple steps, you have successfully installed YouTube on your Windows 10/11 using Microsoft Edge.
3. Using Command Prompt
You can also use Windows Command Prompt or PowerShell to download and Install YouTube application in your Windows 10 or Windows 11 computer. Here’s what you need to do:
Step 1: Open Windows Command Prompt
You can access command prompt by pressing Win + R and type CMD or go to start menu and search for Command Prompt and click to open it.
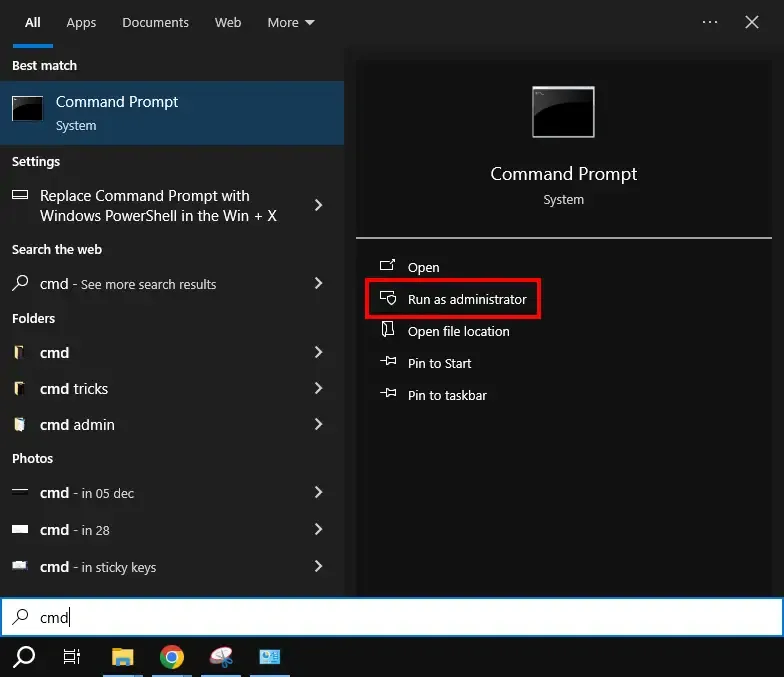
You can open either CMD as a normal user or CMD as an Admin
Step 2: Execute the Command to Begin the Downloading and Installing Process
Type the following command and hit the enter button:
winget install --id=Google.YouTube
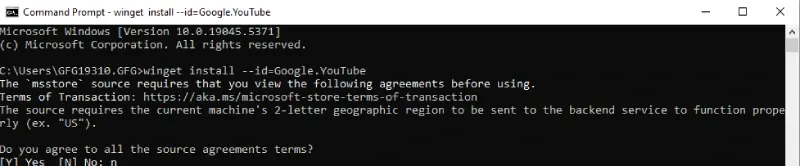
Command Prompt
Step 3: Finish the Installation
Complete the Installation, the YouTube installed file will then get downloaded in your desktop.
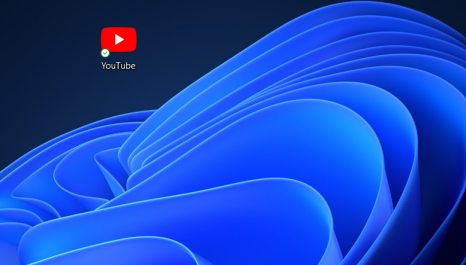
Desktop
By following these 3 steps, you can easily install YouTube on your Windows 10/11 using the Command Prompt.
4. Using the Third Party Tool
There are likely no chances that these methods won’t work but if are still looking for any alternate method, then you might consider choosing any trusted third-party website to download and install any YouTube application. Here, we have taken ytdesktop as an example. Let’s check out the steps below:
Step 1: Open your Web Browser and visit the Official Website
Visit the official YouTube desktop download page from here and click on DOWNLOAD FOR WINDOWS.
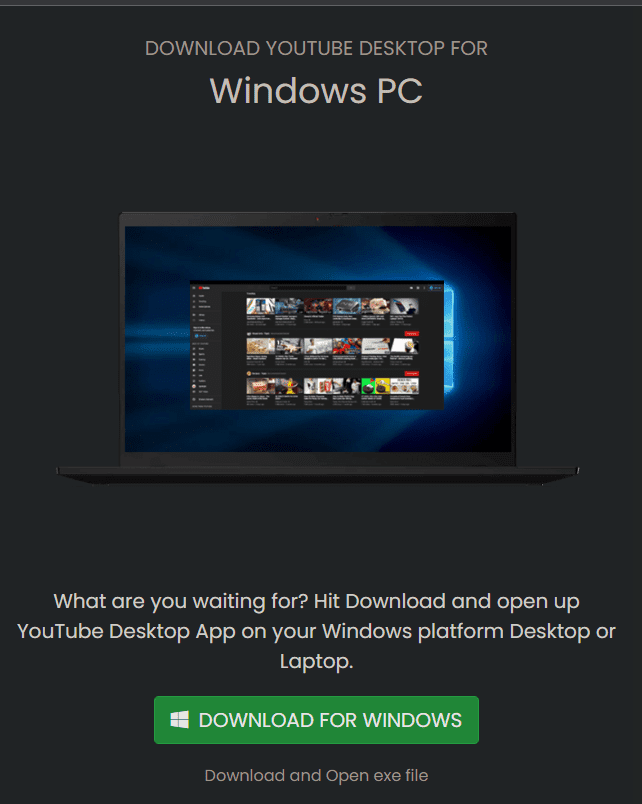
Get YouTube for Windows OS from it’s official website
Step 2: Extract the Downloaded File
Open the downloaded ZIP file and extract it.
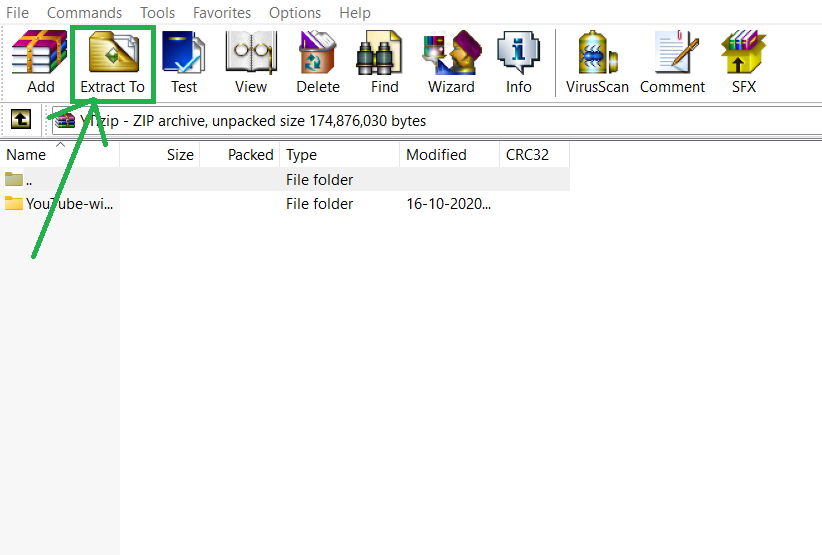
Extract .ZIP file
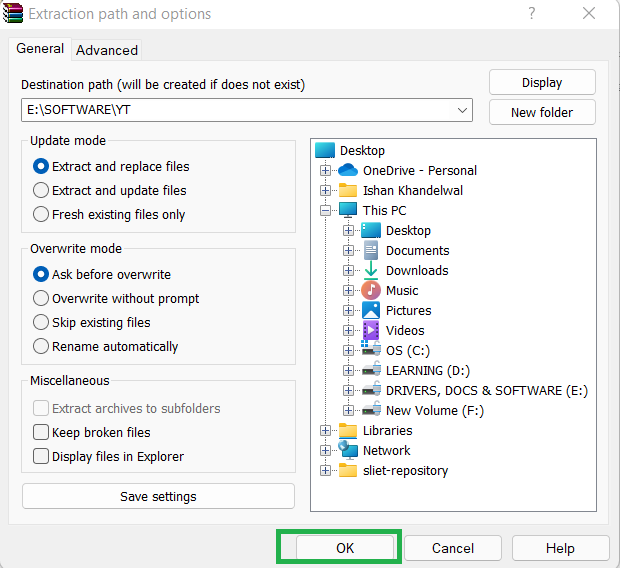
Choose a path
Step 3: Navigate to the Extracted Location & Enjoy YouTube
Open the folder extracted and enjoy YouTube Desktop.
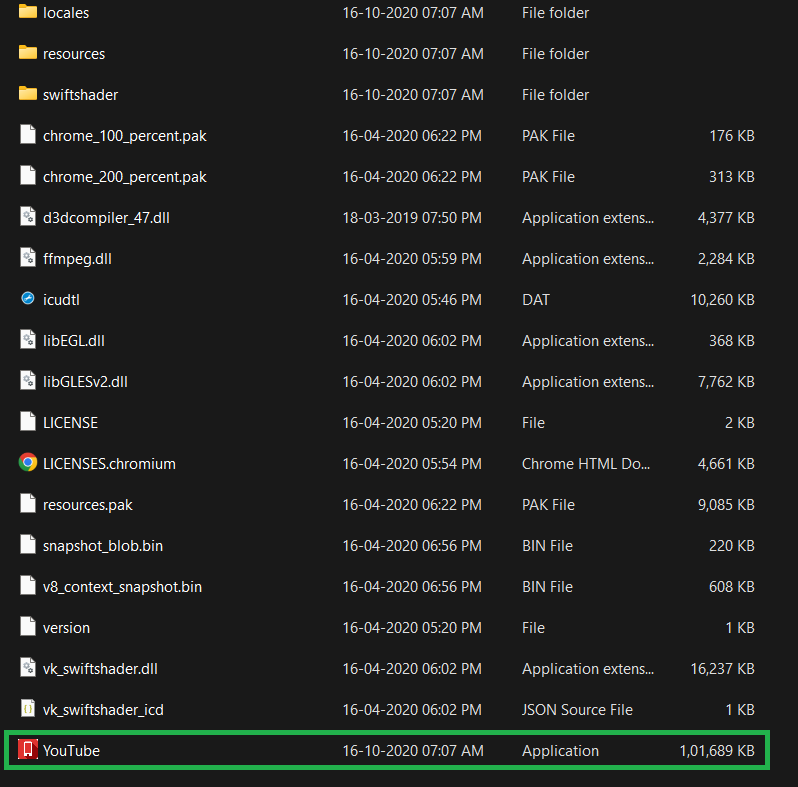
YouTube App
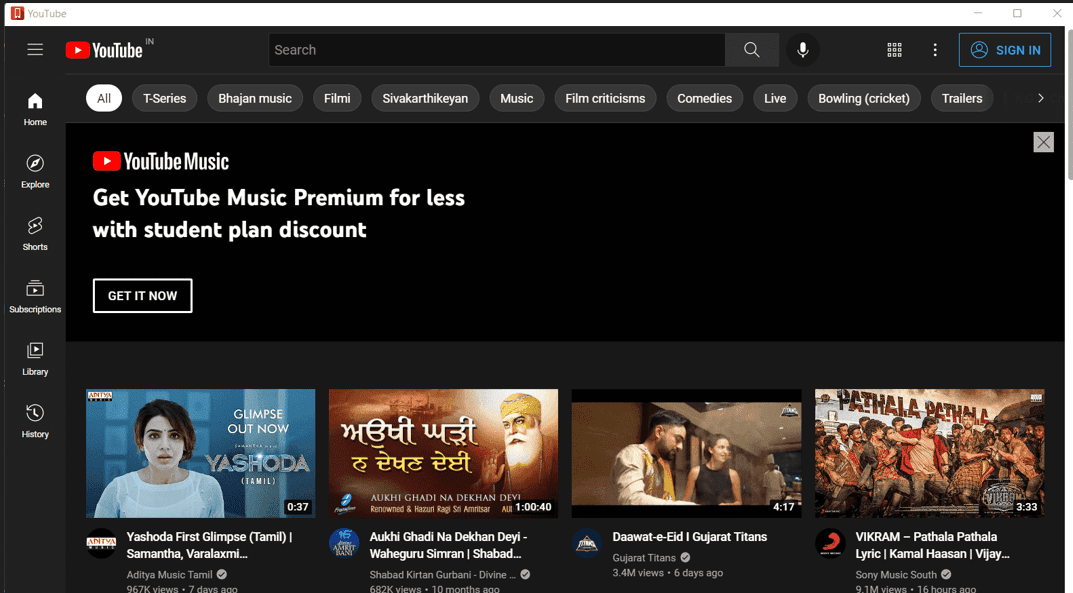
Enjoy Seamless YouTube
At this point, you have successfully downloaded and installed Windows on your device.
Conclusion
In this article, we explored the steps to download and install YouTube on Windows using different browsers like Google Chrome and Microsoft Edge, using command prompt and directly from the third-party application. While there isn’t any direct source to download and install YouTube application, you can always choose any of these methods for your Windows 10 and Windows 11 system.
Now you can enjoy your favorite videos on YouTube right from your Windows device hassle-free.
How to Install YouTube App on Windows – FAQs
How to download YouTube app on laptop?
You can download the YouTube app on your laptop by visiting the official YouTube website using a web browser like Google Chrome or Microsoft Edge, and then following the installation prompts.
Can I download YouTube Go on my PC?
No, YouTube Go is primarily designed for mobile devices and is not available for PC.
Is YouTube download available for PC Windows 10?
Yes, you can download and install YouTube on your PC running Windows 10 by visiting the official YouTube website or using the YouTube desktop download page.
Which is the best YouTube downloader for laptop Windows 10?
There are several YouTube downloaders available for Windows 10 laptops, including online converters, browser extensions, and desktop software like 4K Video Downloader and WinX YouTube Downloader. Choose the one that best fits your needs and preferences.
Can I get the official YouTube app from the Microsoft Store?
No, the official YouTube app is not available on the Microsoft Store for Windows 10 or 11. But, you can get them by using the Command Prompt or any third-party tool.
Similar Reads
How to Install YouTube App for Windows
Installing the YouTube app on Windows 10 and 11 can enhance your experience with a wide range of contents. Besides, there is no as such official YouTube application available on the Microsoft Store, but you can still install YouTube apps in your Windows 10 or 11 system. This article will provide you
6 min read
How to Install FFmpeg on Windows
FFmpeg is an open-source, versatile software that is widely used among Windows 10 and 11 users for creating and handling multimedia files right from editing to converting. So, it doesn't matter whether you're a beginner or a professional, if you're looking for a reliable and lightweight tool, then F
3 min read
How to Download and Install Zoom on Windows?
Zoom works on the cloud-based model of video conferencing to hold meetings, conferences, webinars, and other online communication. It allows its users to work together even when they are working remotely or much apart from each other. Not only holding meetings and webinars, Zoom also allows its user
2 min read
How To Install Express Zip on Windows?
NCH Software created an application called Express Zip. With more than 64% of all installs now utilizing it, version 2.28 is the most popular. To launch the program at various predetermined intervals, a scheduled job is added to Windows Task Scheduler (the schedule varies depending on the version).
1 min read
How to Get Instagram for Windows?
Instagram is a social media platform where individuals can post and share visual content, including photos and videos. It is the most popular social media platform amongst the youth. Instagram was acquired by its parent company Meta Inc. There are almost 2 billion active users of Instagram monthly.
4 min read
How to Install Amazon Alexa on Windows?
Amazon Alexa is the most advanced and popular Artificial Intelligence virtual assistant that can listen to every command of the user very appropriately and then respond to it in a very nice way to solve the query of the user. It is the most advanced virtual assistant by Amazon because it can not onl
2 min read
How to Download and Install Rambox for Windows?
People probably use at least one messaging platform to communicate with their friends throughout the day. There are so many options available that it would be impossible for us to determine which texting service is ideal because it relies entirely on your friends' preferences. So why not gather them
2 min read
How to Install FlipHTML5 on Windows?
FlipHTML5 is a 2D animation software that is used to create frame-by-frame animations, by drawing multiple pictures and then rendering them. It allows creating animation on different types of platforms including PC, Mac, iPad, iPhone, and Android mobile devices. It can be run on different operating
2 min read
How to Install PIP on Windows
PIP stands for "Preferred Installer Program" or "Pip Installs Packages" and is a standard package manager for Python that enables users to install and manage additional libraries and dependencies not included in the standard Python library. To use PIP, you must install Python on your Windows machine
6 min read
How to Install FreeFileSync on Windows?
FreeFileSync makes an effort to deliver top-notch software that has no open flaws. Fast release cycles and free, round-the-clock assistance for all users help achieve this. If you find FreeFileSync useful, kindly think about contributing to the project. The gift will support the creation of new feat
1 min read