How to Check Network Connectivity in Linux | ping Command
Last Updated :
12 Jul, 2024
Ensuring a stable and reliable internet connection is crucial for seamless navigation and efficient communication in the world of Linux. The “ping” command is a powerful tool that allows users to check the status of their internet connection and diagnose network-related issues. In this article, we will explore how to use the ping command in Linux to verify internet connectivity and troubleshoot potential problems.
How to Check Network Connectivity Using Ping Command
The PING (Packet Internet Groper) command is used to check the network connectivity between the host and server/host. This command takes as input the IP address or the URL and sends a data packet to the specified address with the message “PING” and gets a response from the server/host this time is recorded which is called latency. Fast ping with low latency means a faster connection. Ping uses ICMP(Internet Control Message Protocol) to send an ICMP echo message to the specified host if that host is available then it sends an ICMP reply message. Ping is generally measured in milliseconds every modern operating system has this ping pre-installed.
Basic Syntax of the Ping Command:
The basic syntax of the ping command is as follows:
ping [options] host_or_IP_address
Here, “host_or_IP_address” represents the destination you want to ping.
Checking Internet Connection in Linux
To check your internet connection using the ping command, open the terminal and type the following command:
ping www.google.com
Replace “www.google.com” with the desired host or IP address you want to ping. If the connection is successful, you will see a series of responses displaying the round-trip time, indicating that your internet connection is working. To stop pinging we should use ctrl+c otherwise it will keep on sending packets.

testing internet connection using ping command
Here,
- min: minimum time to get a response
- avg: average time to get responses
- max: maximum time to get a response
The internet connection to www.google.com is working correctly with 0% packet loss, successful transmission and reception of 4 packets, and low round-trip time (RTT) values averaging 1.264 ms, indicating a responsive and stable connection.
Common Options Available in ping Command
1. How to Check PING Version
To get ping version installed on your system.
ping -V

To get ping version
2. How to Specify the Number of Pings
Earlier we did not define the number of packets to send to the server/host by using -c option we can do so.
ping -c 2 www.geeksforgeeks.org

Specify the number of pings in Linux
3. How to Controll the Size of Packets Send Using Ping Command
Earlier a default sized packets were sent to a host but we can send light and heavy packet by using -s option.
ping -s 40 -c 5 www.geeksforgeeks.org

4. How to Change the Time Interval Using Ping Command
By default ping wait for 1 sec to send next packet we can change this time by using -i option.
ping -i 2 www.geeksforgeeks.org
Now, the ping interval will change to 2 seconds.

Changing time interval in Ping Command
5. How to Get Only Summary Using Ping Command
To only get the summary about the network use -q option.
ping -c 5 -q www.geeksforgeeks.org

6. How to Timeout PING
The following command demonstrates how to set a timeout for the PING command using the -w option.
ping -w 3 www.geeksforgeeks.org
This command instructs the system to stop pinging the specified website (www.geeksforgeeks.org) after waiting for 3 seconds.

7. Flooding with PING
To flood a network with PING packets for testing network performance, use the `-f` option with the PING command.
ping -f www.geeksforgeeks.org
This command floods the network with PING packets directed at www.geeksforgeeks.org, providing a means to assess and test network performance.

folding with ping
8. Add Timestamp to PING
Timestamps record the current time of an event over a network. The ping command supports three timestamp options:
- tsonly (timestamp only)
- tsandaddr (timestamp and address)
- tsprespec (timestamp pre-specified for multiple hosts)
ping -T tsonly -c 2 127.0.0.1

Adding timestamp to ping
ping -T tsandaddr -c 2 127.0.0.1

Adding timestamp to ping
9. Time to Wait for Response
Set the time to wait for a response using the `-W` option with the `ping` command
ping -c 5 -W 3 www.geeksforgeeks.org
This command configures the system to wait for a response for a maximum of 3 seconds while sending 5 PING requests to `www.geeksforgeeks.org`.

10. Fill Packet with Data
Use the `-p` option to fill a PING packet with specific data. For example, `-p ff` fills the packet with ones.
ping -c 5 -p ff www.geeksforgeeks.org
This command fills PING packets sent to `www.geeksforgeeks.org` with the specified data, in this case, ones (represented by `ff`).
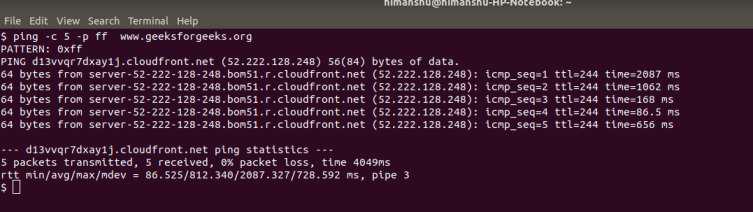
Fill Packet with Data
11. Path MTU Discovery
Path MTU Discovery helps determine the maximum Transmission Unit (MTU) a TCP path can handle. Use the `-M` option with values like `do` (prohibit fragmentation), `want` (do PMTU discovery, fragment locally when packet size is large), or `dont` (do not set DF flag).
ping -c 5 -M want www.geeksforgeeks.org
This command initiates Path MTU Discovery for the specified website (`www.geeksforgeeks.org`) with the option to either prohibit fragmentation (`do`), perform PMTU discovery with local fragmentation when needed (`want`), or not set the DF flag (`dont`).

Path Mtu Discovery
12. Specify TTL (Time To Live)
The Time To Live (TTL) represents the maximum hops a packet can traverse before getting discarded. Use the `-t` option to specify the TTL value.
ping -c 5 -t 64 www.geeksforgeeks.org
This command sends 5 PING requests to www.geeksforgeeks.org with a Time To Live (TTL) set to 64, restricting the packet’s maximum allowed hops.
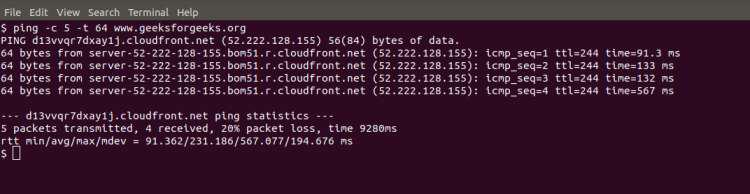
Specify TTL (Time To Live)
How to Check Network Connectivity in Linux | ping Command – FAQs
How do I use the ping command to check if my Linux system is connected to the internet?
You can use the ping command followed by a target host or IP address.
For example:
ping www.google.com.
If successful, you’ll see round-trip time statistics indicating a successful network connection.
What does the “ping: unknown host” error mean, and how can I resolve it?
This error occurs when the specified host or domain is not recognized. Double-check the hostname or try using an IP address instead. If using a hostname, ensure DNS resolution is working, and you have a valid internet connection.
How can I use the ping command to continuously monitor network connectivity?
The -c option in the ping command allows you to specify the number of packets to send. Use -c 4 to send four packets, or use the -f option for continuous ping.
For example:
ping -c 4 www.example.com
or
ping -f www.example.com
What does “Request timed out” or “Destination Host Unreachable” mean in the ping output?
“Request timed out” indicates that the target is not responding to ping requests. “Destination Host Unreachable” suggests that there is an issue reaching the destination network. Check your network configuration, firewall settings, and ensure the target is reachable.
Can I adjust the time interval between ping requests to reduce network load?
Yes, you can use the -i option followed by the desired interval in seconds.
For example:
ping -i 2 www.example.com
It will send ping requests every 2 seconds. Adjust the interval based on your testing requirements and to avoid unnecessary network load.
Conclusion
In this article we discussed the “ping” command which is a crucial tool in Linux for checking and maintaining a stable internet connection. This article provides a guide on using the ping command to verify connectivity, troubleshoot issues, and monitor network performance. It covers the basics of the command, important parameters, and various customization options. The inclusion of frequently asked questions addresses common concerns, making it easier for users to navigate and optimize their network connections in Linux. Ultimately, the ping command is a valuable resource for ensuring a responsive and reliable internet experience on Linux systems.
Similar Reads
Linux Commands
Linux commands are essential for controlling and managing the system through the terminal. This terminal is similar to the command prompt in Windows. It’s important to note that Linux/Unix commands are case-sensitive. These commands are used for tasks like file handling, process management, user adm
15+ min read
File and Directory Manipulation
ls Command in Linux
ls is a Linux shell command that lists directory contents of files and directories.  It provides valuable information about files, directories, and their attributes. Syntax of `ls` command in Linuxls [option] [file/directory]'ls' will display the contents of the current directory. By default, 'ls'
7 min read
How to Change the Directory in Linux | cd Command
The cd command in Linux is one of the most basic and frequently used commands for Linux users. The cd command allows you to change directories in Linux, making it easier to navigate through the file system and manage your files efficiently. Whether you're a beginner or an experienced user, understan
7 min read
How to Display Current Working Directory in Linux | pwd Command
The 'pwd,' which stands for "print working directory." In this article, we will delve into the 'pwd' command, exploring its functionality, usage, and various examples. It prints the path of the working directory, starting from the root. pwd is shell built-in command(pwd) or an actual binary(/bin/pwd
4 min read
How to Create Directory in Linux | mkdir Command
In Linux, the 'mkdir' command is like a magic wand for creating folders super easily. 'mkdir' stands for "make directory," and it helps you organize your computer stuff by creating folders with just one command. Whether you're making one folder or a bunch of them in a row, 'mkdir' is there to help y
7 min read
rm command in Linux with examples
rm stands for remove here. rm command is used to remove objects such as files, directories, symbolic links and so on from the file system like UNIX. To be more precise, rm removes references to objects from the filesystem, where those objects might have had multiple references (for example, a file w
5 min read
How to Copy Files and Directories in Linux | cp Command
In the world of Linux computers, a common and important job is copying files. The key tool for this task is the "cp" command. In this simple guide, we'll explore how to copy a file in Linux, looking at the basic steps, different choices you can make, and giving clear examples. We'll also take a peek
8 min read
How to Move File in Linux | mv Command
The `mv` command in Linux is like a superhero tool that can do a bunch of cool stuff with your files and folders. Think of it as a digital moving truck that helps you shift things around in your computer. Whether you want to tidy up your folders, give your files new names, or send them to different
7 min read
How to Create an Empty File in Linux | Touch Command
The touch command is a standard command used in the UNIX/Linux operating system which is used to create, change and modify the timestamps of a file. Basically, there are two different commands to create a file in the Linux system which are as follows: touch command: It is used to create a file witho
8 min read
How to View the Content of File in Linux | cat Command
The cat command in Linux is more than just a simple tool, it's a versatile companion for various file-related operations, allowing users to view, concatenate, create, copy, merge, and manipulate file contents. Let's see the details of some frequently used cat commands, understanding each example alo
7 min read
grep command in Unix/Linux
The grep command in Unix/Linux is a powerful tool used for searching and manipulating text patterns within files. Its name is derived from the ed (editor) command g/re/p (globally search for a regular expression and print matching lines), which reflects its core functionality. grep is widely used by
7 min read
File Operations and Compression
How to Find a File in Linux | Find Command
Linux, renowned for its robust command-line interface, provides a suite of powerful tools for efficient file and directory management. Among these, the "find" command stands out as an indispensable asset, offering unparalleled versatility in searching for files based on diverse criteria. This articl
9 min read
How to Compress Files in Linux | Tar Command
File compression is a fundamental task in managing and transferring data efficiently on a Linux system. The Tar command, short for Tape Archive, is a powerful tool that allows users to create compressed and archived files. In this comprehensive guide, we will explore the various options and examples
11 min read
Gzip Command in Linux
gzip command compresses files. Each single file is compressed into a single file. The compressed file consists of a GNU zip header and deflated data. If given a file as an argument, gzip compresses the file, adds a ".gz" suffix, and deletes the original file. With no arguments, gzip compresses the s
5 min read
gunzip command in Linux with examples
gunzip command is used to compress or expand a file or a list of files in Linux. It accepts all the files having extension as .gz , .z , _z , -gz , -z , .Z , .taz or .tgz and replace the compressed file with the original file by default. The files after uncompression retain its actual extension. Syn
4 min read
ZIP command in Linux with examples
ZIP is a compression and file packaging utility for Unix. Each file is stored in a single .zip {.zip-filename} file with the extension .zip. Zip is used to compress files to reduce file size and is also used as a file package utility. Zip is available in many operating systems like Unix, Linux, wind
8 min read
How to Install Zip and Unzip in Linux?
Zip is a command-line compression utility for files and directories. File and folder compression allows for quicker and more reliable file and folder transfer, storage, and email. Unzip, on the other hand, is a program that allows you to decompress files and directories. zip is used to compress the
2 min read
How to Make Script Executable in Linux | chmod Command
In Unix operating systems, the chmod command is used to change the access mode of a file. The name is an abbreviation of change mode. Which states that every file and directory has a set of permissions that control the permissions like who can read, write or execute the file. In this the permissions
7 min read
How to Change File Ownership in Linux | chown Command
In the Linux operating system, file ownership is a crucial aspect of system security and user management. The `chown` command, short for "change owner," is a powerful tool that allows users to change the owner of files and directories. This command is particularly useful in scenarios where administr
9 min read
chgrp command in Linux with Examples
The `chgrp` command in Linux is used to change the group ownership of a file or directory. All files in Linux belong to an owner and a group. You can set the owner by using “chown†command, and the group by the "chgrp" command. Syntax of `chgrp` command in Linuxchgrp [OPTION]… GROUP FILE… chgrp [OPT
3 min read
How to List Running Processes in Linux | ps Command
As we all know Linux is a multitasking and multi-user system. So, it allows multiple processes to operate simultaneously without interfering with each other. Process is one of the important fundamental concepts of the Linux OS. A process is an executing instance of a program that carries out differe
9 min read
Network and Connectivity
How to Monitor System Activity in Linux | top Command
top command is used to show the Linux processes. It provides a dynamic real-time view of the running system. Usually, this command shows the summary information of the system and the list of processes or threads which are currently managed by the Linux Kernel. As soon as you will run this command it
10 min read
How to Kill a Process in Linux | Kill Command
kill command in Linux (located in /bin/kill), is a built-in command which is used to terminate processes manually. kill command sends a signal to a process that terminates the process. If the user doesn't specify any signal that is to be sent along with the kill command, then a default TERM signal i
6 min read
ifconfig Command
Knowing your IP address is fundamental for network administration, troubleshooting, and various Linux system tasks. In this article, we will explore several methods to find your IP address in a Linux environment. Whether you are a seasoned Linux user or just getting started, understanding these meth
10 min read
How to Check Network Connectivity in Linux | ping Command
Ensuring a stable and reliable internet connection is crucial for seamless navigation and efficient communication in the world of Linux. The "ping" command is a powerful tool that allows users to check the status of their internet connection and diagnose network-related issues. In this article, we w
7 min read
How to use SSH to connect to a remote server in Linux | ssh Command
Secure Shell, commonly known as SSH, is like a super-secure way to talk to faraway computers, called servers. It's like a secret tunnel on the internet that keeps your conversations safe and private. Imagine you're sending a letter, and instead of sending it openly, you put it in a magic envelope th
8 min read
How to Securely Copy Files in Linux | scp Command
Secure file transfer is a crucial part of Linux systems administration. Whether moving sensitive files between local machines or transferring data between servers, SCP (Secure Copy Protocol) provides a fast, secure, and efficient way to copy files over a network. By utilizing SSH (Secure Shell), SCP
10 min read
Wget Command in Linux/Unix
Wget is the non-interactive network downloader which is used to download files from the server even when the user has not logged on to the system and it can work in the background without hindering the current process. GNU wget is a free utility for non-interactive download of files from the Web. It
6 min read
curl Command in Linux with Examples
In the realm of Linux, mastering the command line is essential for efficient and powerful usage of the operating system. Among the number of command line tools available, `curl` stands out as one of the most versatile and powerful utilities. Originally developed by Daniel Stenberg, `curl` is a comma
6 min read
How to Compare Files Line by Line in Linux | diff Command
In the world of Linux, managing and comparing files is a common task for system administrators and developers alike. The ability to compare files line by line is crucial for identifying differences, debugging code, and ensuring the integrity of data. One powerful tool that facilitates this process i
9 min read
Head Command in Linux With Examples
The head command in Linux is one of the versatile utilities for displaying the first few lines of a file. it is commonly used in Linux systems administrations and is essential when working with large files (such as log files, data processing, or text file management). Whether you're troubleshooting
6 min read
Text Processing and Manipulation
Tail command in Linux with examples
It is the complementary of head command. The tail command, as the name implies, prints the last N number of data of the given input. By default, it prints the last 10 lines of the specified files. If more than one file name is provided then data from each file is preceded by its file name. Syntax of
7 min read
How to sort lines in text files in Linux | sort Command
SORT command is used to sort a file, arranging the records in a particular order. By default, the sort command sorts file assuming the contents are ASCII. Using options in the sort command can also be used to sort numerically. SORT command sorts the contents of a text file, line by line.sort is a s
7 min read
AWK command in Unix/Linux with examples
Awk is a scripting language used for manipulating data and generating reports. The awk command programming language requires no compiling and allows the user to use variables, numeric functions, string functions, and logical operators. Awk is a utility that enables a programmer to write tiny but eff
8 min read
Sed Command in Linux/Unix With Examples
The SED (Stream Editor) command is one of the most powerful tools used during text processing in Linux/Unix systems. The SED command is generally used to perform tasks such as search and replace, text manipulation, and stream editing. Using SED, you can easily handle text files without opening them
9 min read
cut command in Linux with examples
The cut command in linux is a command for cutting out the sections from each line of files and writing the result to standard output. It can be used to cut parts of a line by byte position, character, and field. The cut command slices a line and extracts the text. It is necessary to specify an optio
9 min read
tr command in Unix/Linux with examples
The tr command is a UNIX command-line utility for translating or deleting characters. It supports a range of transformations including uppercase to lowercase, squeezing repeating characters, deleting specific characters, and basic find and replace. It can be used with UNIX pipes to support more comp
4 min read
echo command in Linux with Examples
The echo command in Linux is a built-in command that allows users to display lines of text or strings that are passed as arguments. It is commonly used in shell scripts and batch files to output status text to the screen or a file. Syntax of `echo` command in Linuxecho [option] [string]Here, [option
3 min read
export command in Linux with Examples
The 'export' command is one of the essential built-in commands in the Bash shell, allowing users to manage environment variables effectively. It is defined in POSIX standards, which state that the shell will assign the export attribute to specified variables, causing them to be included in the envir
3 min read
source Command in Linux with Examples
If you're new to the world of Linux, you might have heard about commands that do various tasks, but some like the 'source' command might seem a bit confusing at first. Don't worry; let's break it down step by step. What is the Source Command?The source command in Linux is like a magic wand that lets
7 min read
How to Display Command History in Linux | history Command
The command-line interface in Linux provides powerful tools for users, and mastering command history is essential for efficient navigation and retrieval of previously executed commands. The history command is a valuable utility that allows users to view and search through their command history. In t
4 min read
Help and Information
apropos command in Linux with Examples
Linux/Unix comes with a huge number of commands and thus it become quite difficult sometimes to remember each and every command. apropos command becomes useful in such cases. apropos command helps the user when they don't remember the exact command but knows a few keywords related to the command tha
3 min read
info command in Linux with Examples
info command reads documentation in the info format. It will give detailed information for a command when compared with the man page. The pages are made using the Texinfo tools which can link with other pages, create menus, and easy navigation. Here, we will explore the functionality of the info com
3 min read
How to Create and Use Alias Command in Linux
Imagine you're lost in a maze of complicated Linux commands. You stumble upon a secret doorway marked "Alias," and inside you find shortcuts to all your favorite commands! That's what creating aliases is like. You get to make your own mini-commands for the long ones you use all the time, making thin
6 min read
uname command in Linux with Examples
Linux, renowned for its open-source flexibility and powerful performance, offers a range of commands that reveal the inner workings of your system. Among these, the 'uname' command stands out as a versatile tool that provides key details about your Linux machine. Here, we will learn the basics of th
4 min read
df command in Linux with Examples
Ever felt the chilling fear of a "disk full" error message on your Linux machine? Fear not, for the mighty df command stands ready to guide you through the treacherous terrain of disk space management! This article delves deep into the df command, equipping you with the knowledge and skills to navig
5 min read
du command in Linux with examples
The `du` command in Linux is a powerful utility that allows users to analyze and report on disk usage within directories and files. Whether you're trying to identify space-hogging directories, manage disk space efficiently, or simply gain insights into storage consumption, the du command provides va
6 min read
How to Mount File System in Linux | mount Command
All files in a Linux filesystem are arranged in form of a big tree rooted at '/'.These files can be spread out on various devices based on your partition table, initially your parent directory is mounted(i.e attached) to this tree at '/', others can be mounted manually using GUI interface(if availab
6 min read
ln command in Linux with Examples
The 'ln' command in Linux is a powerful utility that allows you to create links between files. These links can either be hard links or soft (symbolic) links. If you're unfamiliar with these concepts, check out our detailed guide on Hard and Soft Links in Linux to understand their differences, use ca
3 min read
System Administration and Control
How to Display Path of an Executable File in Linux | Which Command
In Linux finding the exact path of an excutable file can be crucial for the system adminstration, scripting and as well for troubleshooting. The `which` command helps with providing a simple and effective way to locate the executable files within the directories that are listed in your system. In th
6 min read
whereis command in Linux with Examples
'whereis' command is used to find the location of source/binary file of a command and manuals sections for a specified file in Linux system. If we compare 'whereis' command with 'find' command they will appear similar to each other as both can be used for the same purposes but 'whereis' command prod
4 min read
locate command in Linux with Examples
locate command in Linux is used to find the files by name. There are two most widely used file-searching utilities accessible to users called to find and locate. The locate utility works better and faster than the find command counterpart because instead of searching the file system when a file sear
7 min read
How to Display and Set Date and Time in Linux | date Command
The date command in Linux is one of the most basic and powerful tools that enable users to display the current date and time, as well as set the date and time on a Linux system. The date command in Linux can be used for the following: Synchronizing System TimeCustomizing Date FormatsData manipulatio
8 min read
cal command in Linux with Examples
The 'cal' command in Linux is a versatile tool that displays calendars directly in the terminal. If a user wants a quick view of the calendar in the Linux terminal, 'cal' is the command for you. Here’s a look at the usage and features of 'cal' command in Linux. What is the 'cal' command?cal command
2 min read
How to Start, Stop and Restart Services in Linux Using systemctl Command
System services play a crucial role in the functioning of a Linux system, handling various tasks and processes in the background. systemctl is a powerful command-line tool that allows users to manage these services effectively. In this article, we will explore the basics of using systemctl to start,
9 min read
shutdown command in Linux with Examples
The `shutdown` operation in Linux is a crucial command for managing system power states, allowing administrators to halt safely, power off, or reboot the system. This command provides flexibility in scheduling downtimes, ensuring minimal disruption to users and processes. In this article, we will ex
5 min read
User and Group Management
init command in Linux with examples
The init process is the parent of all processes in Linux, identified by the process ID (PID) of 1. It is the first process that starts when a computer boots up and continues to run until the system shuts down. The term init stands for "initialization," and its primary role is to create and manage pr
4 min read
How to add User in Linux | useradd Command
useradd is a command in Linux that is used to add user accounts to your system. It is just a symbolic link to adduser command in Linux and the difference between both of them is that useradd is a native binary compiled with the system whereas adduser is a Perl script that uses useradd binary in the
5 min read
usermod command in Linux with Examples
usermod command or modify user is a command in Linux that is used to change the properties of a user in Linux through the command line. After creating a user we have to sometimes change their attributes like password or login directory etc. so in order to do that we use the Usermod command. The info
4 min read
How to Delete User in Linux | userdel Command
Managing user accounts is an essential aspect of Linux system administration. Understanding how to delete a user in Linux is crucial, whether you need to remove an unused account, revoke access for a departing employee, or clean up your system for security reasons. Here, we will explore the 'userdel
6 min read
How to Create a new group in Linux | groupadd command
In the Linux operating system, user management is a crucial aspect of system administration. One of the fundamental tasks is creating and managing user groups. Groups in Linux allow administrators to organize and control user access to various resources and files. The groupadd command is a powerful
7 min read
groupmod command in Linux with examples
groupmod command in Linux is used to modify or change the existing group on Linux system. It can be handled by superuser or root user. Basically, it modifies a group definition on the system by modifying the right entry in the database of the group. Syntax: groupmod [option] GROUP Files: The groupmo
2 min read
How to Delete a Group in Linux | groupdel command
Group management is a crucial aspect of Linux system administration, and understanding how to create, modify, and delete groups is essential for maintaining a secure and organized environment. In this article, we will delve into the process of deleting a group in Linux using the 'groupdel' command.
3 min read
How to Change User Password in Linux | passwd Command
Securing user accounts is a fundamental aspect of maintaining a robust and secure Linux system. One essential task is changing user passwords regularly to prevent unauthorized access. The passwd command in Linux provides a straightforward and effective way to modify user passwords. This article will
8 min read
Difference Between su and su - Command in Linux
As a new Linux user, you may always face confusion regarding the difference between `su` command and `su -` command. In Linux, the `su` command is used to switch to another user account. However, there are two variations of the `su` command: `su` and `su -` (su hyphen). Table of Content What is Linu
6 min read
Privilege and Security Management
chroot command in Linux with examples
The 'chroot' command in Linux and Unix-like systems is used to change the root directory for the current running process and its child processes. This change creates a restricted environment, often referred to as a "chroot jail" or "jailed directory," where processes are limited to accessing only fi
3 min read
file command in Linux with examples
The 'file' command in Linux is a vital utility for determining the type of a file. It identifies file types by examining their content rather than their file extensions, making it an indispensable tool for users who work with various file formats. The file type can be displayed in a human-readable f
3 min read
hexdump command in Linux with examples
The 'hexdump' command in Linux is a versatile utility used to display file content or data from standard input in a human-readable format. It is invaluable for programmers and system administrators for debugging binary data, analyzing file structures, and verifying data integrity. Here we will get a
6 min read
wc command in Linux with examples
wc stands for word count. As the name implies, it is mainly used for counting purpose. It is used to find out number of lines, word count, byte and characters count in the files specified in the file arguments.By default it displays four-columnar output.First column shows number of lines present in
6 min read
tee command in Linux with examples
tee command reads the standard input and writes it to both the standard output and one or more files. The command is named after the T-splitter used in plumbing. It basically breaks the output of a program so that it can be both displayed and saved in a file. It does both the tasks simultaneously, c
2 min read
script command in Linux with Examples
The 'script' command in Linux is a versatile tool that allows you to record all terminal activities, including inputs and outputs, making it a valuable resource for developers, system administrators, educators, and anyone who needs to document terminal sessions. This command captures everything disp
6 min read
How To Generate SSH Key With ssh-keygen In Linux?
Secure Shell(SSH) is a cryptographic network protocol used for operating remote services securely. It is used for remote operation of devices on secure channels using a client-server architecture that generally operates on Port 22. SSH is the successor of Telnet. SSH uses public and private keys to
4 min read
Process Management and Control
'crontab' in Linux with Examples
If you want any job or work to be scheduled on your Linux or Unix Operation System, then the Linux 'Crontab' Command will be a popular one. The 'Crontab' Command on Linux works in the system's background. The 'Crontab' Linux Command goes on to check the time on the device and when a particular time
9 min read
at Command in Linux with Examples
In the world of Linux operating systems, there exists a powerful tool known as the "at command." The 'at' command provides users with the ability to schedule tasks to be executed at a later time, offering a convenient way to automate processes without manual intervention. Whether you need to run a s
9 min read
nohup Command in Linux with Examples
Every command in Linux starts a process at the time of its execution, which automatically gets terminated upon exiting the terminal. Suppose, you are executing programs over SSH and if the connection drops, the session will be terminated, all the executed processes will stop, and you may face a huge
5 min read
bg command in Linux with Examples
In Linux, the bg command is a useful tool that allows you to manage and move processes between the foreground and background. It's especially helpful when you want to multitask in the terminal by placing a process in the background, enabling you to continue using the terminal for other commands whil
3 min read
fg command in Linux with examples
The fg command in Linux is used to bring a background job into the foreground. It allows you to resume a suspended job or a background process directly in the terminal window, so you can interact with it. Syntaxfg [job_spec]The job_spec is a way to refer to the background jobs that are currently run
3 min read
Process Control Commands in Unix/Linux
Process control commands in Unix are: bg - put suspended process into background fg - bring process into foreground jobs - list processes bg Command : bg is a process control command that resumes suspended process while keeping them running in the background. User can run a job in the background by
3 min read
Shell Script to Demonstrate Wait Command in Linux
Wait command is one of the process management commands. There are different process commands in Linux mainly 5 commands are widely used which are ps, wait, sleep, kill, exit. ps is an acronym for process status. It displays information about the active processes. wait command will suspend execution
4 min read