GIFs, short for Graphics Interchange Format, are a type of image file format that supports both static and animated images. They are widely used on the internet to convey short, looping animations or to showcase a series of still images. GIFs are popular for their ability to capture and convey emotions, reactions, or humorous moments in a concise and easily shareable format.
While images are a staple on Instagram, the ability to post a GIF on Instagram adds a new level of entertainment to your feed. Instagram's new GIFs in comments feature has gained immense popularity as a means of communication on social media. This feature enables all the creators to effectively engage with the audience.
.png)
In this article, we'll discuss all possible ways to post a GIF on Instagram from any device, as well as how to add it to on Instagram story along with the Boomerang GIFs.
How to Post a GIF on Instagram from Any Device
What Does Posting GIFs on Instagram Mean?
Posting a GIF on Instagram means sharing an animated image that can convey emotion, humor, or a specific moment in a more engaging way than a static photo. GIFs are short, looped animations that can add a touch of personality and creativity to your Instagram posts.
Instagram does not allow users to post GIF files on post, however it does have many GIPHY stickers that users can use on their stories. The latest features of Instagram even allows users to use GIFs on comments under the posts. Before these features, GIFs were only available in chats and as story stickers. In order to use GIF for your posts and to create your own GIFs, you can utilize multiple tools that can help you select GIFs and post them on your Instagram feed.
How to share GIFs on Instagram post in a video mode?
Instagram does not offer a direct feature to post GIFs files. However, tools like GIPHY, ImgPlay, Giphy Cam, GIF maker, Songclip, and Momento to easily create and search GIFs and post them on Instagram. These apps are compatible with both iOS and Android devices.
Using Mobile Phone
In order to post a GIF on Instagram using your phone, you first need to download the GIPHY app.
Step 1: Open the GIPHY app in your phone.
.webp)
Step 2: Click the search icon at the bottom of the screen to search for GIFs.
-(1).webp)
Step 3: Type in the emotions, event, reaction you want in your GIF.
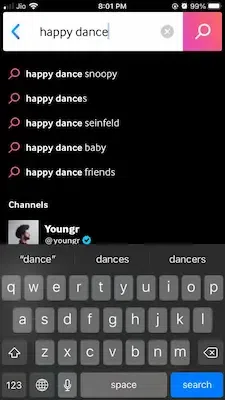
Step 4: Scroll through the options and find the best one that fits your needs.
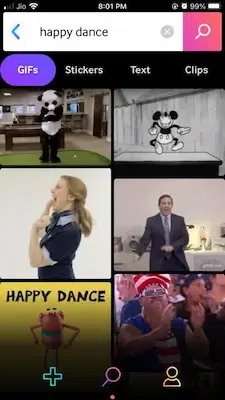
Step 5: Click the GIF that you want to Post on your Instagram account.
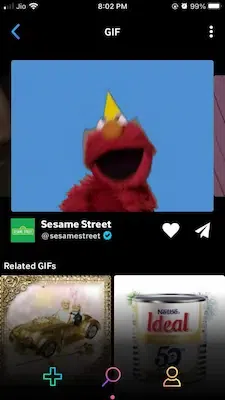
Step 6: Click on the share icon.
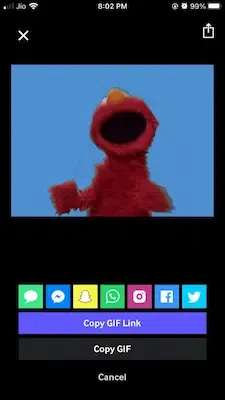
Step 7: Select the Instagram icon, this will direct you to the Instagram app.
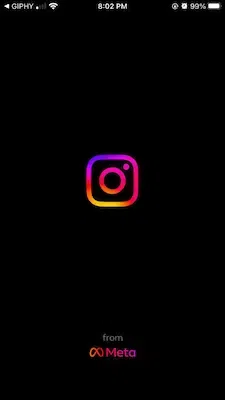
Step 8: Select the feed option from the three choices.
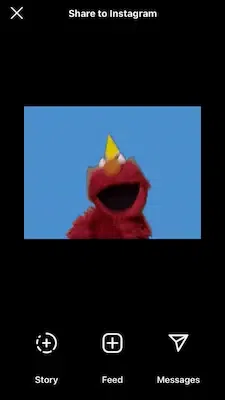
Step 9: Edit the video by cropping and making any necessary changes.
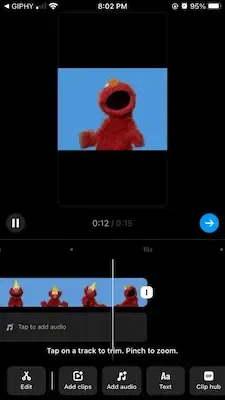
Step 10: When you are satisfied with the final outcome, click the Next option.
Step 11: Add your desired caption and tag people, and finally click share to post the GIF.
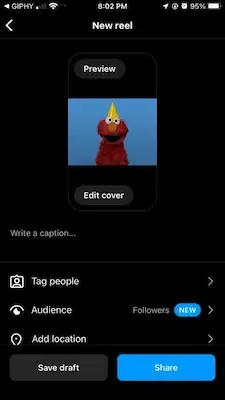
Using Desktop
Step 1: Google GIPHY on Google search bar.
.webp)
Step 2: Select the GIPHY website.
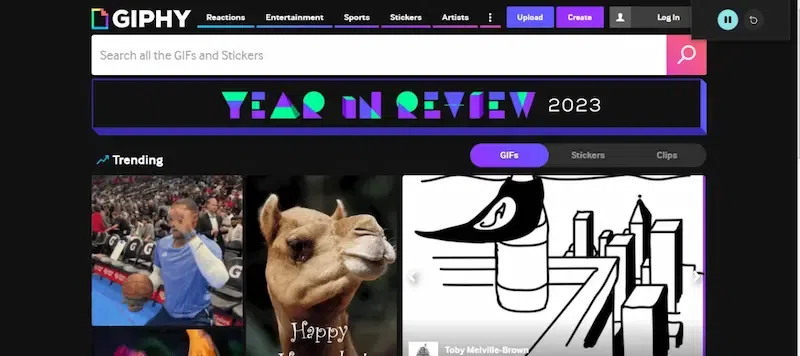
Step 3: Type in the emotions, event, reaction you want in your GIF.
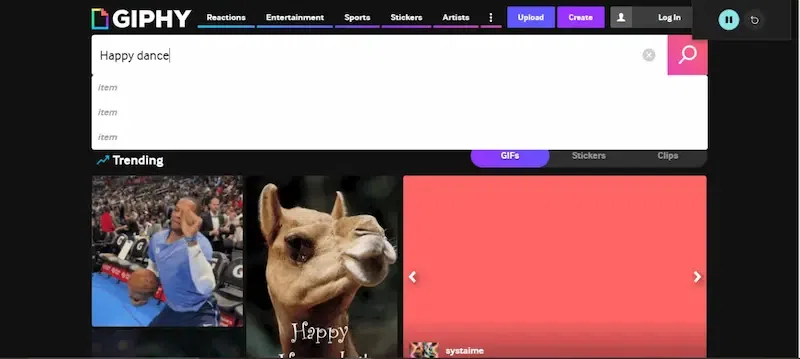
Step 4: Scroll through the options and find the best one that fits your needs.
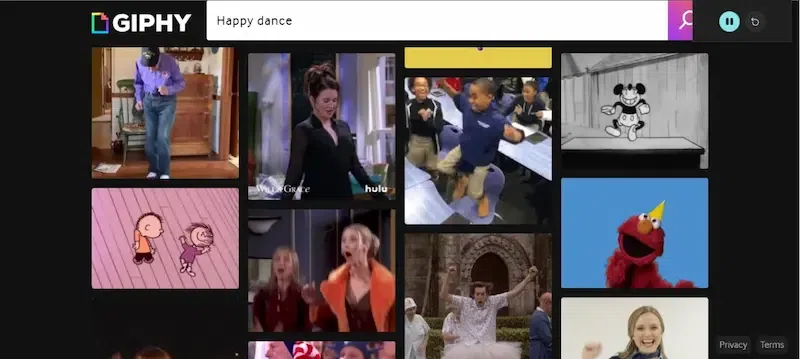
Step 5: Click the GIF that you want to Post on your Instagram account.
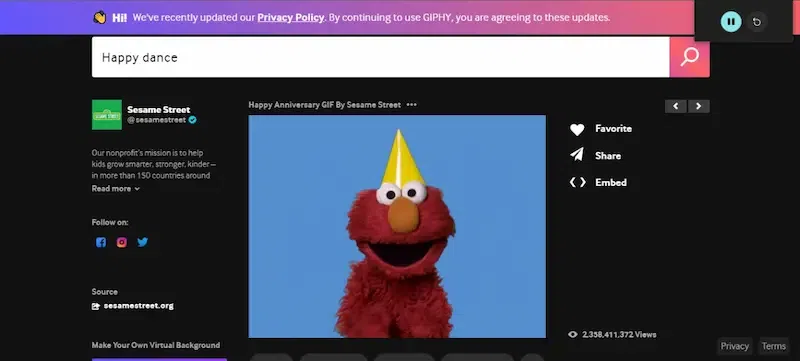
Step 6: Click on the share icon on the left.
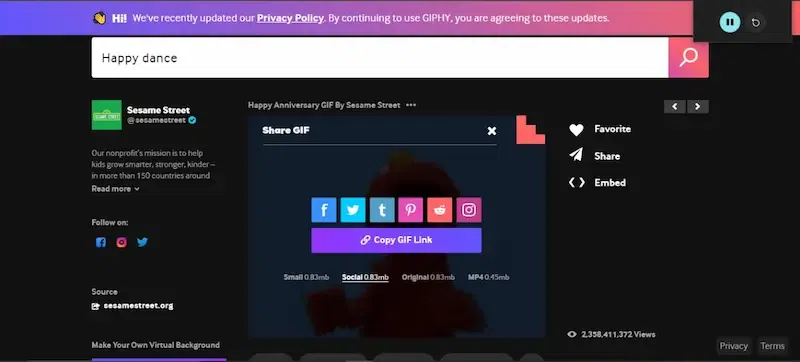
Step 7: Select the Instagram icon, this will bring a pop-up block that will ask for you email to send the mp4 file on your email.
-(1).webp)
Step 8: Open you email and find the email from GIPHY.
-(1).webp)
Step 9: Download the mp4 file attached in the email and save it in an accessible place.
Step 10: Login to your Instagram account and click on Create.
-(1).webp)
Step 11: Click on the ‘Select from Computer’ button and select the mp4 file that you saved earlier.
-(1).webp)
Step 12: You will see you GIF in a small box, click the next button.
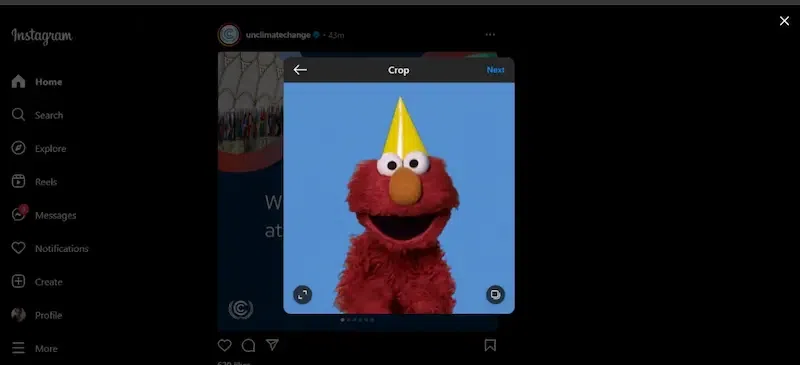
Step 13: Edit the GIF and click the next button when satisfied.
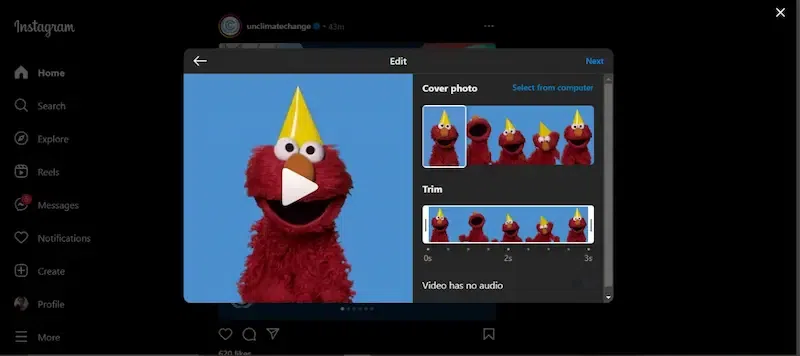
Step 14: Finally, write the caption and tag people if needed. When you are ready to share, click the share button.
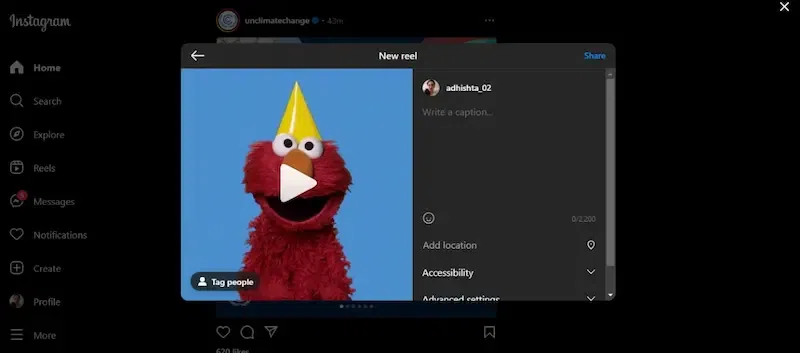
Also Read About:
How to add GIF sticker to your Instagram story?
Using Mobile Phone
In order to add a GIF on Instagram story using your phone, you first need to download the GIPHY app. This app is compatible with both IOS and Android devices.
Step 1: Open the GIPHY app in your phone.
.webp)
Step 2: Click the search icon at the bottom of the screen to search for GIFs.
-(1).webp)
Step 3: Type in the emotions, event, reaction you want in your GIF.
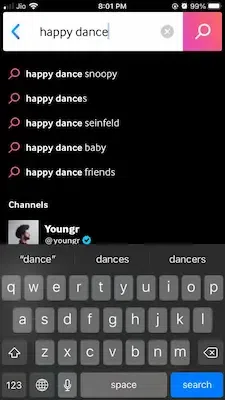
Step 4: Scroll through the options and find the best one that fits your needs.
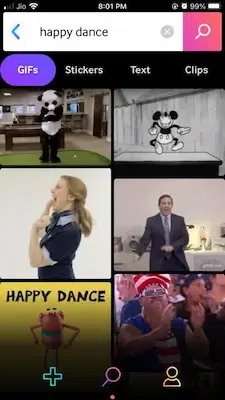
Step 5: Click the GIF that you want to Post on your Instagram account.
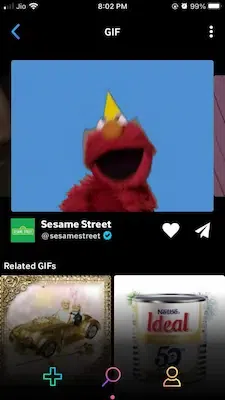
Step 6: Click on the Share icon.
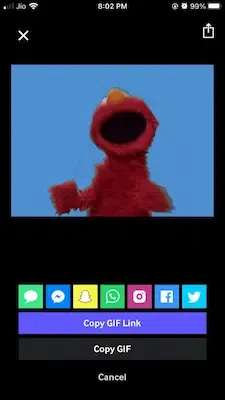
Step 7: Select the Instagram icon, this will direct you to the Instagram app.
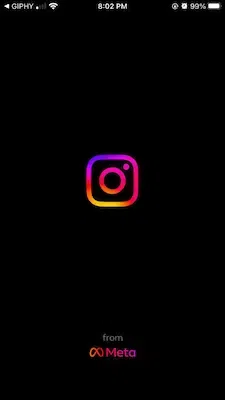
Step 8: Select the story option from the three choices.
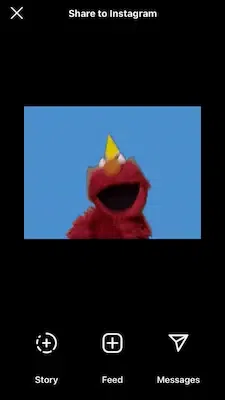
Step 9: Edit the GIF by adding stickers and mentions.

Step 10: When you are satisfied with the final outcome, click the share option.
Instagram does not allow you to post stories using the desktop versions, however there are multiple tools that can help you schedule your stories ahead of time.
How to create your own Boomerang GIF?
Boomerang GIFs are those GIFs that run in an infinite loop. These GIFs have a boomerang effect that allows them to run over and over without pausing. There are many tools to create boomerang GIF. In order to create animated gifs you can use various editing tools such as jitters, GIMP, SSuit and many more. In order to create a boomerang gif from your own videos, follow these steps:
Step 1: Download the video you want to create a GIF on your desktop.
Step 2: Open Adobe Express to convert your video into a GIF file.
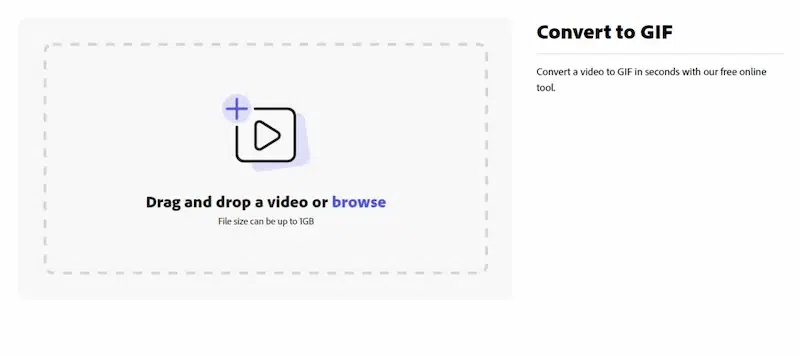
Step 3: Upload you video on the adobe GIF converter and download the GIF version of your video.
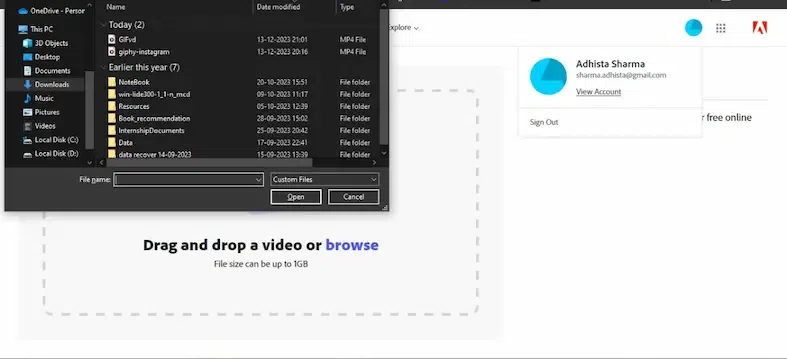
Step 4: To give the GIF a boomerang effect, open any looping editor.
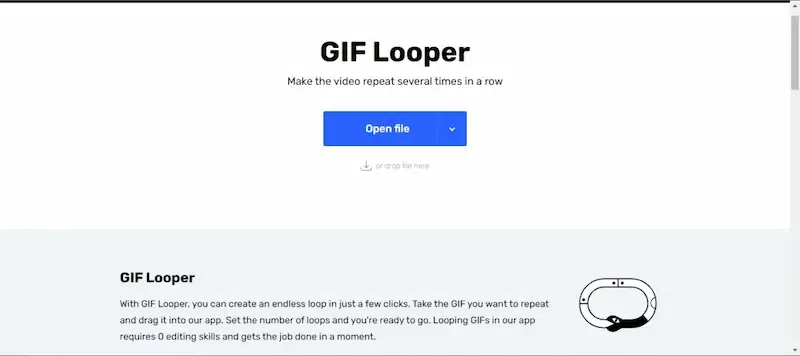
Step 5: Upload your GIF file in the editor.
Step 6: Make any changes that are needed.
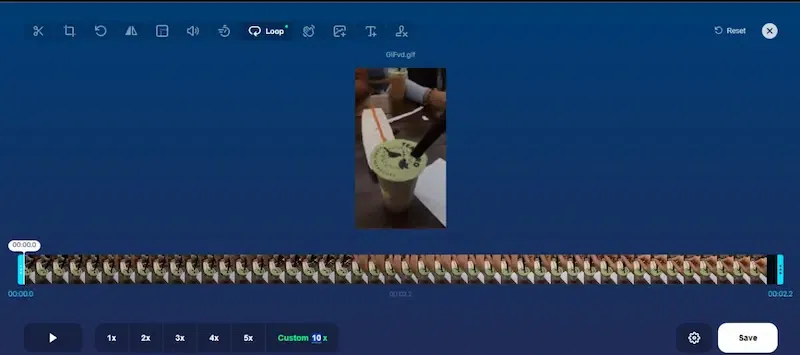
Step 7: Download your boomerang GIF.
Where can we get GIFs online?
There are thousands of GIF available on various different platforms. These platforms provide users with various GIFs options and channels to discover GIFs of their interest.
1. GIPHY
The ultimate GIF hub, GIPHY offers a vast collection of GIFs covering almost every conceivable topic. From funny reactions to adorable animals and everything in between, GIPHY is your go-to destination.
2. Tenor
Another popular GIF platform, Tenor boasts a wide range of GIFs tailored to suit your every mood. From pop culture references to artistic creations, Tenor has it all.
3. Reddit and Tumblr
Communities like Reddit and Tumblr have passionate users sharing an abundance of GIFs, both original and sourced from various corners of the internet. Explore relevant subreddits or Tumblr blogs to discover unique and niche GIFs.
4. Reaction GIFs
This website provides a suitable GIF for any thought you may have. There are various methods available to find the perfect match, depending on what you are looking for. One option is to utilize the dropdown menus on the site. These menus enable users to discover GIFs that align with a particular emotion (such as tired, confused, proud, etc.) or response (such as yes, no, undecided, etc.).
5. GIFbin
At GIFbin, users have the option to sort thumbnails by "Newest," "Top Rated," and "Most Viewed," or by tags. What makes GIFbin's tag system intriguing is that the tags are organized based on both their names and the number of GIFs associated with them.
6. Imgur
Imgur is a platform for hosting images that offers a wide range of amusing or impressive GIFs. Its collection consists of a combination of recent uploads as well as iconic ones from previous decades. You can explore various tags on Imgur to discover hilarious movie edits or any other content that piques your interest.
7. Imgflip
Imgflip is a vast collection of GIFs that offers various ways to explore its content. The website provides options such as browsing through hot/latest images on the homepage, utilizing the Previous/Next/Random navigation on image pages, and using hotkeys as described on image pages.
How to create your own GIFs?
Using Mobile Phone:
Step 1: Download the GIPHY app in your phone.
Step 2: Open the GIPHY app.
.webp)
Step 3: Select the (+) icon on the bottom left of the screen.
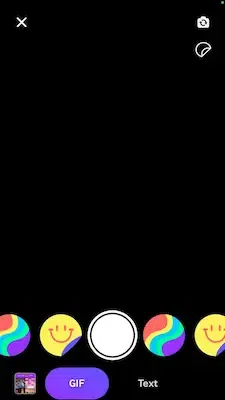
Step 4: Select the Gallery icon from the left side of the screen.
Step 5: Select the video that you need to make a GIF for.
Step 6: Crop the video and add sticker if needed.
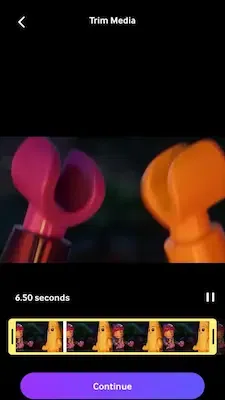
Step 7: When satisfied, click the Next arrow icon.
Step 8: Share the GIF or Upload it on the GIPHY platform.
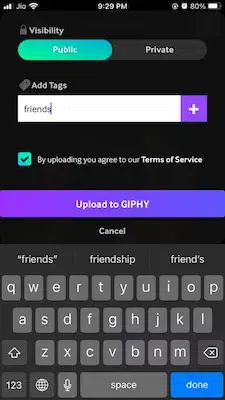
Using Desktop:
Step 1: Create a GIF using the Adobe express tool.
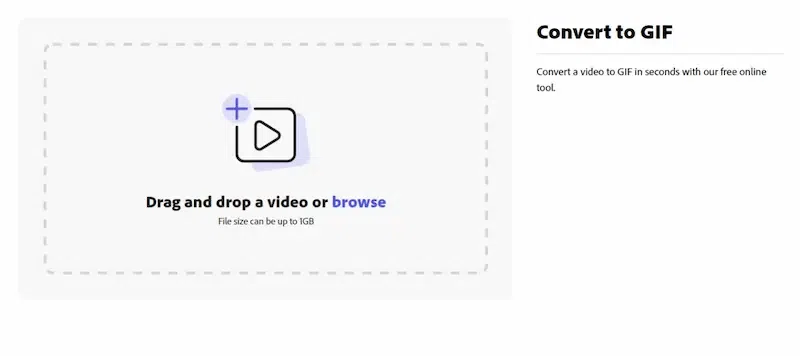
Step 2: Go to the GIPHY website using any browser.
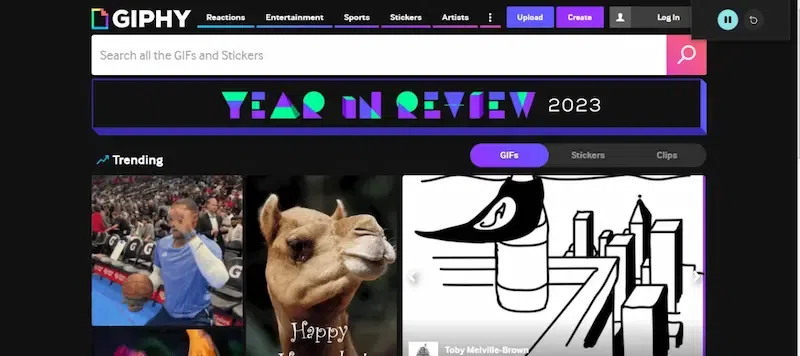
Step 3: Select the upload option on the top right hand corner of the screen.
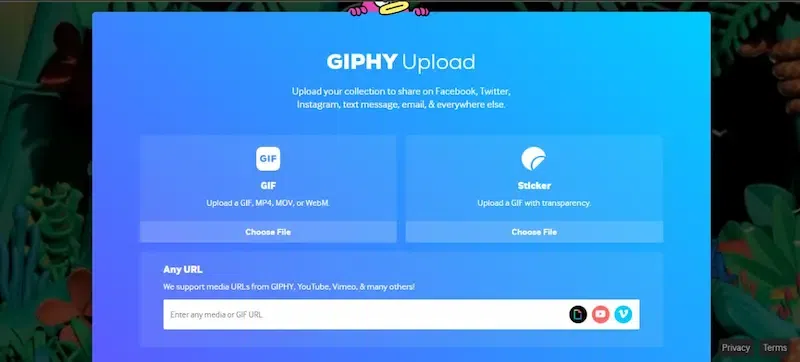
Step 4: Click on the edit button on top right to add stickers and crop GIF length and save the changes.
-(1).webp)
Step 5: Select upload to upload the GIF on the GIPHY platform.
Conclusion
By utilizing the feature of posting GIFs on Instagram, you have the opportunity to exhibit your artistic abilities and inject a dose of amusement into your posts. By following the steps on how to generate your own GIFs and share them on Instagram using any device.
It is important to explore various effects, captions, and hashtags in order to enhance the engagement and discoverability of your GIFs. The process of posting a GIF on Instagram from any device is uncomplicated, and with the appropriate tools, crafting your own GIFs becomes easily attainable.
Related Articles:
How to Post a GIF on Instagram from Any Device - FAQs
Can you upload your own GIF to Instagram?
Instagram does not provide a direct feature to upload GIFs on your Instagram post and stories. But by using tools like GIPHY, you can easily upload GIFs on Instagram posts and stories.
How do you post a GIF on Instagram from your phone?
Yes, by downloading the GIPHY app on your phone, you can easily share a GIF on Instagram and other social media platforms as well.
Can you copy and paste a GIF into Instagram?
Unfortunately, Instagram does not support GIF files and therefore you cannot copy and paste GIFs in Instagram.