Traceroute Command in Linux with Examples
Last Updated :
30 Dec, 2024
In networking, understanding the path that data packets take from one point to another is crucial for diagnosing and troubleshooting connectivity issues. One of the most valuable tools for this purpose is the traceroute command in Linux. Traceroute is a command-line tool used in Linux or other operating systems to track the path that data takes from your computer to a specified destination, such as a website.
When you enter traceroute a command followed by a destination address, it shows you each “hop” that the data packet makes along its journey. This includes the different servers or devices it passes through and how long each step takes. In this article, we will delve into the intricacies of the traceroute command, exploring its functionality and options and providing comprehensive examples to illustrate its usage.
What is Traceroute?
The `traceroute` command is a network diagnostic tool used to trace the route taken by packets from a source to a destination over an IP network. It provides valuable insights into the network path, including the number of hops (routers) between the source and destination and the round-trip time (RTT) for each hop.
Basic Syntax of Traceroute
The basic syntax of the `traceroute`he command is as follows:
traceroute [options] destination
Options: Various options can be used to customize the behavior of the traceroute command, allowing users to specify parameters such as the maximum number of hops, the number of probes per hop, and the timeout for each probe.
How To Run a Traceroute in Linux?
- Open Terminal on your computer.
- Type “traceroute [hostname]” (replace “[hostname]” with the website or address you want to trace).
- Press Enter.
What is the Difference Between Ping and Traceroute?
The main difference between ping and traceroute is:
- Ping checks if a server is reachable and shows how long it takes to send and receive data.
- Traceroute shows the exact path data takes to reach the server, listing each stop (router) along the way and how long each stop takes.
Troubleshooting With Traceroute
What Factors Impact Hop Times?
The physical distance between your computer and its destination affects how long each hop takes. The further away it is, the longer the hop time. This is important to remember when fixing network issues. Also, the type of connection matters. Computers with faster connections, like Gigabit Ethernet (GE), usually have quicker hop times than those with slower connections.
Additionally, how the data is delivered can make a difference. For example, if data goes through a wireless router shared with several devices, it can be slower than if it’s sent through a dedicated connection like Ethernet or fiber-optic.
When Does High Latency Matter?
High latency is important when data needs to arrive quickly to work properly. For example, sending still images isn’t affected much by latency. But for Voice over Internet Protocol (VoIP) calls or videoconferences, high latency can greatly impact the quality and experience.
Understanding Traceroute Output
When executed, the traceroute command provides a detailed output that reveals the path taken by packets to reach the destination. Each line in the output represents a hop along the route, displaying the IP address of the router, its hostname (if available), and the round-trip time (RTT) for the probe.
Options Available in Traceroute
|
Option
|
Description
|
|
-4
|
Use IPv4
|
|
-6
|
Use IPv6
|
|
-F
|
Do not fragment packet
|
|
-f first_ttl
|
Start from the first TTL hop
|
|
-g gate
|
Route the packet through gate
|
|
-m max_ttl
|
Set the max number of hops
|
|
-n
|
Do not resolve IP addresses to domain names
|
|
-p port
|
Set the destination port |
|
-q nqueries
|
Set the number of probes per each hop
|
|
packetlen
|
The full packet length
|
|
–help
|
Display help messages and exit
|
Traceroute Command in Linux With Examples
Here in this upcomming section we will giude you through the Traceroute ommand in Linux with examples so if you want to learn about Traceroute command then deep down the below content.
Note: Traceroute is not installed by default in many Linux distributions, but you can easily install it. To use Traceroute, you need to install the Traceroute package. Here’s how you can do it:
sudo apt install traceroute
1. Basic Traceroute Usage
To perform a basic traceroute operation to a destination, simply execute the following command:
traceroute google.com
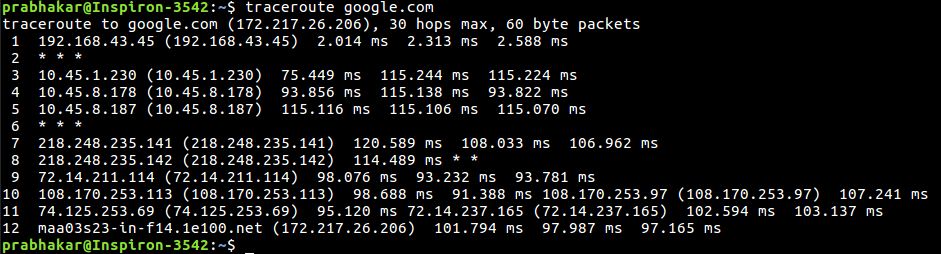
This command traces the route to the google.com domain, displaying the IP addresses and round-trip times for each hop along the path.
2. Using IPv4 With Traceroute
The -4 option allows users to specify the use of IPv4 when performing a traceroute operation. This is particularly useful when troubleshooting connectivity or network issues related to IPv4 addresses.
Syntax:
traceroute -4 google.com
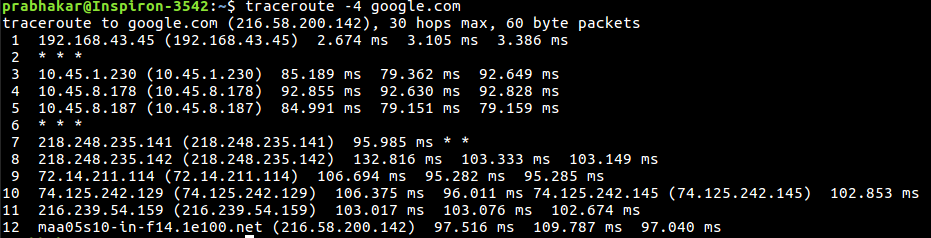
Explanation: By using the `-4` option, traceroute exclusively employs IPv4 addresses to trace the route to the destination `google.com`
3. Using IPv6 With Traceroute
Conversely, the `-6` option instructs traceroute to use IPv6 addresses for the traceroute operation. This option is essential when dealing with networks that primarily utilize IPv6 addressing.
Syntax:
traceroute -6 google.com

Explanation: By specifying the `-6` option, traceroute utilizes IPv6 addresses to trace the route to the destination `google.com`.
4. Do Not Fragment Packet
The `-F` option prevents packet fragmentation during the traceroute operation. This can be beneficial when troubleshooting network connectivity issues related to packet fragmentation.
Syntax:
traceroute -F google.com

Explanation: By using the `-F` option, traceroute ensures that packets are not fragmented during the traceroute process to the destination `google.com`.
5. Starting From a Specific TTL (Time To Live)
The `-f` option allows users to specify the starting TTL (Time To Live) value for the traceroute operation. This option is helpful when you want to start tracing the route from a specific hop rather than the default starting point.
Syntax:
traceroute -f 10 google.com

Explanation: By providing the `-f` option followed by the TTL value (e.g., 10), traceroute initiates the traceroute operation from the specified hop to the destination `google.com`.
6. Routing the Packet Through a Gate
The -g option enables users to route the packet through a specific gateway during the traceroute operation. This is useful for directing traffic through a specific network path for diagnostic purposes.
Syntax:
traceroute -g 192.168.43.45 google.com
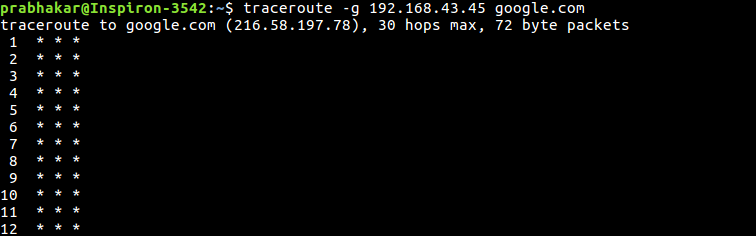
Explanation: By using the `-g` option followed by the gateway IP address, traceroute routes the packet through the specified gateway to reach the destination `google.com`.
7. Setting Maximum Number of Hops
The -m option allows users to set the maximum number of hops for the packet to reach the destination. By default, the maximum Timt to Live (TTL) value is set to 30.
Syntax:
traceroute -m 5 google.com

Explanation: By specifying the `-m` option followed by the desired TTL value (e.g., 5), traceroute limits the traceroute operation to a maximum of 5 hops to the destination `google.com`.
8. Disabling IP Address Resolution
The `-n` option instructs traceroute not to resolve IP addresses to their corresponding domain names. This can speed up the traceroute operation by skipping the Domain Name Server (DNS) resolution process.
Syntax:
traceroute -n google.com
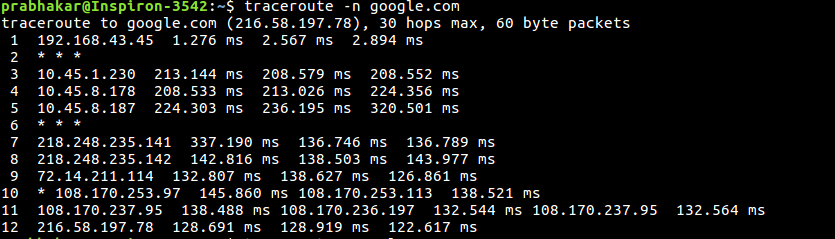
Explanation: By using the `-n` option, traceroute displays IP addresses instead of resolving them to domain names during the traceroute operation to the destination `google.com`.
9. Setting Destination Port
The -p option allows users to specify the destination port to use during the traceroute operation. By default, the destination port is set to 33434. Syntax:
traceroute -p 20292 google.com
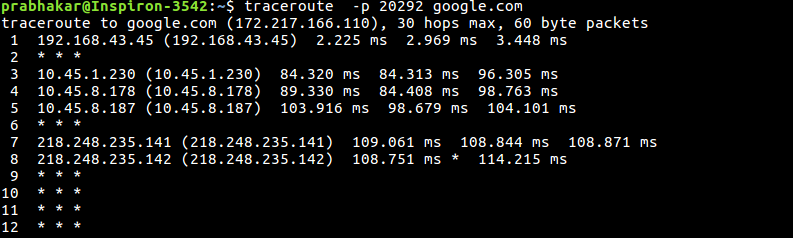
Explanation: By providing the `-p` option followed by the desired port number (e.g., 20292), traceroute uses the specified port for the traceroute operation to the destination `google.com`.
10. Setting Number of Probes per Hop
The -q option enables users to set the number of probes sent to each hop during the traceroute operation. By default, three probes are sent per hop.
Syntax:
traceroute -q 1 google.com
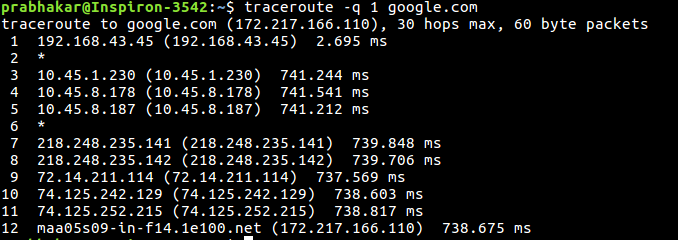
Explanation: By using the `-q` option followed by the desired number of probes (e.g., 1), traceroute sends the specified number of probes per hop during the traceroute operation to the destination `google.com`.
11. Setting Packet Length
Users can specify the full packet length using the `packetlen` option. By default, traceroute uses 60-byte packets.
Syntax:
traceroute google.com 100

Explanation: By providing the packet length value (e.g., 100), traceroute utilizes packets with the specified length during the traceroute operation to the destination `google.com`.
12. Displaying Help Messages
The --help option displays help messages and exits, providing users with information about the usage and available options of the traceroute command.
Syntax:
traceroute --help

displaying help of traceroute
Explanation: By executing the `traceroute --help` command, traceroute displays help messages that detail the usage and available options of the traceroute command.
Conclusion
The traceroute command in Linux offers a wide range of options for tracing the route of packets to a destination. By understanding these options and their syntax, users can effectively diagnose network connectivity issues and troubleshoot routing problems. Whether it’s specifying Internet Protocol versions, controlling packet behavior, or customizing the traceroute operation, the traceroute command provides comprehensive functionality for network analysis and troubleshooting.
Frequently Asked Questions on Traceroute – FAQs
What does traceroute do?
A traceroute works by sending special messages called Internet Control Message Protocol (ICMP) packets. Each router that helps pass the data along receives these packets. These messages help check if the routers are working properly and can successfully transfer the data.
Are traceroute and tracert the same?
Traceroute and tracert do the same thing. The only difference is that you use the command “traceroute” on Mac and Linux systems, and “tracert” on a Windows system.
What information does Traceroute provide?
Traceroute provides a list of all the routers (hops) your data passes through to reach its destination, along with the time it takes for each hop.
Can Traceroute be used on any operating system?
Yes, Traceroute can be used on most operating systems. The command is traceroute on Mac and Linux, and tracert on Windows.
Similar Reads
CCNA Tutorial for Beginners
This CCNA Tutorial is well-suited for the beginner as well as professionals, and It will cover all the basic to advanced concepts of CCNA like Components of Computer Networking, Transport Layer, Network Layer, CCNA training, Cisco Networking, Network Design, Routing and Switching, etc. which are req
8 min read
Basics of Computer Networking
Components of Computer Networking
NIC Full Form - Network Interface Card
NIC stands for Network Interface Card. NIC is additionally called Ethernet or physical or network card. NIC is one of the major and imperative components of associating a gadget with the network. Each gadget that must be associated with a network must have a network interface card. Even the switches
4 min read
What is a Network Switch and How Does it Work?
The Switch is a network device that is used to segment the networks into different subnetworks called subnets or LAN segments. It is responsible for filtering and forwarding the packets between LAN segments based on MAC address. Switches have many ports, and when data arrives at any port, the desti
9 min read
What is Network Hub and How it Works?
Hub in networking plays a vital role in data transmission and broadcasting. A hub is a hardware device used at the physical layer to connect multiple devices in the network. Hubs are widely used to connect LANs. A hub has multiple ports. Unlike a switch, a hub cannot filter the data, i.e. it cannot
6 min read
Introduction of a Router
Network devices are physical devices that allow hardware on a computer network to communicate and interact with one another. For example Repeater, Hub, Bridge, Switch, Routers, Gateway, Router, and NIC, etc. What is a Router?A Router is a networking device that forwards data packets between computer
12 min read
Types of Ethernet Cable
An ethernet cable allows the user to connect their devices such as computers, mobile phones, routers, etc, to a Local Area Network (LAN) that will allow a user to have internet access, and able to communicate with each other through a wired connection. It also carries broadband signals between devic
5 min read
Transport Layer
Transport Layer responsibilities
The transport Layer is the second layer in the TCP/IP model and the fourth layer in the OSI model. It is an end-to-end layer used to deliver messages to a host. It is termed an end-to-end layer because it provides a point-to-point connection rather than hop-to-hop, between the source host and destin
5 min read
Introduction of Ports in Computers
A port is basically a physical docking point which is basically used to connect the external devices to the computer, or we can say that A port act as an interface between the computer and the external devices, e.g., we can connect hard drives, printers to the computer with the help of ports. Featur
3 min read
What is TCP (Transmission Control Protocol)?
Transmission Control Protocol (TCP) is a connection-oriented protocol for communications that helps in the exchange of messages between different devices over a network. It is one of the main protocols of the TCP/IP suite. In OSI model, it operates at the transport layer(Layer 4). It lies between th
5 min read
TCP 3-Way Handshake Process
The TCP 3-Way Handshake is a fundamental process that establishes a reliable connection between two devices over a TCP/IP network. It involves three steps: SYN (Synchronize), SYN-ACK (Synchronize-Acknowledge), and ACK (Acknowledge). During the handshake, the client and server exchange initial sequen
6 min read
User Datagram Protocol (UDP)
User Datagram Protocol (UDP) is a Transport Layer protocol. UDP is a part of the Internet Protocol suite, referred to as UDP/IP suite. Unlike TCP, it is an unreliable and connectionless protocol. So, there is no need to establish a connection before data transfer. The UDP helps to establish low-late
10 min read
Cisco Networking Devices
Network Devices (Hub, Repeater, Bridge, Switch, Router, Gateways and Brouter)
Network devices are physical devices that allow hardware on a computer network to communicate and interact with each other. Network devices like hubs, repeaters, bridges, switches, routers, gateways, and brouter help manage and direct data flow in a network. They ensure efficient communication betwe
9 min read
Collision Detection in CSMA/CD
CSMA/CD (Carrier Sense Multiple Access/ Collision Detection) is a media access control method that was widely used in Early Ethernet technology/LANs when there used to be shared Bus Topology and each node ( Computers) was connected by Coaxial Cables. Nowadays Ethernet is Full Duplex and Topology is
7 min read
Collision Domain and Broadcast Domain in Computer Network
Prerequisite - Network Devices, Transmission Modes The most common network devices used are routers and switches. But we still hear people talking about hubs, repeaters, and bridges. Do you ever wonder why these former devices are preferred over the latter ones? One reason could be: 'because they ar
5 min read
Difference between layer-2 and layer-3 switches
A switch is a device that sends a data packet to a local network. What is the advantage of a hub? A hub floods the network with the packet and only the destination system receives that packet while others just drop due to which the traffic increases a lot. To solve this problem switch came into the
5 min read