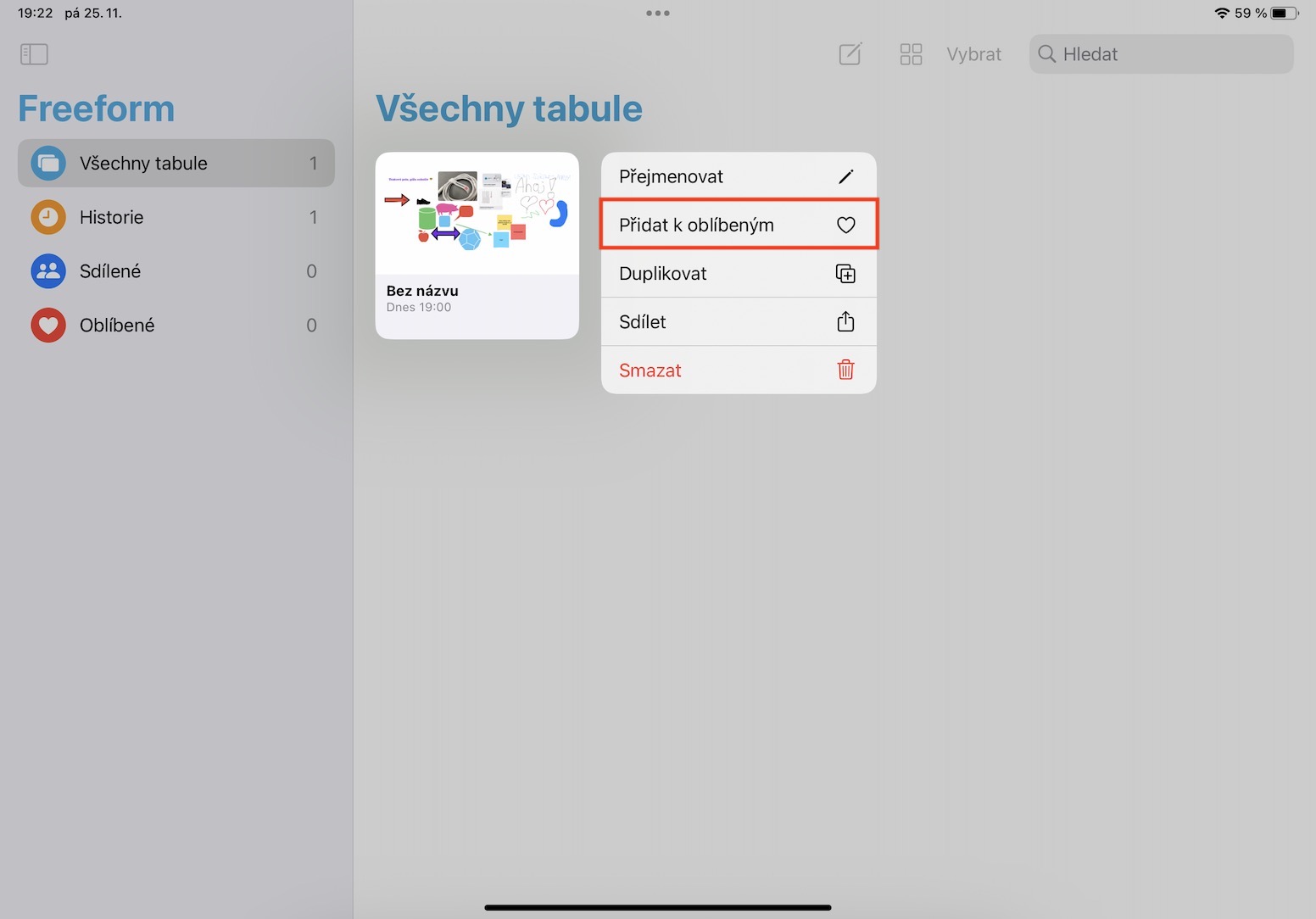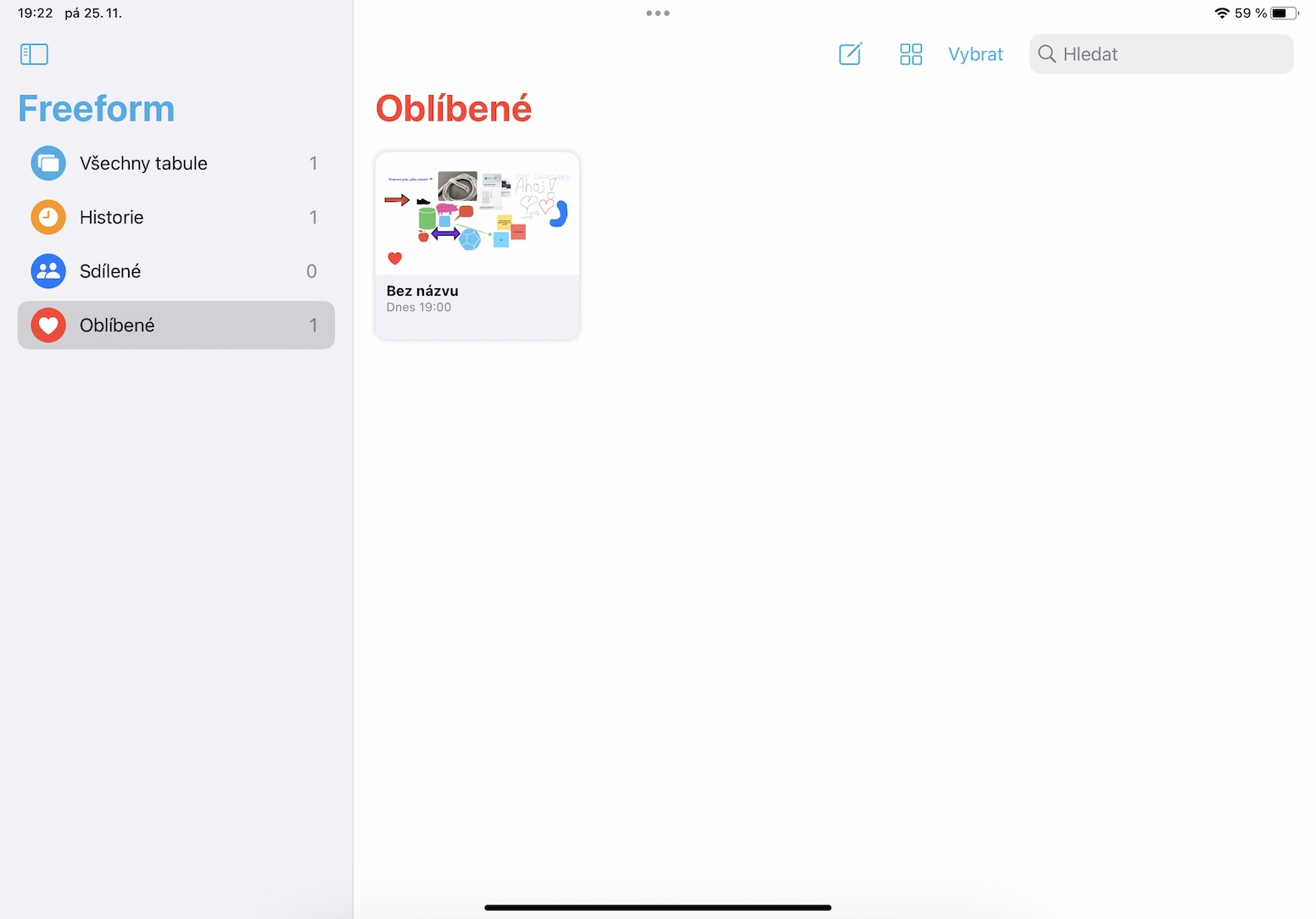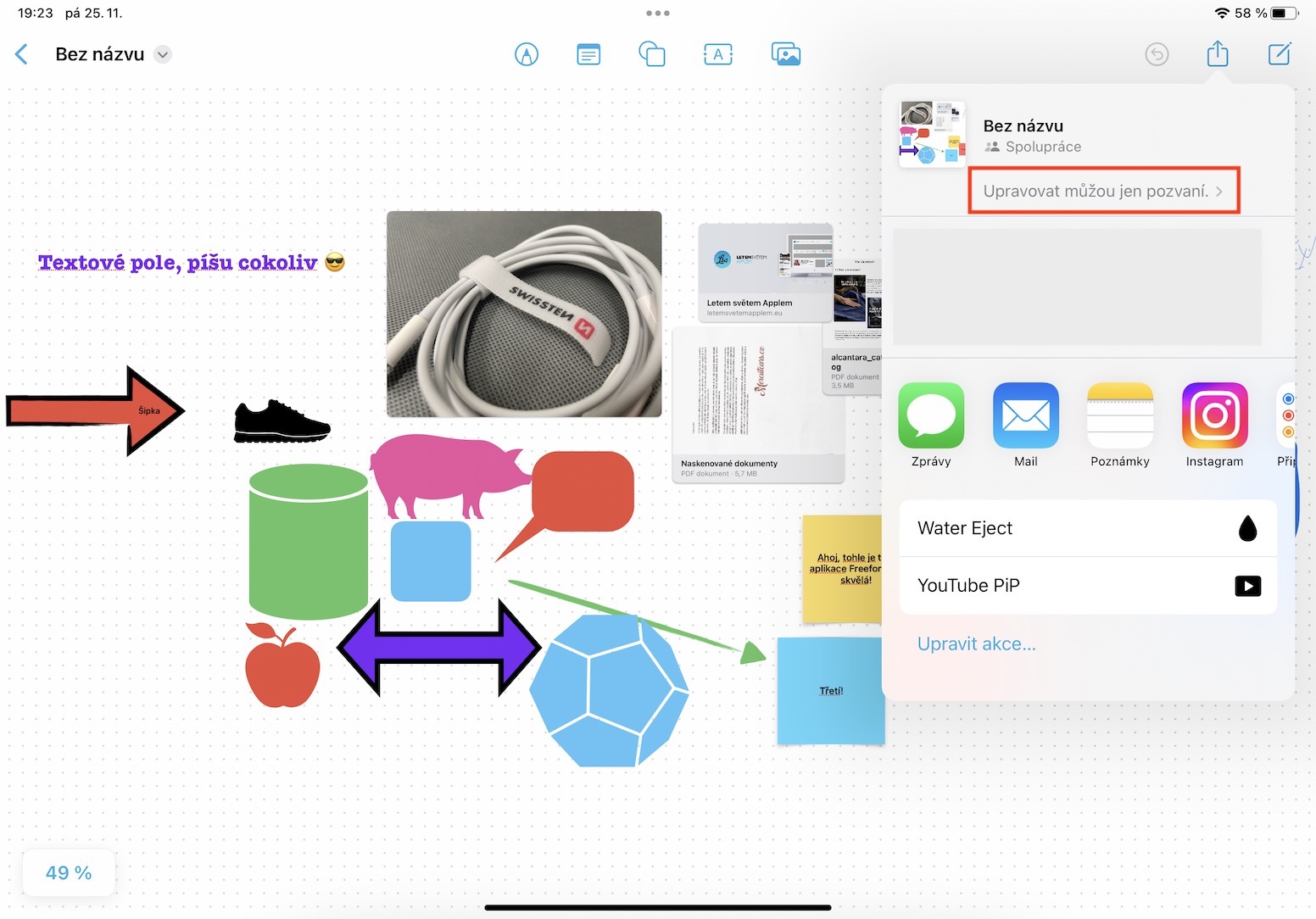Jednou z obrovských novinek, kterou Apple představil v rámci všech nejnovějších operačních systémů, je aplikace Freeform. Tato aplikace konkrétně slouží jakožto jakási digitální tabule, do které můžete nejen kreslit, ale také přidávat obrázky, text, dokumenty, soubory, tvary a mnoho dalšího. Největším kouzlem této aplikace je samozřejmě možnost spolupráce s ostatními uživateli. Freeform každopádně nevyšel v rámci prvních verzí iOS a iPadOS 16 a macOS Ventura, jelikož jej Apple nestihl dokončit. Konkrétně se dočkáme v aktualizacích iOS a iPadOS 16.2 a v macOS Ventura 13.1, které jsou již nyní ve fázi beta testování a vyjdou již za pár týdnů. Pojďme se mezitím společně podívat na 5 tipů ve Freeform z iPadOS 16.2, které by se vám v budoucno mohly hodit.
Mohlo by vás zajímat

Označení tabule jako oblíbené
Tabulí si v rámci aplikace Freeform můžete vytvořit hned několik. Jednoduše tak lze pracovat odděleně na vícero projektech, což je zcela zásadní. V případě, že budete mít tabulí mnoho, tak si ty nejvíce používané můžete označit jako oblíbené, abyste k nim měli rychlý přístup. Toho docílíte jednoduše tak, že na konkrétní tabuli podržíte v seznamu prst, a poté v menu klepnete na Přidat k oblíbeným. Veškeré oblíbené tabule (společně s nedávno využitými a sdílenými) zobrazíte klepnutím na příslušnou kategorii v bočním panelu.
Nastavení oprávnění sdílení
Jak už jsem zmínil, tak největším kouzlem aplikace Freeform je to, že v ní můžete v reálném čase spolupracovat s ostatními uživateli. Ve výchozím nastavení je zvoleno, že všichni, které ke spolupráci na určité tabuli pozvete, mohou automaticky provádět úpravy. To se v některých případech nemusí úplně hodit, pokud chcete tabuli pouze někomu ukázat. Naštěstí lze ale oprávnění změnit – stačí, abyste v tabuli vpravo nahoře klepnuli na ikonu sdílení, kde pak pod názvem tabule stiskněte tlačítko s oprávněními, ve výchozím nastavení Upravovat můžou jen pozvaní >. Následně už lze nastavit, kdo bude mít k tabuli přístup, jaká budou mít další uživatelé oprávnění a další.
Export do PDF
Chtěli byste nějakou tabuli celou exportovat do PDF, abyste si ji následně mohli třeba vytisknout, anebo kamkoliv poslat dál? I na tohle Apple myslel a možnost exportu tabule do PDF do aplikace Freeform skutečně přidal. Pokud byste tedy chtěli PDF z tabule získat, tak se do ní prvně přesuňte, a poté v levém horním rohu klepněte na její název se šipkou. Objeví se menu, kde stiskněte možnost Exportovat jako PDF, a poté už si zvolte, zdali chcete soubor sdílet v nějaké aplikaci, anebo třeba uložit do Souborů.
Nastavení lupy
Vzhledem k tomu, že jsou tabule ve Freeform prakticky nekonečné, tak samozřejmě musíte pracovat s lupou, abyste mohli tabuli podle potřeby oddálit či přiblížit. Nastavení lupy se konkrétně nachází v levém dolním rohu obrazovky, a pokud na něj klepnete, tak se vám zobrazí menu, kde už si stačí procentuální přiblížení vybrat. Kromě toho ale samozřejmě můžete přiblížení tabule měnit jednoduše sevřením či rozevřením dvou prstů.
Skrytí mřížky tabule
Na pozadí každé tabule se zobrazuje tečkovaná mřížka, která se může v některých případech hodit. Je ale pravdou, že někdy by se zase naopak hodilo tuto mřížku skrýt. Dobrou zprávou je, že i tohle je v tabuli z aplikace Freeform možné a nejedná se o nic složitého. Stačí v levém horním rohu klepnout na název tabule se šipkou, kde už následně v menu pouze vyberte Skrýt mřížku. Opětovné zobrazení mřížky provedete stejným způsobem.