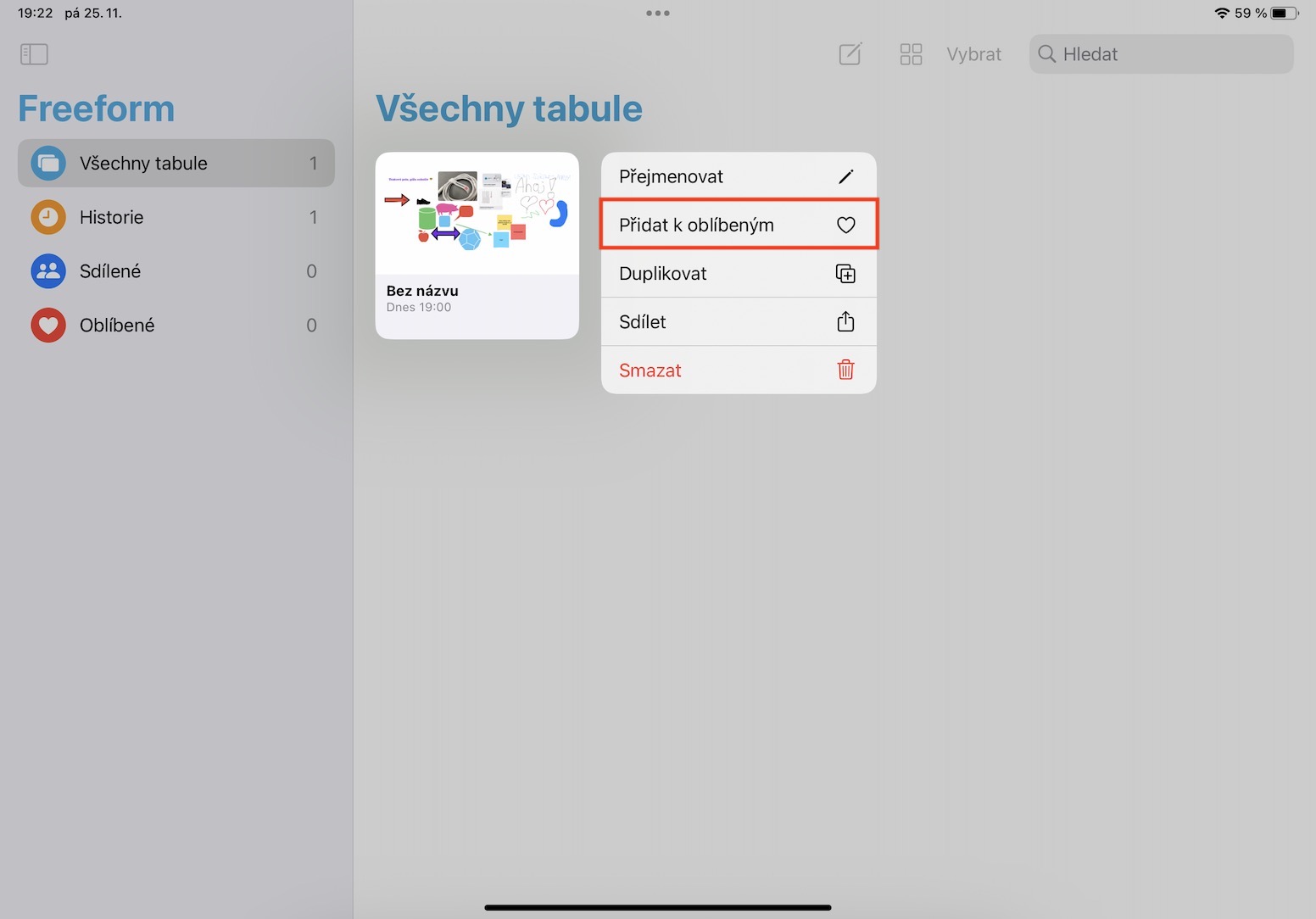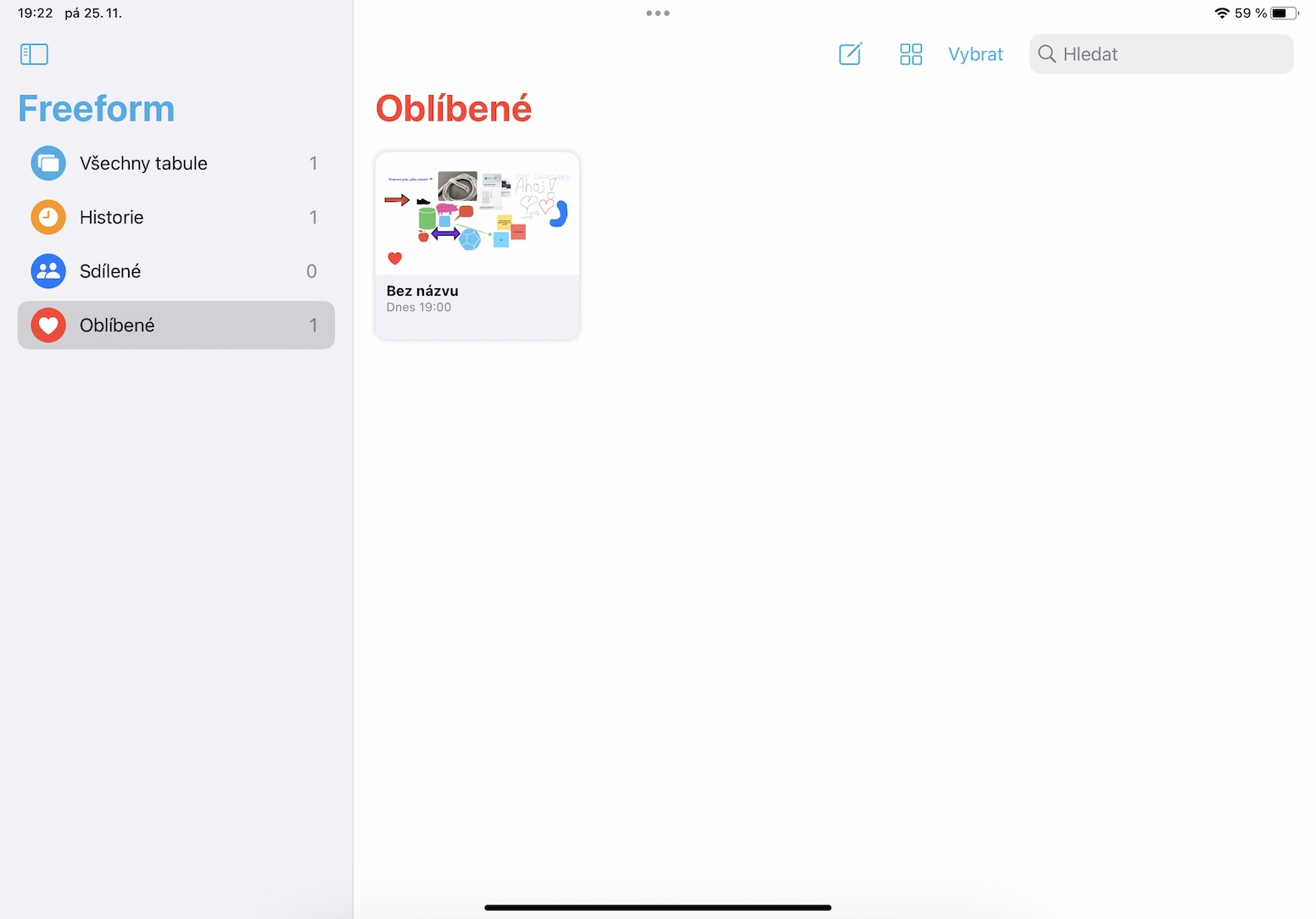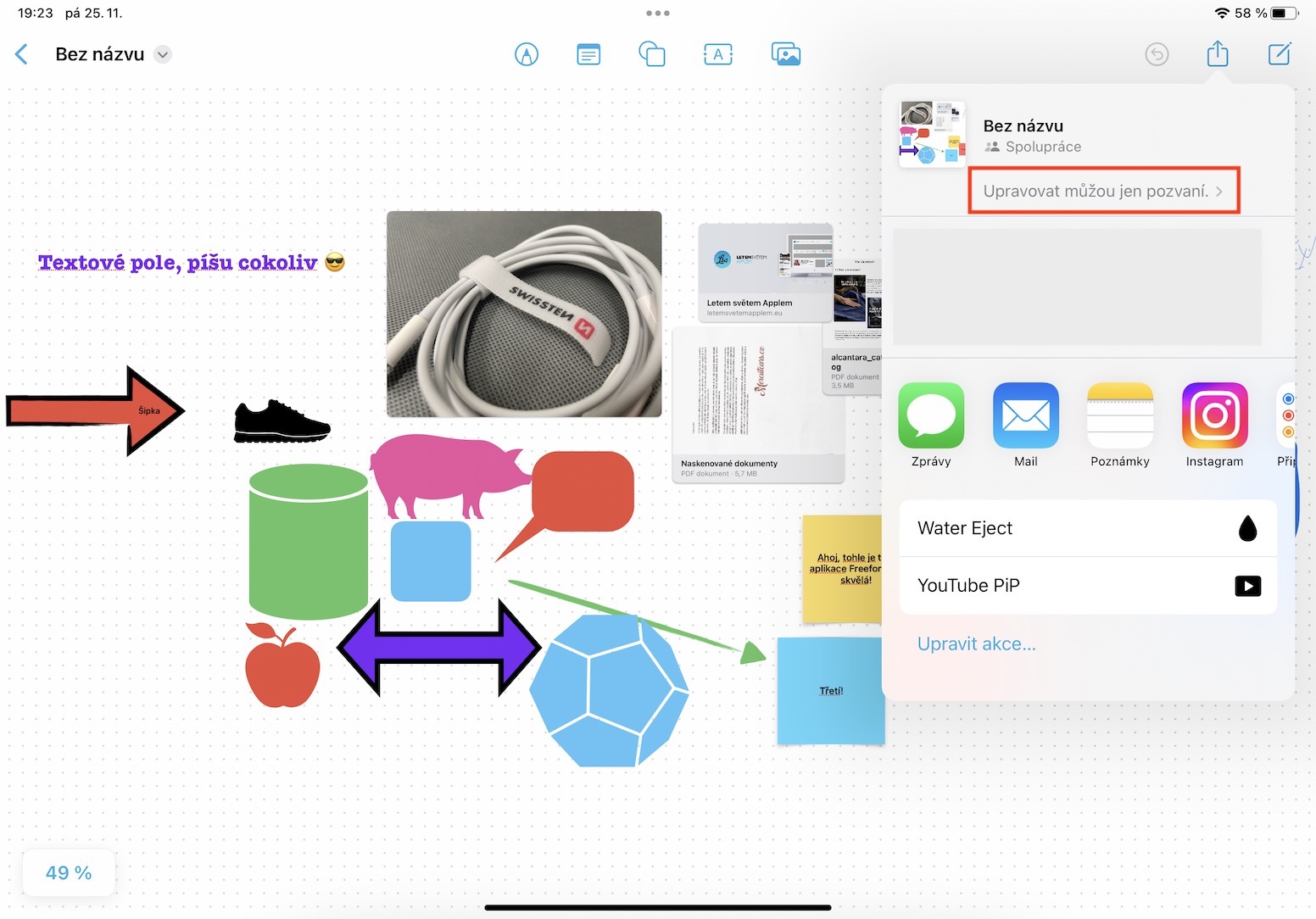Една от големите новини, които Apple въведено във всички най-нови операционни системи е приложението Freeform. По-конкретно, това приложение служи като вид цифрова бяла дъска, където можете не само да рисувате, но и да добавяте изображения, текст, документи, файлове, форми и много други. Най-голямото очарование на това приложение е, разбира се, възможността за сътрудничество с други потребители. Във всеки случай Freeform не беше пуснат в първите версии на iOS и iPadOS 16 и macOS Ventura, тъй като Apple нямаше време да свърши. По-конкретно, ще го видим в актуализациите на iOS и iPadOS 16.2 и в macOS Ventura 13.1, които вече са във фаза на бета тестване и ще бъдат пуснати след няколко седмици. Междувременно нека да разгледаме заедно 5 съвета във Freeform от iPadOS 16.2, които може да са полезни в бъдеще.
Може да се интересувате от

Маркирайте дъската като любима
Можете да създадете няколко бели дъски в приложението Freeform. По този начин можете лесно да работите отделно върху няколко проекта, което е абсолютно необходимо. Ако имате много дъски, можете да маркирате най-използваните като любими, за да имате бърз достъп до тях. Можете да постигнете това просто чрез: задръжте пръста си върху определена дъска в списъка, и след това докоснете в менюто Добави към любими. За да видите всичките си любими дъски (заедно с наскоро използвани и споделени дъски), докоснете съответната категория в страничната лента.
Задайте разрешения за споделяне
Както споменах преди, най-големият чар на Freeform е, че можете да си сътрудничите с други потребители в реално време. По подразбиране всеки, когото поканите да си сътрудничи в дадена дъска, може автоматично да прави редакции. Това може да не е напълно подходящо в някои случаи, ако искате само да покажете бялата дъска на някого. За щастие, разрешенията могат да се променят - просто докоснете в горния десен панел икона за споделяне, където след това под името на борда натиснете бутона за разрешения по подразбиране Само поканените могат да редактират >. Тогава можете задайте кой ще има достъп до дъската, какви разрешения ще имат другите потребители и др.
Експортиране в PDF
Искате ли да експортирате цяла дъска в PDF, за да можете след това да я отпечатате или изпратите навсякъде? Дори и за това Apple помислих и всъщност добави възможността за експортиране на дъската в PDF в приложението Freeform. Така че, ако искате да получите PDF от бялата дъска, първо преминете към него и след това щракнете върху иконата му в горния ляв ъгъл име със стрелка. Ще се появи меню, където натиснете опция Експортиране като PDF, и след това изберете дали искате файла споделям в някакво приложение, или може би запишете във файлове.
Настройки на лупата
Тъй като дъските във Freeform са практически безкрайни, разбира се, трябва да работите с лупата, за да увеличавате и намалявате, ако е необходимо. Настройките на лупата са специално разположени в долния ляв ъгъл на екрана, и ако щракнете върху него, ще се покаже меню където вече имате достатъчно процентно увеличение за избор. Освен това, разбира се, можете лесно да промените мащаба на дъската чрез прищипване или разтваряне на два пръста.
Скрийте решетката на бялата дъска
На фона на всяка дъска се появява пунктирана мрежа, която може да бъде полезна в някои случаи. Но е вярно, че понякога, напротив, би било полезно да скриете тази решетка. Добрата новина е, че това е възможно и в дъската от приложението Freeform и не е трудно. Просто докоснете в горния ляв ъгъл име на таблото със стрелка, където можете просто да изберете в менюто Скриване на мрежата. Можете да покажете решетката отново по същия начин.