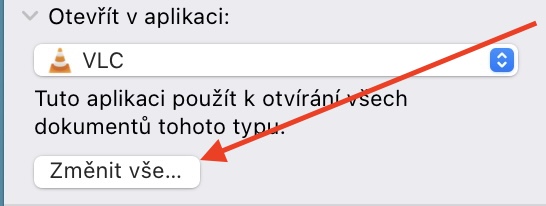ম্যাসি তার ব্যবহারকারীদের মধ্যে একটি কঠিন জনপ্রিয়তা উপভোগ করে, যা প্রধানত এর সামগ্রিক সরলতা, চতুর ডিজাইন এবং অ্যাপল ইকোসিস্টেমের বাকি অংশের সাথে দুর্দান্ত একীকরণের কারণে। macOS অপারেটিং সিস্টেমও এতে অত্যন্ত গুরুত্বপূর্ণ ভূমিকা পালন করে। অন্যদিকে, এর মানে এই নয় যে অ্যাপল কম্পিউটারগুলি তথাকথিত ভুল। সংক্ষেপে এবং সহজে, কিছুই ত্রুটিহীন নয়, যা এই বিশেষ ক্ষেত্রেও প্রযোজ্য। অতএব, এই নিবন্ধে আমরা ম্যাকের সাথে সবচেয়ে সাধারণ সমস্যাগুলি এবং কীভাবে সেগুলি সমাধান করব তার উপর ফোকাস করব।
ফাইলগুলি ভুল অ্যাপ্লিকেশনে চলছে
সময়ে সময়ে আপনি এমন পরিস্থিতির সম্মুখীন হতে পারেন যেখানে কিছু ফাইল ভুল অ্যাপ্লিকেশনে খোলে। এটি বেশ সহজেই ঘটতে পারে। নতুন সফ্টওয়্যার ইনস্টল করার মাধ্যমে, আপনি দুর্ঘটনাক্রমে স্বয়ংক্রিয়ভাবে নির্দিষ্ট ফরম্যাট খুলতে সম্মত হতে পারেন, যা একটি সমস্যা কম হতে পারে। ভাগ্যক্রমে, এটি তুলনামূলকভাবে সহজে এবং দ্রুত সমাধান করা যেতে পারে। সেক্ষেত্রে, ফাইলটিতে ডান-ক্লিক করুন এবং বিকল্পটি নির্বাচন করুন Informace. তারপরে আপনি নতুন খোলা উইন্ডোতে বিভাগটি দেখতে পাবেন অ্যাপে খুলুন, যেখানে আপনাকে যা করতে হবে তা হল আপনার পছন্দ অনুযায়ী প্রোগ্রাম পরিবর্তন করুন। যাইহোক, নতুন সেটিং বিশ্বব্যাপী প্রয়োগ করার জন্য, এটি এখনও বোতাম দিয়ে নিশ্চিত করা আবশ্যক সবকিছু পরিবর্তন করো.
শব্দ বা মাইক্রোফোন কাজ করছে না
সবচেয়ে বিরক্তিকর ত্রুটিগুলির মধ্যে একটি স্পষ্টভাবে এমন পরিস্থিতি হতে পারে যেখানে শব্দ বা মাইক্রোফোন কোনও কারণ ছাড়াই কাজ করে না। এই ধরনের ঘটনাগুলি প্রায়শই অত্যন্ত হতাশাজনক হয় - বিশেষত যখন আপনাকে একটি কনফারেন্স কলে অংশগ্রহণের প্রয়োজন হয় এবং আপনার ম্যাক সম্পূর্ণরূপে ক্র্যাশ হয়৷ সৌভাগ্যবশত, এমনকি এই ধরনের ক্ষেত্রে তাদের সমাধান আছে। মাথা সিস্টেম সেটিংস > শব্দ > আউটপুট এবং নিশ্চিত করুন যে আপনি সঠিক বিকল্প নির্বাচন করেছেন, যেমন অভ্যন্তরীণ স্পিকার। আপনি যদি বাহ্যিক স্পিকার ব্যবহার করেন তবে সমস্যাটি বেশ তুচ্ছ হতে পারে। অতএব, নিশ্চিতভাবে পরীক্ষা করে দেখুন যে আপনি সংযোগকারীটি সঠিকভাবে সন্নিবেশিত করেছেন। একই মাইক্রোফোনের ক্ষেত্রে প্রযোজ্য, আপনি শুধু ট্যাবে তাদের খুঁজে পেতে পারেন ভিস্টআপ.
এখনও বেশ কয়েকটি বিকল্প উপলব্ধ রয়েছে। এটা সম্ভব যে আপনার একটি অ্যাপ্লিকেশন সাময়িকভাবে বন্ধ হয়ে গেছে, তাই ভলিউম বাড়ানো বা কমানোর চেষ্টা করুন। কিছু প্রোগ্রামের জন্য, এই সমাধান কাজ করে। একটি অপেক্ষাকৃত নিরাপদ বিকল্প হল পুরো ডিভাইসটি পুনরায় চালু করা। একই সময়ে, নিশ্চিত করুন যে আপনার কাছে একটি আপডেটেড macOS অপারেটিং সিস্টেম আছে।
অ-কার্যকর বাহ্যিক/ফ্ল্যাশ ড্রাইভ
আপনি যদি একটি বাহ্যিক/ফ্ল্যাশ ড্রাইভ প্লাগ ইন করেন, কিন্তু তারপরে আপনি এটির সাথে কাজ করতে না পারেন, তবে এটি একটি সাধারণ সমস্যা যা বিশেষ করে নতুনদের সাথে থাকে। স্পষ্ট করার জন্য - এই ক্ষেত্রে ডিস্কটি লোড হবে এবং আপনি এর ফাইলগুলি দেখতে পাবেন, তবে আপনি যা করতে পারবেন না তা হল অন্য ফাইলগুলি লিখুন। সংক্ষেপে, আপনার ডিস্ক বা ফ্ল্যাশ ড্রাইভ একটি অলিখিত সিডিতে পরিণত হয় - আপনি ডেটা স্থানান্তর করতে পারেন, কিন্তু আপনি এটি আর লিখতে পারবেন না। কিন্তু বাস্তবে, এটি মোটেও জটিল সমস্যা নয়। ম্যাকওএস অপারেটিং সিস্টেম প্রতিযোগিতার চেয়ে ভিন্ন ফরম্যাটিং ব্যবহার করে এই কারণেই এই সব Windows.

সেই ক্ষেত্রে, অতএব, নেটিভ অ্যাপে যান ডিস্ক ইউটিলিটি, যেখানে অবিলম্বে প্রদত্ত মিডিয়ার নামের নিচে (ডিস্ক বা ফ্ল্যাশ ড্রাইভ) আপনি এটি ব্যবহার করা বিন্যাসের ধরনও দেখতে পাবেন। যদি এটি NTFS হয় তবে এটি সমস্যা। আপনি যদি এটি পরিবর্তন করতে চান এবং মিডিয়াটিকে এমন একটি বিন্যাসে স্যুইচ করতে চান যা ম্যাক একটু ভালভাবে বোঝে (উদাহরণস্বরূপ exFAT), তাহলে একটি তথাকথিত বিন্যাস সম্পাদন করা প্রয়োজন। উপরের ডানদিকে, নির্বাচন করুন মুছে ফেলা এবং গাইড নিজেই আপনাকে বাকী পথ নির্দেশ করবে। কিন্তু এটা মনে রাখা গুরুত্বপূর্ণ যে ফরম্যাটিং সব কন্টেন্ট মুছে ফেলবে!
ব্লুটুথ সংযোগ সমস্যা
কিন্তু যদি ব্লুটুথ সংযোগে সমস্যা হয়? এই ধরনের ক্ষেত্রে, একটি অপেক্ষাকৃত সহজ পদ্ধতি দেওয়া হয়। প্রথমত, অবশ্যই, নিশ্চিত করুন যে আপনার কাছে ব্লুটুথ সক্রিয় আছে - যদিও এই পদক্ষেপটি সম্পূর্ণ বর্জ্য বলে মনে হতে পারে, সময়ে সময়ে এটি কিছু ক্ষেত্রে সম্পূর্ণরূপে সমাধান করতে পারে। আপনি নিয়ন্ত্রণ কেন্দ্রের মাধ্যমে এটি যাচাই করতে পারেন, যা আপনি মেনু বারের মাধ্যমে অ্যাক্সেস করতে পারেন। যদি এটি সমস্যার সমাধান না করে, তবে প্রথাগত পাওয়ার বন্ধ এবং চালু করার চেষ্টা করুন বা সংযোগটি সম্পূর্ণভাবে সংযোগ বিচ্ছিন্ন এবং পুনরায় সংযোগ করার চেষ্টা করুন। একই সময়ে, প্রয়োজনে ডিভাইসটি নিজেই পুনরায় চালু করতে ভুলবেন না। যদিও এই পদক্ষেপটি একটু সময় নিতে পারে, মনে রাখবেন যে কম্পিউটার এবং ফোনে সময়ে সময়ে পপ আপ হওয়া বেশিরভাগ সমস্যার সমাধান করার এই উপায়।
আপনি আগ্রহী হতে পারে

কিন্তু কখনও কখনও এটা হতে পারে
একটি ক্ষতিগ্রস্ত .plist ফাইলও দায়ী, যা শুধু মুছে ফেলা প্রয়োজন। আপনাকে যা করতে হবে তা হল ফাইন্ডার খুলুন, উপরের মেনু বার থেকে খুলুন > ফোল্ডার খুলুন… নির্বাচন করুন এবং পাঠ্য ক্ষেত্রে / প্রবেশ করুনগ্রন্থাগার / পছন্দসমূহ /, যেখানে আপনাকে নামের একটি ফাইল খুঁজে বের করতে হবে com.apple.Bluetuth.plist এবং এটি মুছুন। কিন্তু সেখানেই শেষ হয় না। পরবর্তীকালে, আবার মধ্যে ফাইন্ডার ক্লিক করুন খোলা > ফোল্ডারটি খুলুন… এবং পথে প্রবেশ করুন Library / লাইব্রেরি / পছন্দ / বাইহোস্ট, যেখানে আপনাকে ফাইলটি খুঁজে বের করতে হবে com.apple.Bluetooth.xxx.plist এবং আবার মুছে ফেলুন।
ম্যাকবুক চার্জ করবে না
অ্যাপল ল্যাপটপের ক্ষেত্রে, ডিভাইসটি চার্জ করতে চায় না এমন একটি পরিস্থিতি বরং মৌলিক সমস্যা হতে পারে। তাই এটা অবশ্যই সুখকর কিছু নয়। আমরা নিজেই সমাধানটি দেখার আগে, এটি উল্লেখ করার মতো যে ম্যাকোস 11 বিগ সুর অপারেটিং সিস্টেমটি এটির সাথে বেশ বড় উন্নতি এনেছে। আপেল চাষীরা একটি লেবেল সহ খবর পেয়েছেন অপ্টিমাইজ করা ব্যাটারি চার্জিং. এই বৈশিষ্ট্যটির লক্ষ্য হল প্রথমে 80% চার্জ করে অপ্রয়োজনীয় ব্যাটারি বার্ধক্য রোধ করা, বাকিটা শুধুমাত্র তখনই চার্জ করা হয় যখন আপনার আসলে আপনার ম্যাকবুকের প্রয়োজন হয়।

কিন্তু যদি আপনার এই ফাংশনটি বন্ধ থাকে এবং কোনো কারণে ম্যাকবুক চার্জ না হয়, তাহলে বেশ কিছু সমস্যা হতে পারে। প্রথমত, নিশ্চিত করুন যে আপনার কাছে একটি ভাল-সংযুক্ত চার্জার রয়েছে, যেমন ম্যাকবুকে একটি প্লাগ-ইন সংযোগকারী এবং অন্য প্রান্তে একটি কেবল মেইনগুলিতে রয়েছে৷ আপনি নিজেই ডিভাইসের পৃথক সংযোগকারী পরীক্ষা করতে পারেন। যাইহোক, ম্যাকবুক যখন তরল পদার্থের সংস্পর্শে আসে তখন চার্জিং নিজেই ক্ষতিগ্রস্থ হতে পারে, উদাহরণস্বরূপ একটি ছিটানোর কারণে, যা মাদারবোর্ডে সমস্যা সৃষ্টি করতে পারে। এই ক্ষেত্রে, যত তাড়াতাড়ি সম্ভব একটি অনুমোদিত পরিষেবা কেন্দ্রের সন্ধান করুন।
সিস্টেম আটকে আছে এবং ধীরে ধীরে চলছে
শেষের জন্য সবচেয়ে খারাপ। কখনও কখনও আপনি সম্মুখীন হতে পারেন যখন সিস্টেম অদ্ভুতভাবে ধীরে ধীরে চলে। এই ধরনের ক্ষেত্রে, আপনি সুপরিচিত প্রোগ্রামগুলি ব্যবহার করার কথা ভাবতে পারেন যা আপনার ম্যাককে দ্রুত এবং দক্ষতার সাথে পরিষ্কার করার প্রতিশ্রুতি দেয়, তবে বেশিরভাগ ক্ষেত্রে সেগুলি আপনাকে খুব বেশি সাফল্য আনবে না। নিশ্চিত সমাধান হল পুরো অপারেটিং সিস্টেমটি পুনরায় ইনস্টল করা, তবে এটি অবশ্যই উল্লেখ করা উচিত যে এই ত্রুটিগুলি সমাধান করার জন্য এটি একটি বরং আমূল উপায়। সুতরাং আপনি এটিতে ঝাঁপিয়ে পড়ার আগে, আপনার ম্যাক নয় কিনা তা পরীক্ষা করে দেখুন, উদাহরণস্বরূপ, শুধুমাত্র একটি প্রক্রিয়াকে কাজে লাগানো যা সম্পূর্ণ মন্থরতার জন্য দায়ী। আপনি নেটিভ অ্যাপ্লিকেশনে এটি দেখতে পারেন কার্যকলাপ মনিটর, যেখানে পৃথক প্রক্রিয়াগুলি প্রসেসরের লোডের শতাংশ অনুসারে অবরোহী ক্রমে সাজানো যেতে পারে। কখনও কখনও এটি ঘটতে পারে যে শুধুমাত্র একটি অ্যাপ্লিকেশন মন্থরতার জন্য দায়ী, যখন আপনাকে যা করতে হবে তা হল এটি বন্ধ করতে বাধ্য করা এবং আপনি সম্পন্ন করেছেন৷
কিন্তু একটি নতুন শুরু সত্যিই কিছু ক্ষেত্রে কাজে আসতে পারে। আপনি যদি macOS অপারেটিং সিস্টেম পুনরায় ইনস্টল করতে চান, তাহলে প্রথমেই বুঝতে হবে যে আপনি ইন্টেল প্রসেসর সহ ম্যাকের মালিক নাকি পরিবারের একটি চিপ। Apple সিলিকন। একটি ইন্টেল ম্যাকের জন্য, কী চেপে ধরে ডিভাইসটি বন্ধ করুন এবং তারপর চালু করুন ⌘+আর (কমান্ড + আর)। একবার Apple লোগো প্রদর্শিত হলে, আপনি কীগুলি ছেড়ে দিতে পারেন। কিছুক্ষণ পরে, আপনার সামনে বেশ কয়েকটি বিকল্প উপস্থিত হবে, যেখান থেকে আপনাকে বেছে নিতে হবে নতুন ইনস্টলেশন এবং সিস্টেম আপনার জন্য বাকি যত্ন নেবে। সঙ্গে Macs জন্য Apple সিলিকন একটু ভিন্ন। এই ক্ষেত্রে, আপনাকে উল্লিখিত কীগুলি ধরে রাখতে হবে না, তবে সরাসরি পাওয়ার বোতামটি, এবং এখন স্টার্টআপ বিকল্পগুলির সাথে উইন্ডোটি প্রদর্শিত না হওয়া পর্যন্ত। তারপর নাম সহ গিয়ার নির্বাচন করুন নির্বাচন এবং পরবর্তীকালে চালিয়ে যান।