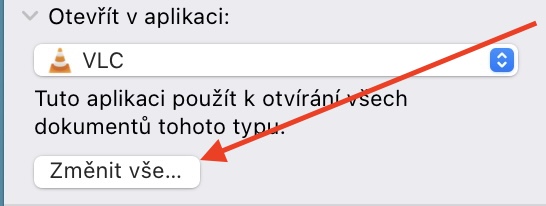Macy nyder en solid popularitet blandt sine brugere, hvilket primært skyldes dens overordnede enkelhed, smarte design og gode integration med resten af Apple-økosystemet. MacOS-operativsystemet spiller også en yderst vigtig rolle i dette. Det betyder til gengæld ikke, at Apple-computere er såkaldt ufejlbarlige. Kort sagt, intet er fejlfrit, hvilket også gælder i netop dette tilfælde. Derfor vil vi i denne artikel fokusere på de mest almindelige problemer med Macs og hvordan man løser dem.
Filerne kører i det forkerte program
Fra tid til anden kan du støde på en situation, hvor nogle filer åbner i de forkerte programmer. Dette kan ske ganske enkelt. Ved at installere ny software kan du ved et uheld acceptere at åbne visse formater automatisk, hvilket kan være et mindre problem. Det kan heldigvis løses relativt nemt og hurtigt. I så fald skal du bare højreklikke på filen og vælge muligheden informace. Du vil herefter se kategorien i det nyåbnede vindue Åbn i app, hvor alt du skal gøre er at ændre programmet efter dine præferencer. Men for at den nye indstilling kan gælde globalt, skal den stadig bekræftes med knappen Skift alt.
Lyd eller mikrofon virker ikke
En af de mest irriterende fejl kan helt klart være situationen, hvor lyden eller mikrofonen ikke virker uden grund overhovedet. Sådanne sager er ofte ekstremt frustrerende – især når du skal deltage i et telefonmøde, og din Mac går helt ned. Heldigvis har selv sådanne tilfælde deres løsning. Gå til Systemindstillinger > Lyd > Udgang og sørg for, at du har valgt den rigtige indstilling, såsom interne højttalere. Hvis du bruger eksterne højttalere, kan problemet være ret trivielt. Tjek derfor bestemt, at du overhovedet har sat stikket korrekt i. Det samme gælder for mikrofoner, du kan bare finde dem i fanen Input.
Der er stadig flere muligheder. Det er muligt, at et af dine programmer lige er blevet midlertidigt slukket, så prøv at skrue op eller ned for lydstyrken. For nogle programmer virker denne løsning. En relativt mere sikker mulighed er at genstarte hele enheden. Sørg samtidig for, at du har et opdateret macOS-operativsystem.
Ikke-funktionelt eksternt/flashdrev
Hvis du ville tilslutte et eksternt/flashdrev, men så kunne du ikke arbejde med det, så er dette et af de almindelige problemer, som især følger med nybegyndere. For at præcisere - i dette tilfælde vil disken blive indlæst, og du vil se dens filer, men hvad du ikke vil være i stand til at gøre, er at skrive andre filer. Kort sagt bliver din disk eller dit flashdrev en uskrivelig cd - du kan overføre dataene, men du kan ikke længere skrive dem. Men i virkeligheden er det slet ikke et kompliceret problem. Det skyldes alt sammen, at macOS-operativsystemet bruger en anden formatering end konkurrenterne Windows.

I så fald skal du derfor gå til den native app Diskværktøj, hvor du umiddelbart under navnet på det givne medie (disk eller flashdrev) også vil se, hvilken type formatering det bruger. Hvis det er NTFS, så er dette problemet. Hvis du gerne vil ændre det og skifte mediet til et format, som Mac'en forstår lidt bedre (for eksempel exFAT), så er det nødvendigt at udføre en såkaldt formatering. Vælg øverst til højre Slet og guiden selv vil guide dig gennem resten. Men det er vigtigt at bemærke, at formatering fjerner alt indhold!
Problemer med Bluetooth-forbindelse
Men hvad hvis der er problemer med Bluetooth-forbindelsen? I et sådant tilfælde tilbydes en forholdsvis nem procedure. Først og fremmest skal du selvfølgelig sørge for, at du overhovedet har Bluetooth aktiv – selvom dette trin kan virke som et fuldstændigt spild, kan det fra tid til anden helt løse nogle tilfælde. Du kan verificere dette gennem kontrolcenteret, som du kan få adgang til via menulinjen. Hvis dette ikke løser problemet, kan du prøve den traditionelle sluk og tænd, eller prøv helt at afbryde og tilslutte forbindelsen igen. Glem samtidig ikke at genstarte selve enheden, hvis det er nødvendigt. Selvom dette trin kan tage lidt tid, skal du huske på, at dette er måden at løse langt de fleste problemer med computere og telefoner, der blot dukker op fra tid til anden.
Du kunne være interesseret i

Men nogle gange kan det være
en beskadiget .plist-fil er også skylden, som bare skal slettes. Alt du skal gøre er at åbne Finder, vælge Åbn > Åbn mappe... fra den øverste menulinje og indtaste / i tekstfeltetBibliotek/Præferencer/, hvor du skal finde en fil med navnet com.apple.Bluetooth.plist og slette den. Men det slutter ikke der. Efterfølgende igen i Finder Klik på Åben > Åbn mappen… og gå ind på stien ~/Library/Preferences/ByHost, hvor du skal finde filen com.apple.Bluetooth.xxx.plist og slet det igen.
MacBook oplader ikke
I tilfælde af Apples bærbare computere kan en situation, hvor enheden ikke ønsker at oplade, være et ret grundlæggende problem. Så det er bestemt ikke noget behageligt overhovedet. Før vi ser på selve løsningen, er det passende at nævne, at macOS 11 Big Sur-operativsystemet medførte en ganske fundamental forbedring. Æbleavlere har modtaget nyheder med et mærke Optimeret batteriopladning. Målet med denne funktion er at forhindre overdreven ældning af batteriet ved først at oplade til 80%, mens resten kun genoplades, når du rent faktisk har brug for din MacBook.

Men hvis du har slået denne funktion fra, og MacBook'en af en eller anden grund ikke engang oplader, kan der være flere problemer. Først skal du sikre dig, at du har en godt tilsluttet oplader, det vil sige et stik i MacBook'en og i den anden ende et kabel til lysnettet. Du kan også teste de enkelte stik på selve enheden. Selve opladningen kan dog ofte blive beskadiget, når MacBook kommer i kontakt med væske, for eksempel på grund af et spild, som kan give problemer på bundkortet. I dette tilfælde skal du søge et autoriseret servicecenter så hurtigt som muligt.
Systemet sidder fast og kører langsomt
Det værste til sidst. Nogle gange kan du støde på, når systemet kører mærkeligt langsomt. I et sådant tilfælde kan du tænke på at bruge velkendte programmer, der lover at rense din Mac hurtigt og effektivt, men i de fleste tilfælde vil de ikke give dig den store succes. Den sikreste løsning er at geninstallere hele styresystemet, men det skal nævnes, at dette også er en ret radikal måde at løse disse mangler på. Så før du springer ud i det, så tjek om din Mac ikke for eksempel kun udnytter én proces, der er ansvarlig for hele opbremsningen. Du kan se dette i den oprindelige applikation Aktivitetsmonitor, hvor individuelle processer kan sorteres i faldende rækkefølge efter den procentvise belastning på processoren. Nogle gange kan det ske, at kun én applikation er ansvarlig for afmatningen, når alt du skal gøre er at tvinge den til at lukke, og du er færdig.
Men en frisk start kan virkelig være nyttig i nogle tilfælde. Hvis du ønsker at geninstallere macOS-operativsystemet, er det først nødvendigt at indse, om du ejer en Mac med en Intel-processor eller en chip fra familien Apple Silicium. For en Intel Mac skal du slukke og tænde for enheden, mens du holder tasterne nede ⌘+R (Kommando + R). Når Apple-logoet vises, kan du slippe tasterne. Efter et stykke tid dukker en række muligheder op foran dig, som du blot skal vælge imellem Ny installation og systemet tager sig af resten for dig. Til Mac med Apple Silicium er lidt anderledes. I dette tilfælde behøver du ikke holde de nævnte taster nede, men direkte tænd/sluk-knappen, og nu indtil vinduet med opstartsmulighederne kommer frem. Vælg derefter gearet med navnet Valg og efterfølgende Blive ved.