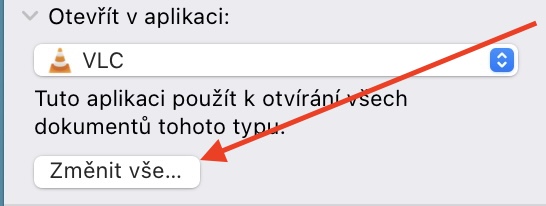Macy goza de una sólida popularidad entre sus usuarios, que se debe principalmente a su simplicidad general, diseño inteligente y gran integración con el resto del ecosistema de Apple. El sistema operativo macOS también juega un papel muy importante en esto. Por otro lado, esto no significa que los ordenadores Apple sean considerados infalibles. En pocas palabras, nada es perfecto, lo que también se aplica en este caso particular. Por eso, en este artículo nos centraremos en los problemas más comunes de los Mac y cómo solucionarlos.
Los archivos se están ejecutando en la aplicación incorrecta.
De vez en cuando puede encontrarse con una situación en la que algunos archivos se abren en las aplicaciones incorrectas. Esto puede suceder de manera muy simple. Al instalar software nuevo, es posible que accidentalmente aceptes abrir ciertos formatos automáticamente, lo que puede ser un problema menor. Afortunadamente, esto se puede solucionar con relativa facilidad y rapidez. En ese caso, simplemente haga clic derecho en el archivo y seleccione la opción Información. Luego verá la categoría en la ventana recién abierta. Abrir en la aplicación, donde lo único que tienes que hacer es cambiar el programa según tus preferencias. Sin embargo, para que la nueva configuración se aplique globalmente, aún se debe confirmar con el botón Cambia todo.
El sonido o el micrófono no funcionan
Uno de los errores más molestos puede ser claramente una situación en la que el sonido o el micrófono no funcionan sin ningún motivo. Estos casos suelen ser extremadamente frustrantes, especialmente cuando necesita participar en una conferencia telefónica y su Mac falla por completo. Afortunadamente, incluso estos casos tienen sus soluciones. Dirigirse a Configuración del sistema> Sonido> Salida y asegúrese de tener seleccionada la opción correcta, como altavoces internos. Si utilizas altavoces externos, el problema puede ser bastante trivial. Por lo tanto, asegúrese de tener el conector insertado correctamente. Lo mismo se aplica a los micrófonos, puedes encontrarlos en la pestaña De entrada.
Todavía hay varias opciones disponibles. Es posible que una de tus aplicaciones se haya apagado temporalmente, así que intenta aumentar o disminuir el volumen. Para algunos programas, esta solución funciona. Una opción relativamente más segura es reiniciar todo el dispositivo. Al mismo tiempo, asegúrese de tener un sistema operativo macOS actualizado.
Unidad flash/externa no funcional
Si conecta una unidad flash/externa, pero luego no puede trabajar con ella, entonces este es uno de los problemas comunes que acompañan a los novatos en particular. Para aclarar, en este caso se cargará el disco y verás sus archivos, pero lo que no podrás hacer es escribir otros archivos. En resumen, su disco o unidad flash se convierte en un CD no grabable: puede transferir los datos, pero ya no podrá escribirlos. Pero en realidad no es un problema nada complicado. Todo esto se debe a que el sistema operativo macOS utiliza un formato diferente al de la competencia. Windows.

En ese caso, dirígete a la aplicación nativa. Utilidad de Discos, donde inmediatamente debajo del nombre del medio dado (disco o unidad flash) también verá el tipo de formato que utiliza. Si es NTFS entonces este es el problema. Si desea cambiarlo y cambiar el medio a un formato que Mac entienda un poco mejor (por ejemplo, exFAT), entonces es necesario lo que se llama formateo. En la parte superior derecha, selecciona smazat y el propio guía te guiará por el resto. ¡Pero es importante tener en cuenta que el formateo eliminará todo el contenido!
Problemas de conectividad Bluetooth
¿Pero qué pasa si hay problemas con la conexión Bluetooth? En tal caso, se ofrece un procedimiento relativamente sencillo. En primer lugar, por supuesto, asegúrese de tener Bluetooth activo; aunque este paso puede parecer un completo desperdicio, de vez en cuando puede resolver por completo algunos casos. Puedes verificar esto a través del centro de control, al que puedes acceder a través de la barra de menú. Si esto no soluciona el problema, prueba con el apagado y encendido tradicional, o intenta desconectar y volver a conectar completamente la conexión. Al mismo tiempo, no olvide reiniciar el dispositivo si es necesario. Aunque este paso puede llevar un poco de tiempo, tenga en cuenta que esta es la forma de resolver la gran mayoría de problemas que simplemente surgen de vez en cuando con computadoras y teléfonos.
Te podría interesar

Pero a veces puede ser
La culpa también es de un archivo .plist dañado, que sólo hay que eliminar. Todo lo que tienes que hacer es abrir el Finder, seleccionar Abrir > Abrir carpeta… en la barra de menú superior e ingresar / en el campo de texto.Biblioteca/Preferencias/, donde necesitas encontrar un archivo llamado com.apple.Bluetooth.plist y borrarlo. Pero la cosa no termina ahí. Posteriormente, nuevamente en Descubridor haga clic en Abierto > Abre la carpeta… y entrar en el camino ~ / Biblioteca / Preferencias / ByHost, donde necesitas encontrar el archivo com.apple.bluetooth.xxx.plist y borrarlo de nuevo.
MacBook no se carga
En el caso de los portátiles Apple, una situación en la que el dispositivo no quiere cargarse puede ser un problema bastante fundamental. Así que definitivamente no es nada agradable. Antes de ver la solución en sí, conviene mencionar que el sistema operativo macOS 11 Big Sur trajo consigo una mejora bastante fundamental. Los productores de manzanas han recibido noticias con etiqueta. Carga de batería optimizada. El objetivo de esta función es evitar el envejecimiento innecesario de la batería cargándola primero al 80%, mientras que el resto se carga solo cuando realmente necesitas tu MacBook.

Pero si tienes esta función desactivada y por algún motivo el MacBook ni siquiera carga, puede haber varios problemas. En primer lugar, asegúrate de tener un cargador bien conectado, es decir, un conector enchufado al MacBook y en el otro extremo un cable a la red eléctrica. También puede probar los conectores individuales del propio dispositivo. Sin embargo, la propia carga a menudo puede dañarse cuando el MacBook entra en contacto con líquido, por ejemplo debido a un derrame, lo que puede causar problemas en la placa base. En este caso, busque un centro de servicio autorizado lo antes posible.
El sistema está atascado y funcionando lentamente.
Lo peor para el final. A veces es posible que el sistema funcione con una lentitud extraña. En tal caso, puede pensar en utilizar programas conocidos que prometen limpiar su Mac de manera rápida y eficiente, pero en la mayoría de los casos no le brindarán mucho éxito. La solución más segura es reinstalar todo el sistema operativo, pero hay que mencionar que también es una forma bastante radical de solucionar estas deficiencias. Entonces, antes de comenzar, verifique si su Mac, por ejemplo, no está explotando solo un proceso que es responsable de toda la desaceleración. Puedes ver esto en la aplicación nativa. monitor de actividad, donde los procesos individuales se pueden ordenar en orden descendente según el porcentaje de carga en el procesador. A veces puede ocurrir que sólo una aplicación sea la responsable de la ralentización, cuando lo único que tienes que hacer es forzar su cierre y listo.
Pero un nuevo comienzo puede resultar realmente útil en algunos casos. Si deseas reinstalar el sistema operativo macOS, primero es necesario saber si posees un Mac con procesador Intel o un chip de la familia. Apple Silicio. Para una Mac Intel, apague y encienda el dispositivo mientras mantiene presionadas las teclas ⌘+R (Comando + R). Una vez que aparezca el logotipo de Apple, puedes soltar las teclas. Después de un tiempo, aparecerán frente a ti una serie de opciones, entre las cuales solo tendrás que elegir Nueva instalación y el sistema se encargará del resto por usted. Para Mac con Apple El silicio es un poco diferente. En este caso no es necesario mantener presionadas las teclas mencionadas, sino directamente el botón de encendido, y ahora hasta que aparezca la ventana con las opciones de inicio. Luego seleccione el engranaje con el nombre. Elecciones y posteriormente Continuar.