Muutke rakenduste järjekorda
Kui otsustate CarPlays rakenduse käivitada, peate lihtsalt liikuma loendisse ja puudutama vastavat ikooni. Tänapäeval on aga CarPlay jaoks saadaval juba rohkem kui piisavalt rakendusi, nii et saate liikuda mitme lehe vahel. Kui sageli kasutatav rakendus on viimasel lehel kaugel, võite olla huvitatud rakenduste lehe ümberkorraldamise võimalusest. See on ka võimalik – lihtsalt minge iPhone'i Seaded → Üldine → CarPlay, kus te hiljem vali oma sõiduk. Seejärel tühistage kasti klõps Muuda a muuta nende järjekorda, haarates kinni üksikutest rakendustest. Teise võimalusena võite vajutada ikoonid - täielikult lülitage ekraan välja mõned rakendused CarPlays.
Pargitud sõiduki asukoht
Mõned teist on võib-olla juba leidnud end olukorrast, kus te ei leidnud oma pargitud sõidukit. Loomulikult ei teki sellist olukorda suure tõenäosusega väljas elamurajoonis või teie maja kõrval asuvas parklas. Pigem leiad end sellesse väga lihtsalt, kui külastad suurt kaubanduskeskust, kus on hiiglaslik maa-alune parkla, millel võib olla ka rohkem korruseid. Funktsioon, mis võimaldab teie iPhone'il pärast CarPlay lahtiühendamist teie sõiduki asukoha üles märkida, võib teid teatud viisil aidata ja teavitab teid sellest ka teatise kaudu. Seejärel saate hõlpsasti vaadata sõiduki asukohta kohalikus rakenduses Maps. Selle funktsiooni aktiveerimiseks minge aadressile Seaded → Kaardid, kus allpool kategoorias Sinu Auto kasutades lülitit aktiveerida võimalus Näita auto asukohta.
Rakendus pealehel
CarPlay’d kasutades saab kuvada kas konkreetset rakendust otse või liikuda teadetetahvlile, kus on korraga näha mitu rakendust – näiteks navigeerimine, muusika juhtimine ja kalender. Mis puutub teadetetahvlil kõige rohkem ruumi võtvasse navigeerimisrakendusse, siis antud juhul oli kuni viimase ajani võimalik kasutada ainult Apple Kaardid. Hetkel aga saab siit lihtsalt vaadata Waze’i või Google Mapsi. Küll aga jääb mõnele kasutajale küsimus, kuidas saada seinale mõni teine navigatsioonirakendus? See ei hõlma mingeid seadistusi - viimati käivitatud navigeerimisrakendus kuvatakse teadetetahvlil. Seega, kui soovite teadetetahvlil kuvada näiteks Waze'i, liikuge selle juurde ja naaske seejärel teadetetahvlile, kus see kuvatakse.

Lülitage CarPlay sisse alles pärast luku avamist
Vaikimisi saab CarPlay autoga ühendamisel automaatselt laadida, isegi kui iPhone on lukus. See võib mõne kasutaja jaoks olla tüütu, kuna seadme varastamise korral võib kurjategija pääseda ligi teabele ja andmetele. Hea uudis on aga see, et kasutajad saavad seadistada CarPlay liidese ilmuma alles pärast iPhone'i avamist Touch ID või Face ID abil. Selle turvafunktsiooni aktiveerimiseks minge lihtsalt aadressile Seaded → Üldine → CarPlay, kus te hiljem valige loendist oma sõiduk. Siis lihtsalt lülitit kasutades desaktiveerida võimalus Lubage CarPlay, kui see on lukus.
Keskendumine CarPlay ühendusega
Kindlasti ei tohiks iPhone'i tähelepanu juhtida sõidu ajal. CarPlay on otseselt loodud võimalikult lihtsaks ja võimaldaks sellega teha ainult turvalisi toiminguid, mis on kindlasti ideaalne. Et teid sõidu ajal mitte segada, saate pärast CarPlayga ühendamist automaatselt aktiveerida sõidu keskendumisrežiimi. Seda saate teha lihtsalt oma iPhone'is aadressil Seaded → Fookus → Juhtimine, kus kategoorias allapoole Lülita automaatselt sisse tühistage klõps Sõitmise ajal. Sellest siin piisab aktiveerida võimalus Aktiveerige CarPlayga. Kui te fookuses sõidurežiimi ei näe, puudutage paremas ülanurgas ikooni + ja lisage see režiim.


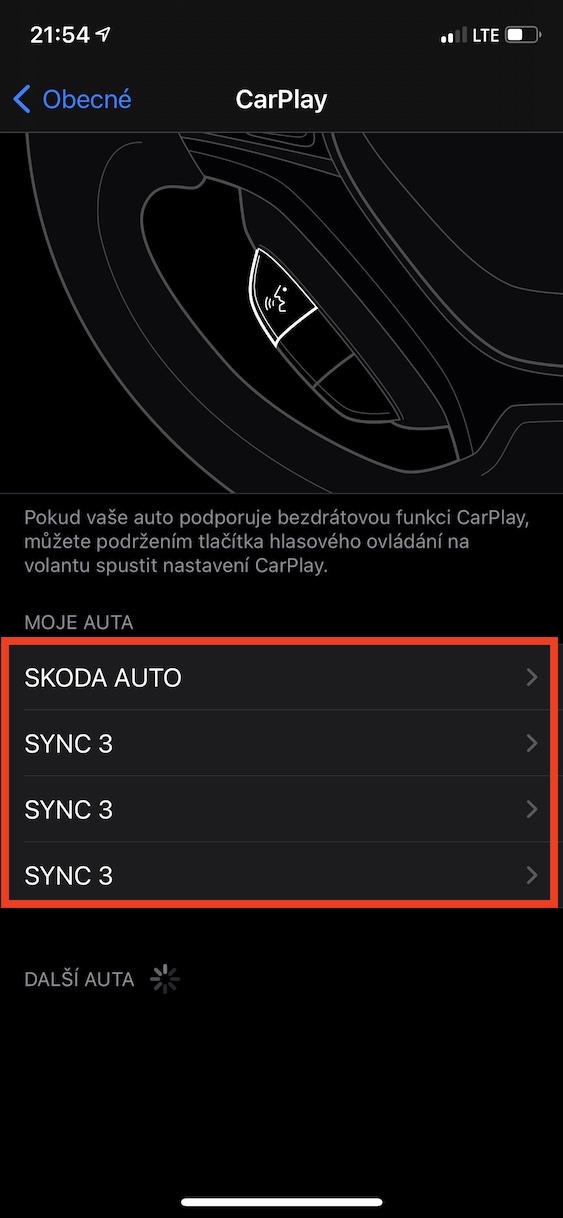



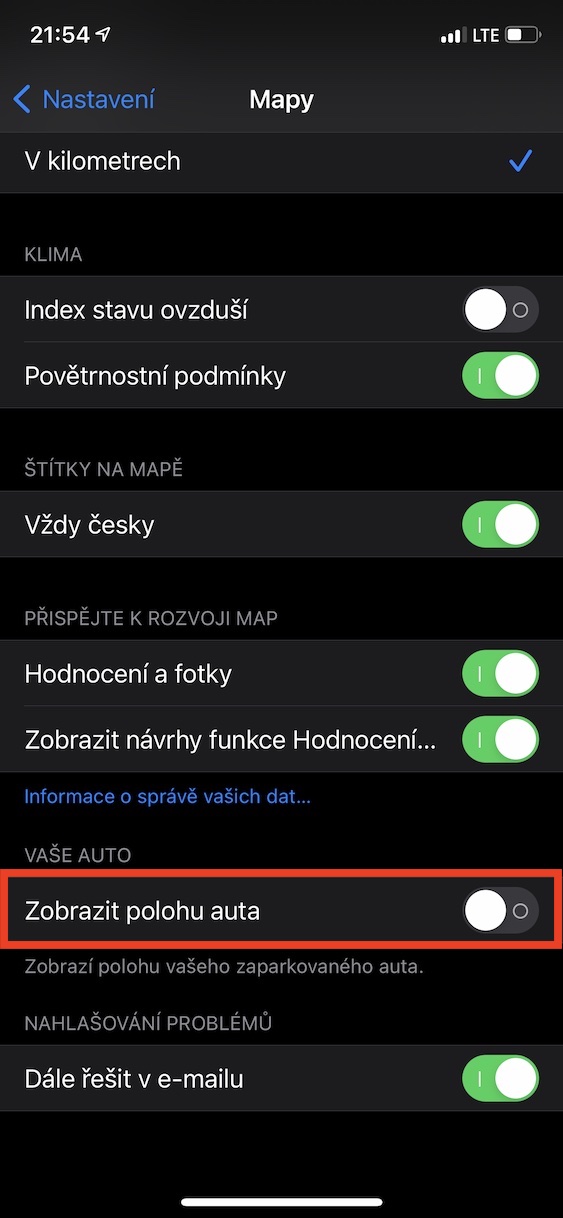







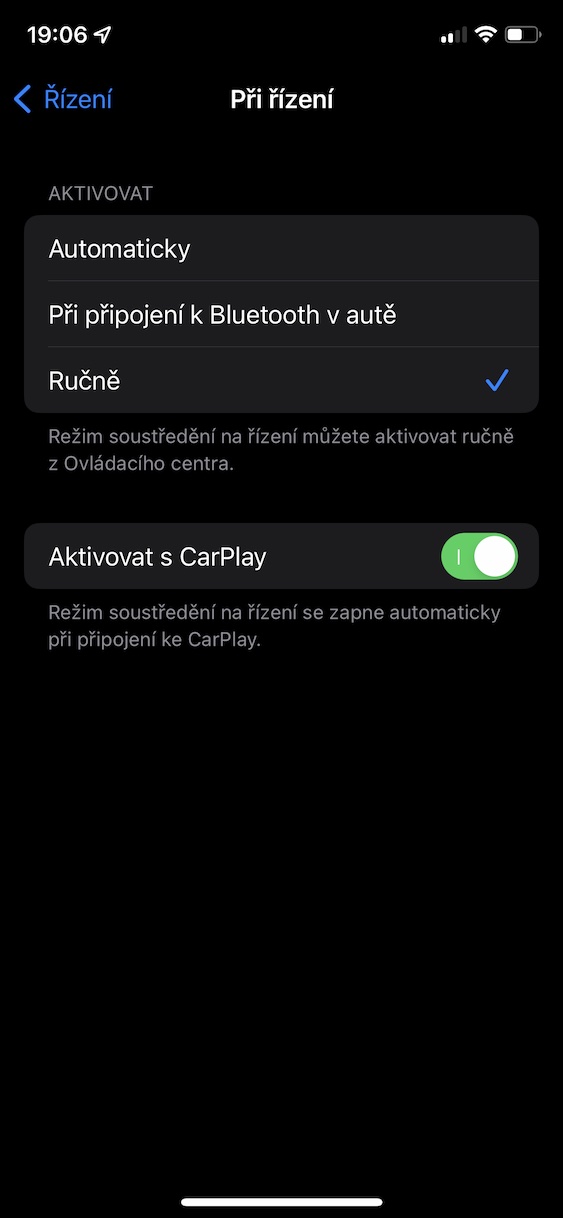



Siin on puudu, kuidas seada Siri sissetulevaid sõnumeid lugema, ilma et oleks vaja sõnumeid klõpsata
Minu iPhone 14 Pro Maxis, millel on iOS 16.3, pole üksust „Näita auto asukohta” üldse.