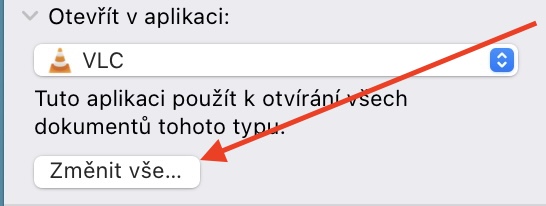Macy jouit d'une solide popularité auprès de ses utilisateurs, principalement en raison de sa simplicité globale, de sa conception intelligente et de sa grande intégration avec le reste de l'écosystème Apple. Le système d'exploitation macOS joue également un rôle extrêmement important à cet égard. En revanche, cela ne signifie pas que les ordinateurs Apple sont soi-disant infaillibles. En termes simples, rien n’est parfait, ce qui est également vrai dans ce cas particulier. Par conséquent, dans cet article, nous nous concentrerons sur les problèmes les plus courants avec les Mac et sur la manière de les résoudre.
Les fichiers s'exécutent dans la mauvaise application
De temps en temps, vous pouvez rencontrer une situation dans laquelle certains fichiers s'ouvrent dans les mauvaises applications. Cela peut arriver tout simplement. En installant un nouveau logiciel, vous pouvez accidentellement accepter d’ouvrir automatiquement certains formats, ce qui peut poser moins de problèmes. Heureusement, ce problème peut être résolu relativement facilement et rapidement. Dans ce cas, faites un clic droit sur le fichier et sélectionnez l'option Informations. Vous verrez alors la catégorie dans la fenêtre nouvellement ouverte Ouvrir dans l'application, où il vous suffit de modifier le programme selon vos préférences. Cependant, pour que le nouveau paramètre s'applique globalement, il doit encore être confirmé avec le bouton Changez tout.
Le son ou le microphone ne fonctionne pas
L’une des erreurs les plus ennuyeuses peut clairement être la situation dans laquelle le son ou le microphone ne fonctionne pas sans aucune raison. De tels cas sont souvent extrêmement frustrants, surtout lorsque vous devez participer à une conférence téléphonique et que votre Mac plante complètement. Heureusement, même de tels cas ont leur solution. Se diriger vers Paramètres système > Son > Sortie et assurez-vous que vous avez sélectionné la bonne option, comme les haut-parleurs internes. Si vous utilisez des haut-parleurs externes, le problème peut être assez banal. Par conséquent, vérifiez absolument que le connecteur est correctement inséré. La même chose s'applique aux microphones, vous pouvez simplement les trouver dans l'onglet Entrée.
Plusieurs options sont encore disponibles. Il est possible qu'une de vos applications vienne de s'éteindre temporairement, essayez donc d'augmenter ou de diminuer le volume. Pour certains programmes, cette solution fonctionne. Une option relativement plus sûre consiste à redémarrer l’ensemble de l’appareil. Dans le même temps, assurez-vous que vous disposez d’un système d’exploitation macOS mis à jour.
Lecteur externe/flash non fonctionnel
Si vous branchez un lecteur externe/flash, mais que vous ne parvenez pas à travailler avec, c'est l'un des problèmes courants qui accompagnent particulièrement les débutants. Pour clarifier - dans ce cas, le disque sera chargé et vous verrez ses fichiers, mais ce que vous ne pourrez pas faire, c'est écrire d'autres fichiers. En bref, votre disque ou clé USB devient un CD illisible : vous pouvez transférer les données, mais vous ne pouvez plus les écrire. Mais en réalité, ce n’est pas du tout un problème compliqué. Tout cela est dû au fait que le système d'exploitation macOS utilise un formatage différent de celui de la concurrence. Windows.

Dans ce cas, dirigez-vous donc vers l’application native Utilitaire de disque, où immédiatement sous le nom du support donné (disque ou clé USB), vous verrez également le type de formatage qu'il utilise. Si c'est NTFS, c'est là le problème. Si vous souhaitez le changer et basculer le média vers un format que le Mac comprend un peu mieux (par exemple exFAT), alors ce qu'on appelle un formatage est nécessaire. En haut à droite, sélectionnez Smázat et le guide lui-même vous guidera pour le reste. Mais il est important de noter que le formatage supprimera tout le contenu !
Problèmes de connectivité Bluetooth
Mais que se passe-t-il en cas de problèmes avec la connexion Bluetooth ? Dans un tel cas, une procédure relativement simple est proposée. Tout d'abord, bien sûr, assurez-vous que le Bluetooth est actif - même si cette étape peut sembler un gaspillage total, elle peut de temps en temps résoudre complètement certains cas. Vous pouvez le vérifier via le centre de contrôle, auquel vous pouvez accéder via la barre de menu. Si cela ne résout pas le problème, essayez la mise hors tension et sous tension traditionnelle, ou essayez de déconnecter et de reconnecter complètement la connexion. Dans le même temps, n'oubliez pas de redémarrer l'appareil lui-même si nécessaire. Même si cette étape peut prendre un peu de temps, gardez à l’esprit que c’est le moyen de résoudre la grande majorité des problèmes qui surgissent de temps en temps avec les ordinateurs et les téléphones.
Vous pourriez être intéressé par

Mais parfois ça peut être
un fichier .plist endommagé est également à blâmer, qu'il suffit de supprimer. Tout ce que vous avez à faire est d'ouvrir le Finder, de sélectionner Ouvrir > Ouvrir le dossier… dans la barre de menu supérieure et de saisir / dans le champ de texte.Bibliothèque / Préférences /, où vous devez trouver un fichier nommé com.apple.Bluetooth.plist et supprimez-le. Mais cela ne s'arrête pas là. Par la suite, toujours dans Chercheur cliquer sur Ouvrir > Ouvrez le dossier… et entrez dans le chemin ~ / Bibliothèque / Préférences / ByHost, où vous devez trouver le fichier com.apple.Bluetooth.xxx.plist et supprimez-le à nouveau.
MacBook ne charge pas
Dans le cas des ordinateurs portables Apple, une situation dans laquelle l'appareil ne veut pas se charger peut constituer un problème assez fondamental. Ce n’est donc certainement pas quelque chose d’agréable du tout. Avant d'examiner la solution elle-même, il convient de mentionner que le système d'exploitation macOS 11 Big Sur a apporté une amélioration assez fondamentale. Les pomiculteurs ont reçu des nouvelles avec une étiquette Chargement optimisé de la batterie. L'objectif de cette fonctionnalité est d'éviter un vieillissement inutile de la batterie en la chargeant d'abord à 80 %, tandis que le reste n'est chargé que lorsque vous avez réellement besoin de votre MacBook.

Mais si cette fonction est désactivée et que, pour une raison quelconque, le MacBook ne se charge même pas, plusieurs problèmes peuvent survenir. Tout d'abord, assurez-vous que vous disposez d'un chargeur bien connecté, c'est-à-dire un connecteur branché sur le MacBook et à l'autre extrémité un câble sur secteur. Vous pouvez également tester les connecteurs individuels de l'appareil lui-même. Cependant, le chargeur lui-même peut souvent être endommagé lorsque le MacBook entre en contact avec un liquide, par exemple en raison d'un déversement, ce qui peut entraîner des problèmes sur la carte mère. Dans ce cas, recherchez un centre de service agréé dès que possible.
Le système est bloqué et fonctionne lentement
Le pire pour la fin. Parfois, vous pouvez rencontrer des problèmes lorsque le système fonctionne étrangement lentement. Dans un tel cas, vous pourriez penser à utiliser des programmes bien connus qui promettent de nettoyer votre Mac rapidement et efficacement, mais dans la plupart des cas, ils ne vous apporteront pas beaucoup de succès. La solution la plus sûre est de réinstaller l'intégralité du système d'exploitation, mais il faut mentionner que c'est aussi une manière assez radicale de résoudre ces défauts. Alors avant de vous lancer, vérifiez si votre Mac n'exploite pas, par exemple, un seul processus responsable de tout le ralentissement. Vous pouvez le voir dans l'application native Moniteur d'activité, où les processus individuels peuvent être triés par ordre décroissant en fonction du pourcentage de charge sur le processeur. Parfois, il peut arriver qu'une seule application soit responsable du ralentissement, alors qu'il suffit de forcer sa fermeture et le tour est joué.
Mais un nouveau départ peut s’avérer très utile dans certains cas. Si vous souhaitez réinstaller le système d'exploitation macOS, il faut d'abord savoir si vous possédez un Mac doté d'un processeur Intel ou d'une puce de la famille Apple Silicium. Pour un Mac Intel, éteignez puis rallumez l'appareil tout en maintenant les touches enfoncées ⌘+R (Commande + R). Une fois le logo Apple affiché, vous pouvez relâcher les touches. Au bout d'un moment, un certain nombre d'options apparaîtront devant vous, parmi lesquelles il vous suffira de choisir Nouvelle installation et le système s'occupera du reste pour vous. Pour les Mac avec Apple Le silicium est un peu différent. Dans ce cas, vous n'avez pas besoin de maintenir enfoncées les touches mentionnées, mais directement le bouton d'alimentation, et maintenant jusqu'à ce que la fenêtre avec les options de démarrage apparaisse. Sélectionnez ensuite l'équipement portant le nom Élections et par la suite Continuer.