Hai un tempo Apple despois de varios meses de espera, finalmente lanzou o esperado macOS Ventura. Este sistema operativo, como iPadOS 16, atrasouse varias semanas, polo que tivemos que esperar moito tempo. Non obstante, se es un dos usuarios que posúe un Mac ou MacBook compatible, agora podes ir ás preferencias do sistema e descargar e instalar a actualización. E para que poidas comezar inmediatamente a usar todas as novas funcións, neste artigo veremos os 10 consellos máis interesantes de macOS Ventura que simplemente debes coñecer.
Podería estar interesado

Cámara a través de Continuidade
Unha das principais novidades de macOS Ventura é, sen dúbida, Cámara a través de Continuidade. En concreto, esta función ofrece a posibilidade de conectar un iPhone a un Mac, que logo podes usar como cámara web e micrófono, polo que non necesitas necesariamente utilizar a cámara integrada. Usar un iPhone ofrécelle unha mellor calidade e, se tes unha cámara de gran angular, un modo especial de visualización da táboa. Conectar un iPhone a un Mac pódese facer en calquera momento e en calquera lugar, todo o que necesitas é iOS 16 ou macOS Ventura. Podes usar esta función, por exemplo, durante unha chamada FaceTime, en Discord e noutras aplicacións. Para probalo inmediatamente, só tes que abrir a aplicación QuickTime, onde fai clic na barra superior Ficheiro → Nova gravación de película e prema a pequena frecha ao lado do botón de gravación. Aquí abonda seleccione iPhone e xa está feito.

Activando o Stage Manager
Outra das novidades, que na miña opinión é moito máis interesante en iPadOS 16, é o Stage Manager. Suponse especificamente que traerá unha opción completamente nova para a multitarefa nos ordenadores (e tabletas) de Apple, de todos os xeitos, a maioría dos usuarios simplemente non se namoraron dela, porque non queren cambiar a forma en que usan Mac, e eu Non me sorprende, francamente. De todos os xeitos, se queres probar Stage Manager, é suficiente abrir o centro de control, onde só Director de escena toque para executar activación.
Un Spotlight mellor e máis intelixente
Spotlight pódese considerar como unha especie de Google local no teu Mac. Por si só xa é moi rápido e capaz, pero en macOS Ventura non o é Apple decidiu mellorar aínda máis. En particular, podes notar inmediatamente a actualización do deseño, que non é particularmente fundamental, pero que definitivamente pode considerarse unha especie de renovación. En canto á funcionalidade, podemos mencionar, por exemplo, a busca de texto nas imaxes e outras melloras ás que xa estamos acostumados desde iOS 16. Abre Spotlight tocando lupa arriba dereita ou un atallo de teclado Comando + Barra de espazo.

Eliminar e editar unha mensaxe enviada
Como en iOS 16, a aplicación Mensaxes nativa tamén se mellorou en macOS Ventura, que inclúe novas funcións comúns en todos os sistemas. O máis interesante é sen dúbida a mellora na forma de eliminar e editar unha mensaxe xa enviada para iMessage. Se queres que te envíen mensaxe eliminar ou editar, é todo o que fai falta manteña o cursor e, a continuación, seleccione no menú cancelar o envío respectivamente Editar.
Novas aplicacións de tempo e reloxo
Os usuarios de ordenadores de Apple levan moito tempo reclamando Apple finalmente engadiu as dúas aplicacións que faltan en forma de Tempo e Reloxo. Ambas aplicacións estiveron dispoñibles no iPhone desde hai moito tempo, pero non na Mac Apple simplemente deulle tempo. A boa noticia é que as aplicacións Tempo e Reloxo están finalmente dispoñibles en macOS Ventura, e podo dicir honestamente que a espera pagou a pena. Tempo vese moi ben na pantalla de Mac e podes ver claramente toda a información necesaria nela, que tamén se pode colocar nun widget, como para a aplicación reloxo, para que finalmente poidas configurar facilmente alarmas, minutos, cronómetros e mostrar a hora mundial, o que é moi útil.
Nova configuración do sistema
De lonxe, o cambio máis controvertido en macOS Ventura son as Preferencias do Sistema, actualmente Configuración do Sistema. Apple concretamente na nova configuración do sistema, volveu intentar asegurarse de que todos os seus sistemas estivesen unificados á súa maneira, polo que houbo unha revisión que, como resultado, se asemella á configuración de iPadOS. Para ser completamente honesto, non me gusta a nova configuración do sistema e paréceme confusa. Ademais, prepárate para buscar todos os presets, xa que se dividiu en máis seccións das que estaban dispoñibles anteriormente, entre outras cousas. Polo tanto, se es novo en Mac, probablemente che levará algún tempo afacerse a el; de todos os xeitos, usei macOS Ventura desde a primeira versión beta e aínda non me acostumbrei a el. Podes facer a túa imaxe → Configuración do sistema…

Compartir grupos de paneis en Safari
No último macOS Monterey (e outros sistemas do ano pasado) chegou Apple con grupos de paneis en Safari que facilitan aos usuarios separar distintos paneis. Isto pode ser útil, por exemplo, para dividir paneis da casa e do traballo, ou paneis dun proxecto. No novo macOS Ventura, temos unha nova función en forma de compartir grupos de paneis, polo que por primeira vez podes colaborar con varios usuarios en Safari. Para compartir grupos de paneis en Safari abra a barra lateral e por elección un grupo de paneis prema prema co botón dereito (dous dedos). A continuación, só tes que seleccionar a opción Comparte un grupo de paneis.

Texto en directo en vídeo
A través da función de texto en directo, podes usar o teu Apple dispositivos para simplemente recoñecer texto nas imaxes, e despois traballar con el de todas as formas posibles, é dicir, copialo, buscalo, traducilo, etc. Ata agora, se querías recoñecer algún texto dun vídeo, era necesario pautalo, levar unha captura de pantalla e, a continuación, vai a Fotos onde xa está dispoñible esta opción. Non obstante, o texto en directo mellorouse en macOS Ventura e agora tamén podes usalo en vídeos. Polo tanto, só tes que pausar o vídeo e despois podes usar Live Text para recoñecer o texto.

Transferir chamadas de iPhone a Mac
Quizais algunha vez te atopes nunha situación na que respondeches a unha chamada entrante no teu iPhone e non esperabas ser tan longo. Non obstante, debes traballar no teu Mac durante unha chamada, pero non queres deixalo. Ata agora, só podías solucionar isto colgando e chamando de novo, pero no novo macOS Ventura, por fin está dispoñible o desvío de chamadas de iPhone a Mac. Entón, se xa non queres levar o teu iPhone á orella e transferir a chamada ao teu Mac, por fin podes, e ninguén o saberá.

Programar un correo electrónico para ser enviado
Vostede é desas persoas ás que lle gusta traballar no Correo a altas horas da noite? Se é así, quizais che resulte bastante molesto enviar correos electrónicos a última hora da noite. Os clientes de correo electrónico da competencia ofreceron a posibilidade de programar correo electrónico durante moito tempo, pero o correo nativo non o fixo ata a chegada de macOS Ventura. Finalmente, os usuarios non teñen que gardar os correos electrónicos en borradores e envialos en masa un por un pola mañá. Para programar o envío dun correo electrónico, só tes que facelo mentres o escribes fixeron clic na frecha ao lado do botón enviar, onde podes seleccione data e hora. Despois diso, a planificación é suficiente confirmar e non tes que preocuparte por nada máis: o correo electrónico enviarase automaticamente á hora establecida.

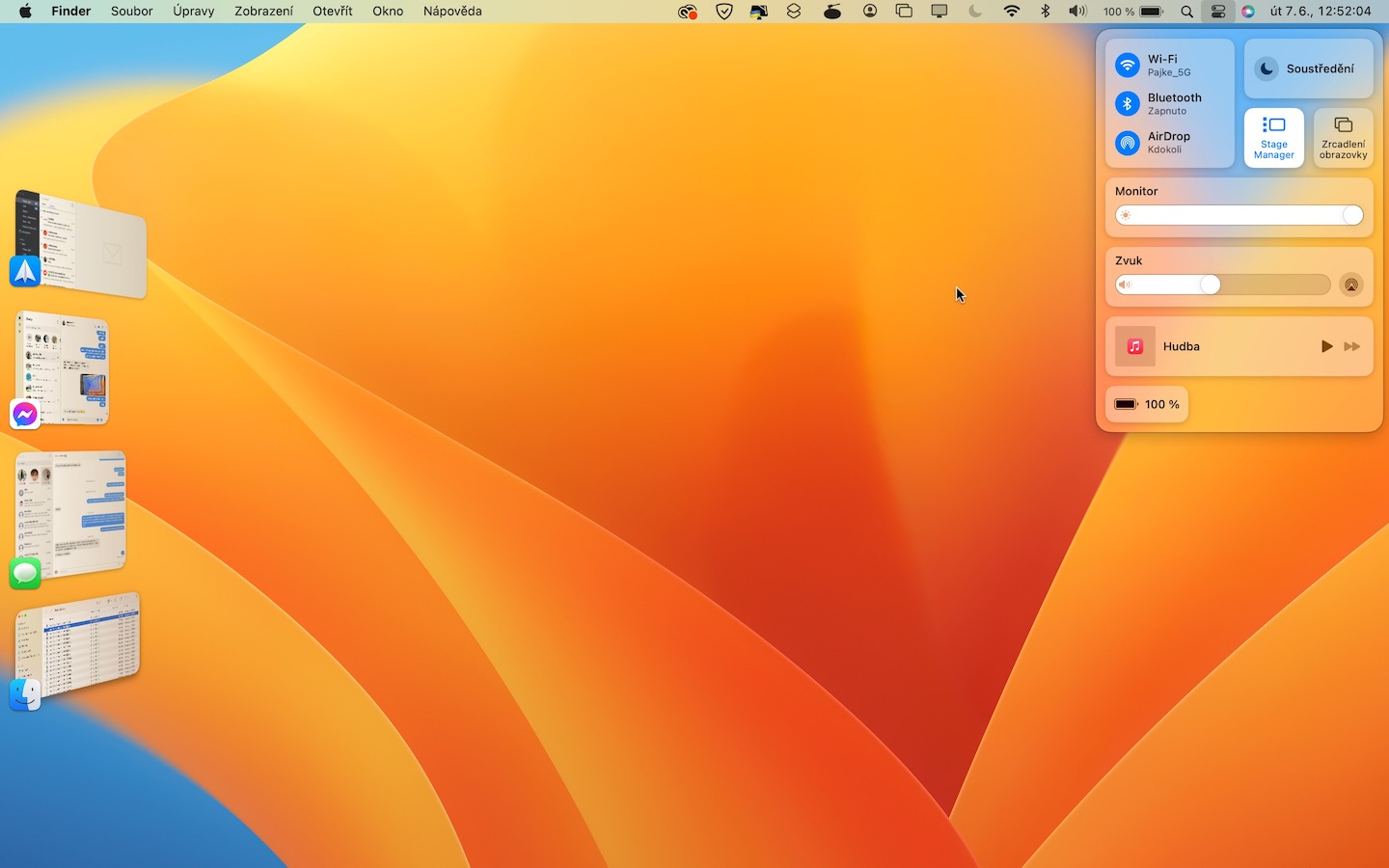

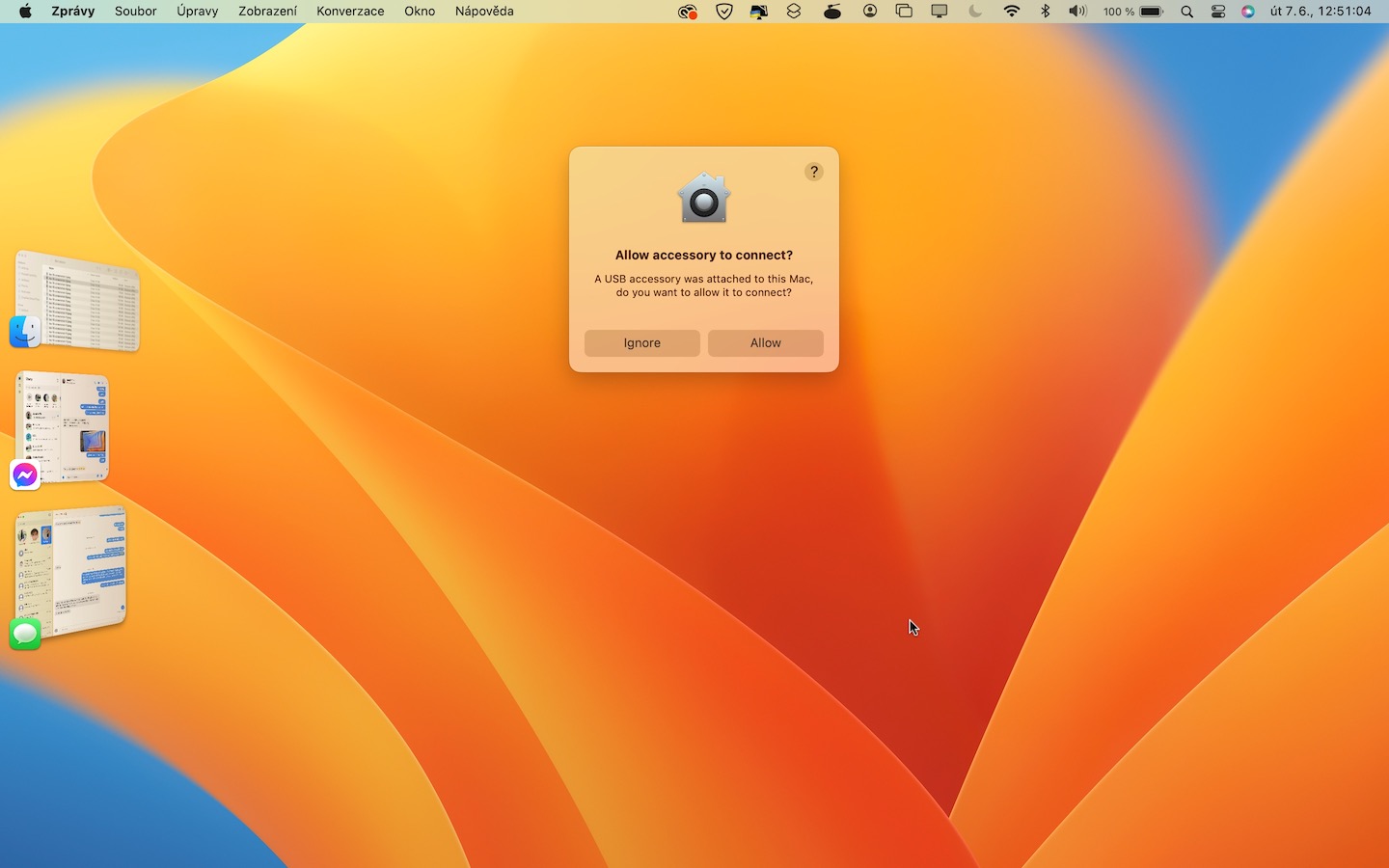




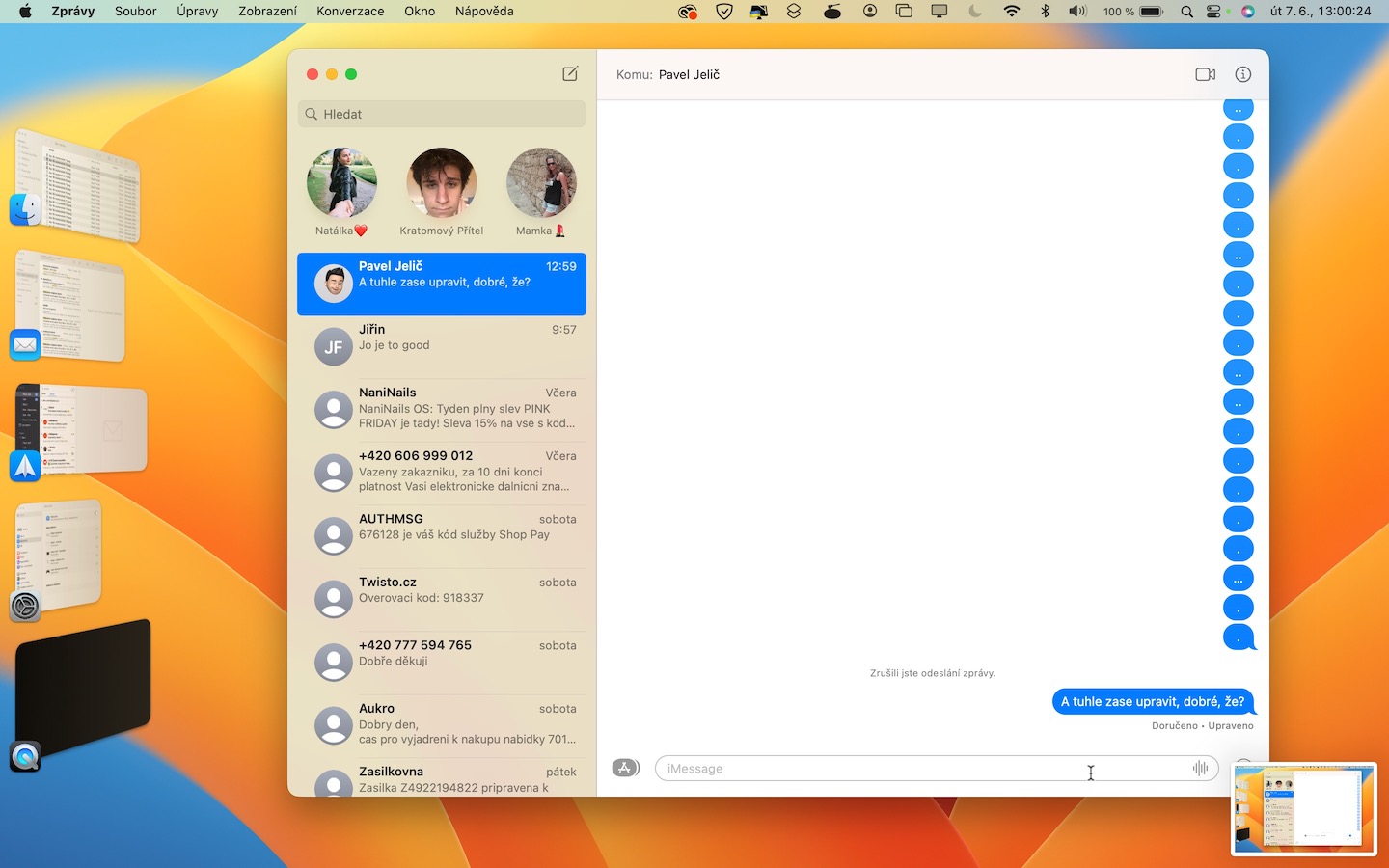

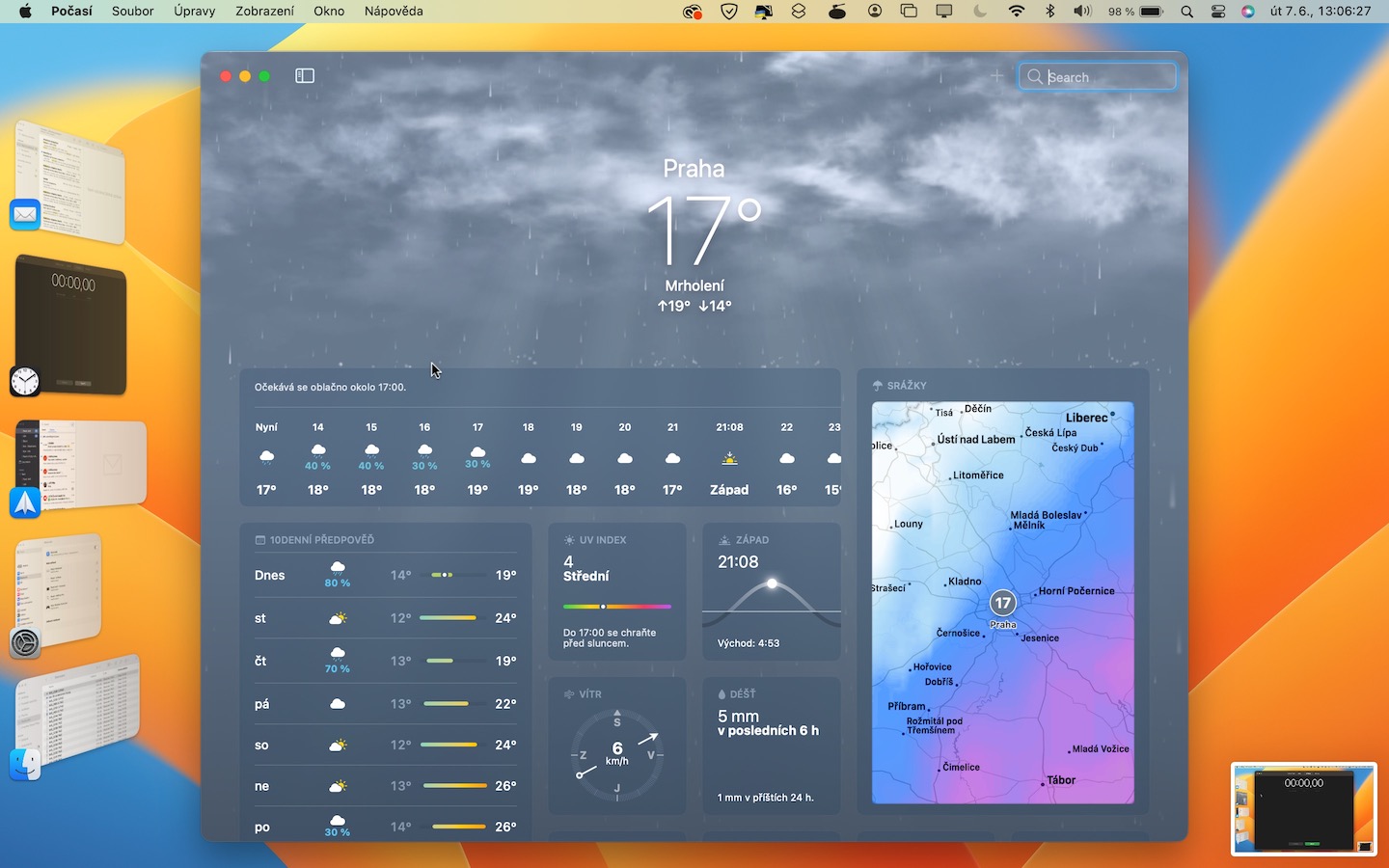
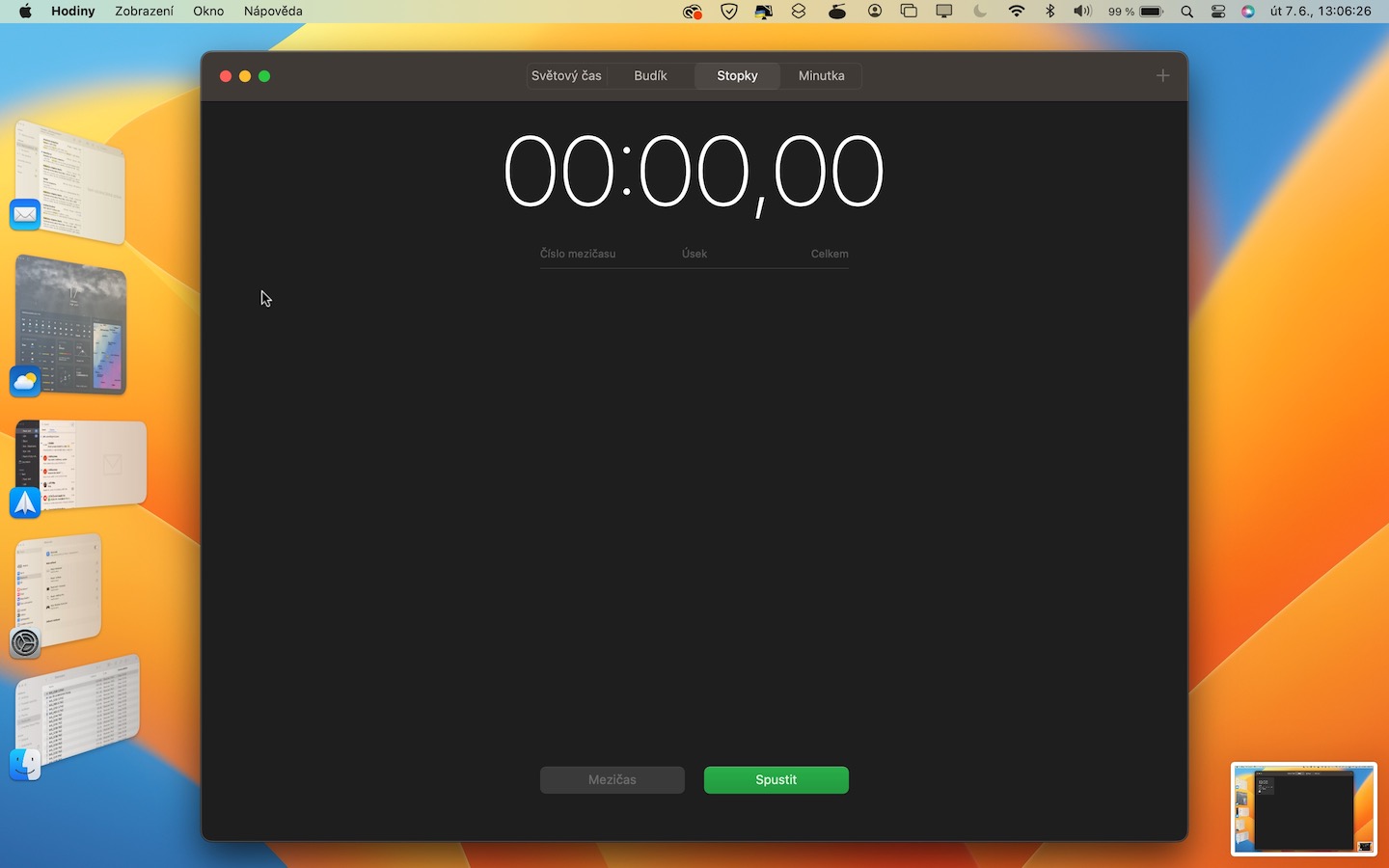






Bos días. iPhone 8 e MacBook Pro 2017, ambos co sistema operativo máis recente. Non se pode seleccionar a cámara mediante a continuidade. É posible que os dispositivos antigos non poidan facelo?
Non poden, necesitas un iPhone XS (XR) e posterior.
Grazas pola resposta. E o Mac antigo pode facelo? Non necesito silicona?
Estiven usando a transferencia de chamadas de iPhone a Mac e de volta durante uns anos, así como a transferencia de e para iPad, Watch e HomePod.
Definitivamente non estou discutindo porque non o sei con certeza, pero sinto que sempre só funcionou NO iPhone desde outros dispositivos, pero nunca o vin ofrecerme DESDE iPhone.