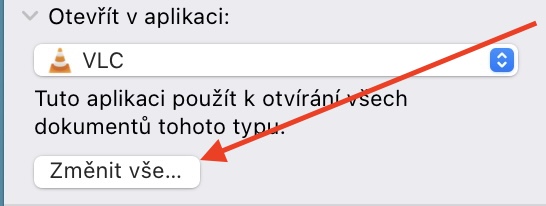Macy goza dunha sólida popularidade entre os seus usuarios, que se debe principalmente á súa sinxeleza xeral, deseño intelixente e gran integración co resto do ecosistema de Apple. O sistema operativo macOS tamén xoga un papel moi importante nisto. Por outra banda, isto non significa que os ordenadores de Apple sexan os chamados infalibles. En resumo e sinxelo, nada é impecable, o que tamén se aplica neste caso concreto. Polo tanto, neste artigo centrarémonos nos problemas máis comúns dos Mac e como resolvelos.
Os ficheiros están a executarse na aplicación incorrecta
De cando en vez pode atoparse cunha situación na que se abren algúns ficheiros en aplicacións incorrectas. Isto pode ocorrer con bastante facilidade. Ao instalar un software novo, é posible que acceda accidentalmente a abrir certos formatos automaticamente, o que pode ser menos problema. Afortunadamente, isto pódese resolver con relativa facilidade e rapidez. Nese caso, só tes que facer clic co botón dereito sobre o ficheiro e seleccionar a opción Informar. Despois verá a categoría na xanela que se abre Abrir na aplicación, onde só tes que cambiar o programa segundo as túas preferencias. Non obstante, para que a nova configuración se aplique globalmente, aínda debe confirmarse co botón Cambia todo.
O son ou o micrófono non funcionan
Un dos erros máis molestos pode ser claramente a situación na que o son ou o micrófono non funcionan sen ningún motivo. Estes casos adoitan ser extremadamente frustrantes, especialmente cando precisas participar nunha conferencia telefónica e o teu Mac falla por completo. Afortunadamente, mesmo casos deste tipo teñen a súa solución. Diríxete a Configuración do sistema > Son > Saída e asegúrate de seleccionar a opción correcta, como os altofalantes internos. Se usas altofalantes externos, o problema pode ser bastante trivial. Polo tanto, comproba definitivamente que tes o conector inserido correctamente. O mesmo aplícase aos micrófonos, só podes atopalos na pestana Entrada.
Aínda hai varias opcións dispoñibles. É posible que unha das túas aplicacións se acabe de apagar temporalmente, así que proba a aumentar ou diminuír o volume. Para algúns programas, esta solución funciona. Unha opción relativamente máis segura é reiniciar todo o dispositivo. Ao mesmo tempo, asegúrate de ter un sistema operativo macOS actualizado.
Unidade flash/externa non funcional
Se conectases unha unidade flash/externa, pero despois non puideses traballar con ela, este é un dos problemas comúns que acompañan en particular aos novatos. Para aclarar - neste caso cargarase o disco e verás os seus ficheiros, pero o que non poderás facer é escribir outros ficheiros. En resumo, o teu disco ou unidade flash convértese nun CD non gravable: podes transferir os datos, pero xa non podes escribilos. Pero en realidade, non é un problema complicado en absoluto. Todo isto débese ao feito de que o sistema operativo macOS usa un formato diferente ao da competencia Windows.

Nese caso, polo tanto, diríxese á aplicación nativa Utilidade de disco, onde inmediatamente debaixo do nome do medio dado (disco ou unidade flash) tamén verá o tipo de formato que utiliza. Se é NTFS, este é o problema. Se desexa cambialo e cambiar os medios a un formato que o Mac entenda un pouco mellor (por exemplo, exFAT), entón é necesario realizar o chamado formato. Na parte superior dereita, selecciona Eliminar e o propio guía guiarache polo resto. Pero é importante ter en conta que o formato eliminará todo o contido.
Problemas de conexión Bluetooth
Pero e se hai problemas coa conexión Bluetooth? Neste caso, ofrécese un procedemento relativamente sinxelo. Primeiro de todo, por suposto, asegúrate de ter o Bluetooth activo, aínda que este paso pode parecer un completo desperdicio, de cando en vez pode resolver por completo algúns casos. Podes verificalo a través do centro de control, ao que podes acceder a través da barra de menú. Se isto non resolve o problema, proba a apagar e acender o dispositivo tradicional ou probar a desconectar e volver conectar completamente a conexión. Ao mesmo tempo, non esqueza reiniciar o dispositivo se é necesario. Aínda que este paso pode levar un pouco de tempo, ten en conta que esta é a forma de resolver a gran maioría dos problemas que simplemente aparecen de cando en vez con ordenadores e teléfonos.
Podería estar interesado

Pero ás veces pode ser
a falla tamén é un ficheiro .plist danado, que só precisa ser eliminado. Todo o que tes que facer é abrir o Finder, seleccionar Abrir > Abrir cartafol... na barra de menú superior e introducir / no campo de textoBiblioteca / Preferencias /, onde necesitas atopar un ficheiro co nome com.apple.bluetooth.plist e elimínao. Pero non remata aí. Posteriormente, de novo en Buscador Prema en Aberto > Abre o cartafol... e entra no camiño ~/Biblioteca/Preferencias/ByHost, onde necesitas atopar o ficheiro com.apple.bluetooth.xxx.plist e elimínao de novo.
MacBook non cargará
No caso dos portátiles de Apple, unha situación na que o dispositivo non quere cargar pode ser un problema bastante fundamental. Entón, definitivamente non é algo agradable en absoluto. Antes de mirar a solución en si, vale a pena mencionar que o sistema operativo macOS 11 Big Sur trouxo consigo unha mellora bastante fundamental. Os produtores de mazá recibiron noticias cunha etiqueta Carga de batería optimizada. O obxectivo desta función é evitar o envellecemento innecesario da batería cargando primeiro ao 80 %, mentres que o resto cárgase só cando realmente necesitas o teu MacBook.

Pero se tes esta función desactivada e por algún motivo o MacBook nin sequera carga, pode haber varios problemas. En primeiro lugar, asegúrate de ter o cargador ben conectado, é dicir, o enchufe está inserido no MacBook e no outro extremo o cable á rede. Tamén pode probar os conectores individuais do propio dispositivo. Non obstante, a carga en si mesma adoita ser danada se o MacBook entra en contacto con líquido, por exemplo debido a un derrame, o que pode causar problemas na placa base. Neste caso, busque un centro de servizo autorizado canto antes.
O sistema está atascado e funciona lentamente
O peor para o final. Ás veces podes atopar cando o sistema funciona de forma estraña e lentamente. Neste caso, pode pensar en usar programas coñecidos que prometen limpar o Mac de forma rápida e eficiente, pero na maioría dos casos non che traerán moito éxito. A solución máis segura é reinstalar todo o sistema operativo, pero hai que mencionar que tamén é unha forma bastante radical de solucionar estas deficiencias. Entón, antes de saltar a el, comproba se o teu Mac non está, por exemplo, a explotar só un proceso responsable de toda a desaceleración. Podes ver isto na aplicación nativa Monitor de actividade, onde os procesos individuais pódense ordenar en orde descendente segundo a porcentaxe de carga do procesador. Ás veces pode ocorrer que só unha aplicación sexa a responsable da ralentización, cando só tes que forzala a pechala e xa estás.
Pero un novo comezo pode ser realmente útil nalgúns casos. Se desexa reinstalar o sistema operativo macOS, primeiro é necesario darse conta de se posúe unha Mac cun procesador Intel ou un chip da familia. Apple Silicio. Para un Mac Intel, apaga o dispositivo e acéndeo mentres mantés premidas as teclas ⌘+R (Comando + R). Unha vez que apareza o logotipo de Apple, podes soltar as teclas. Despois dun tempo, aparecerán unha serie de opcións diante de ti, entre as que só tes que escoller Nova instalación e o sistema encargarase do resto. Para Macs con Apple O silicio é un pouco diferente. Neste caso, non é preciso manter premidas as teclas mencionadas, senón directamente o botón de acendido, e agora ata que apareza a xanela coas opcións de inicio. A continuación, selecciona a engrenaxe co nome Eleccións e posteriormente Continuar.