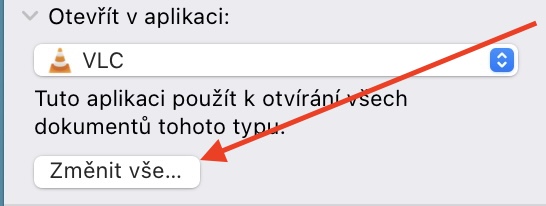Macy ir ļoti populārs lietotāju vidū, kas galvenokārt ir saistīts ar tā vispārējo vienkāršību, gudru dizainu un lielisko integrāciju ar pārējo Apple ekosistēmu. Arī MacOS operētājsistēmai šajā ziņā ir ārkārtīgi svarīga loma. No otras puses, tas nenozīmē, ka Apple datori ir tā sauktie nekļūdīgi. Īsi un vienkārši sakot, nekas nav nevainojams, kas attiecas arī uz šo konkrēto gadījumu. Tāpēc šajā rakstā mēs pievērsīsimies visbiežāk sastopamajām Mac problēmām un to risināšanai.
Faili darbojas nepareizā lietojumprogrammā
Laiku pa laikam var rasties situācija, kad daži faili tiek atvērti nepareizās lietojumprogrammās. Tas var notikt pavisam vienkārši. Instalējot jaunu programmatūru, jūs varat nejauši piekrist noteiktu formātu automātiskai atvēršanai, kas var būt mazāka problēma. Par laimi, to var atrisināt salīdzinoši vienkārši un ātri. Tādā gadījumā vienkārši ar peles labo pogu noklikšķiniet uz faila un atlasiet opciju informace. Pēc tam jūs redzēsiet kategoriju tikko atvērtajā logā Atvērt lietotnē, kur atliek tikai mainīt programmu atbilstoši savām vēlmēm. Tomēr, lai jaunais iestatījums tiktu piemērots globāli, tas joprojām ir jāapstiprina ar pogu Mainiet visu.
Skaņa vai mikrofons nedarbojas
Viena no kaitinošākajām kļūdām nepārprotami var būt situācija, kad skaņa vai mikrofons nedarbojas bez iemesla. Šādi gadījumi bieži vien ir ārkārtīgi kaitinoši – īpaši, ja jums ir jāpiedalās konferences zvanā un jūsu Mac pilnībā avarē. Par laimi, arī šādiem gadījumiem ir savs risinājums. Doties uz Sistēmas iestatījumi > Skaņa > Izvade un pārliecinieties, vai ir atlasīta pareizā opcija, piemēram, iekšējie skaļruņi. Ja izmantojat ārējos skaļruņus, problēma var būt diezgan niecīga. Tāpēc noteikti pārbaudiet, vai savienotājs vispār ir pareizi ievietots. Tas pats attiecas uz mikrofoniem, tos var vienkārši atrast cilnē Ieeja.
Joprojām ir pieejamas vairākas iespējas. Iespējams, kāda no jūsu lietojumprogrammām tikko ir īslaicīgi izslēgta, tāpēc mēģiniet palielināt vai samazināt skaļumu. Dažām programmām šis risinājums darbojas. Salīdzinoši drošāka iespēja ir restartēt visu ierīci. Vienlaikus pārliecinieties, vai jums ir atjaunināta macOS operētājsistēma.
Nefunkcionāls ārējais/zibatmiņas disks
Ja pievienotu ārējo/zibatmiņas disku, bet pēc tam nevarētu ar to strādāt, šī ir viena no izplatītākajām problēmām, kas jo īpaši pavada iesācējus. Precizitātei - šajā gadījumā disks tiks ielādēts un jūs redzēsiet tā failus, bet ko jūs nevarēsit izdarīt, ir ierakstīt citus failus. Īsāk sakot, jūsu disks vai zibatmiņas disks kļūst par neierakstāmu kompaktdisku - jūs varat pārsūtīt datus, bet jūs vairs nevarat tos rakstīt. Bet patiesībā tā nemaz nav sarežģīta problēma. Tas viss ir saistīts ar faktu, ka macOS operētājsistēma izmanto atšķirīgu formatējumu nekā konkurents Windows.

Tādā gadījumā dodieties uz vietējo lietotni Diska utilīta, kur uzreiz zem dotā datu nesēja (diska vai zibatmiņas diska) nosaukuma redzēsiet arī tā izmantoto formatējuma veidu. Ja tas ir NTFS, tā ir problēma. Ja vēlaties to mainīt un pārslēgt datu nesēju uz formātu, kuru Mac saprot mazliet labāk (piemēram, exFAT), tad ir jāveic tā saucamā formatēšana. Augšējā labajā stūrī atlasiet Dzēst un pats gids jūs vadīs pārējā. Bet ir svarīgi ņemt vērā, ka formatēšana noņems visu saturu!
Bluetooth savienojuma problēmas
Bet ko darīt, ja ir problēmas ar Bluetooth savienojumu? Šādā gadījumā tiek piedāvāta salīdzinoši vienkārša procedūra. Pirmkārt, protams, pārliecinies, vai tev vispār ir aktīvs Bluetooth – lai arī šis solis var šķist pilnīga izniekošana, ik pa laikam tas var pilnībā atrisināt dažus gadījumus. To var pārbaudīt, izmantojot vadības centru, kuram varat piekļūt, izmantojot izvēļņu joslu. Ja tas neatrisina problēmu, mēģiniet izslēgt un ieslēgt tradicionālo barošanu vai pilnībā atvienot un atkal pievienot savienojumu. Tajā pašā laikā neaizmirstiet restartēt pašu ierīci, ja nepieciešams. Lai gan šī darbība var aizņemt nedaudz laika, ņemiet vērā, ka tas ir veids, kā atrisināt lielāko daļu problēmu, kas ik pa laikam vienkārši uznirst datoros un tālruņos.
Jūs varētu interesēt

Bet dažreiz tā var būt
pie vainas ir arī bojāts .plist fails, kas vienkārši jāizdzēš. Viss, kas jums jādara, ir jāatver Finder, augšējā izvēlņu joslā atlasiet Atvērt > Atvērt mapi… un teksta laukā ievadiet /Bibliotēka / Preferences /, kur jums jāatrod fails ar nosaukumu com.apple.Bluetooth.plist un izdzēsiet to. Bet ar to viss nebeidzas. Pēc tam atkal iekšā Meklētājs klikšķiniet uz Atvērt > Atveriet mapi… un ieejiet ceļā ~ / Bibliotēka / Preferences / ByHost, kur jums jāatrod fails com.apple.Bluetooth.xxx.plist un izdzēsiet to vēlreiz.
MacBook netiks uzlādēts
Apple klēpjdatoru gadījumā diezgan principiāla problēma var būt situācija, kad ierīce nevēlas uzlādēt. Tāpēc tas noteikti nav kaut kas patīkams. Pirms aplūkojam pašu risinājumu, ir vērts pieminēt, ka operētājsistēma macOS 11 Big Sur ir nesusi ievērojamus uzlabojumus. Ābolu audzētāji saņēma jaunu produktu ar etiķeti Optimizēta akumulatora uzlāde. Šīs funkcijas mērķis ir novērst nevajadzīgu akumulatora novecošanos, vispirms uzlādējot līdz 80%, bet pārējais tiek uzlādēts tikai tad, kad jums patiešām ir nepieciešams jūsu MacBook.

Bet, ja šī funkcija ir izslēgta un kāda iemesla dēļ MacBook pat neuzlādējas, var rasties vairākas problēmas. Vispirms pārliecinieties, vai jums ir labi pievienots lādētājs, t.i., MacBook datoram pievienots savienotājs un otrā galā kabelis ir pievienots elektrotīklam. Varat arī pārbaudīt atsevišķus pašas ierīces savienotājus. Tomēr pati uzlāde bieži var tikt bojāta, MacBook nonākot saskarē ar šķidrumu, piemēram, noplūdes dēļ, kas var radīt problēmas mātesplatē. Šādā gadījumā pēc iespējas ātrāk meklējiet pilnvarotu servisa centru.
Sistēma ir iestrēgusi un darbojas lēni
Sliktākais uz pēdējo. Dažreiz jūs varat saskarties, kad sistēma darbojas dīvaini lēni. Šādā gadījumā jūs varat domāt par pazīstamu programmu izmantošanu, kas sola ātri un efektīvi iztīrīt jūsu Mac, taču vairumā gadījumu tās nedos jums lielus panākumus. Visdrošākais risinājums ir pārinstalēt visu operētājsistēmu, taču jāpiemin, ka arī tas ir diezgan radikāls veids, kā šīs nepilnības atrisināt. Tāpēc, pirms ķeraties pie tā, pārbaudiet, vai jūsu Mac, piemēram, neizmanto tikai vienu procesu, kas ir atbildīgs par visu palēnināšanos. To var redzēt vietējā lietojumprogrammā Aktivitātes monitors, kur atsevišķus procesus var sakārtot dilstošā secībā pēc procesora slodzes procentiem. Dažkārt var gadīties, ka par palēnināšanos ir atbildīga tikai viena aplikācija, kad atliek tikai piespiest to aizvērt un viss.
Taču dažos gadījumos jauns sākums patiešām var noderēt. Ja vēlaties pārinstalēt macOS operētājsistēmu, vispirms ir jāsaprot, vai jums pieder Mac ar Intel procesoru vai ģimenes mikroshēma Apple Silīcijs. Intel Mac datorā izslēdziet un pēc tam ieslēdziet ierīci, turot nospiestus taustiņus ⌘+R (Command+R). Kad parādās Apple logotips, varat atlaist taustiņus. Pēc kāda laika jūsu priekšā parādīsies vairākas iespējas, no kurām jums vienkārši ir jāizvēlas Jauna instalācija un par pārējo jūsu vietā parūpēsies sistēma. Mac datoriem ar Apple Silīcijs ir nedaudz atšķirīgs. Šajā gadījumā jums nav jātur pieminētie taustiņi, bet tieši barošanas poga, un tagad, līdz parādās logs ar startēšanas opcijām. Pēc tam atlasiet pārnesumu ar nosaukumu Vēlēšanas un pēc tam Turpināt.