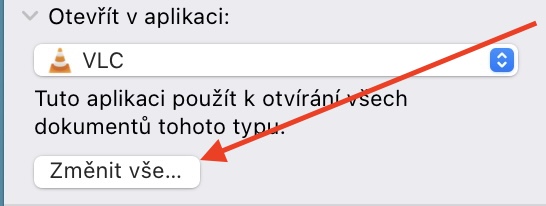Macy cieszy się dużą popularnością wśród swoich użytkowników, co wynika głównie z ogólnej prostoty, przemyślanego projektu i doskonałej integracji z resztą ekosystemu Apple. Niezwykle ważną rolę odgrywa w tym także system operacyjny macOS. Nie oznacza to jednak z drugiej strony, że komputery Apple są tzw. nieomylne. Krótko mówiąc, nic nie jest bez skazy, co ma zastosowanie również w tym konkretnym przypadku. Dlatego w tym artykule skupimy się na najczęstszych problemach z komputerami Mac i sposobach ich rozwiązania.
Pliki działają w niewłaściwej aplikacji
Od czasu do czasu możesz spotkać się z sytuacją, w której niektóre pliki otwierają się w niewłaściwych aplikacjach. Może się to zdarzyć całkiem łatwo. Instalując nowe oprogramowanie, możesz przypadkowo wyrazić zgodę na automatyczne otwieranie niektórych formatów, co może stanowić mniejszy problem. Na szczęście można temu zaradzić stosunkowo łatwo i szybko. W takim przypadku wystarczy kliknąć plik prawym przyciskiem myszy i wybrać opcję Informacja. Kategorię zobaczysz wówczas w nowo otwartym oknie Otwórz w aplikacji, gdzie wystarczy zmienić program zgodnie ze swoimi preferencjami. Aby jednak nowe ustawienie obowiązywało globalnie należy je jeszcze zatwierdzić przyciskiem Zmień wszystko.
Dźwięk lub mikrofon nie działa
Jednym z najbardziej irytujących błędów może być z pewnością sytuacja, w której dźwięk lub mikrofon nie działa bez powodu. Takie przypadki są często niezwykle frustrujące – zwłaszcza gdy musisz wziąć udział w połączeniu konferencyjnym, a Twój Mac całkowicie się zawiesza. Na szczęście nawet takie przypadki mają swoje rozwiązanie. Zmierzać do Ustawienia systemowe > Dźwięk > Wyjście i upewnij się, że wybrano właściwą opcję, taką jak głośniki wewnętrzne. Jeśli korzystasz z głośników zewnętrznych, problem może być dość banalny. Dlatego zdecydowanie sprawdź, czy masz w ogóle prawidłowo włożone złącze. To samo tyczy się mikrofonów, znajdziesz je po prostu w zakładce wejście.
Dostępnych jest jeszcze kilka opcji. Możliwe, że jedna z aplikacji została tymczasowo wyłączona, więc spróbuj zwiększyć lub zmniejszyć głośność. W przypadku niektórych programów to rozwiązanie działa. Stosunkowo bezpieczniejszą opcją jest ponowne uruchomienie całego urządzenia. Jednocześnie upewnij się, że masz zaktualizowany system operacyjny macOS.
Niedziałający dysk zewnętrzny/flash
Jeśli podłączyłeś dysk zewnętrzny/flash, ale nie mogłeś z nim pracować, jest to jeden z częstych problemów, który szczególnie towarzyszy początkującym. Dla wyjaśnienia - w tym przypadku dysk zostanie załadowany i zobaczysz znajdujące się na nim pliki, ale nie będziesz mógł zrobić zapisu innych plików. Krótko mówiąc, Twój dysk lub pendrive staje się płytą CD, której nie można zapisać - możesz przesyłać dane, ale nie możesz już ich zapisywać. Ale w rzeczywistości nie jest to wcale skomplikowany problem. Wszystko dzięki temu, że system operacyjny macOS korzysta z innego formatowania niż konkurencja Windows.

W takim przypadku przejdź do aplikacji natywnej Narzędzie dyskowe, gdzie bezpośrednio pod nazwą danego nośnika (dysku lub pendrive'a) zobaczysz także rodzaj stosowanego przez niego formatowania. Jeśli jest to NTFS, to tu leży problem. Jeśli chcesz to zmienić i przełączyć nośnik na format, który Mac rozumie nieco lepiej (na przykład exFAT), konieczne jest wykonanie tzw. formatowania. W prawym górnym rogu wybierz Kasować a sam przewodnik poprowadzi Cię przez resztę. Należy jednak pamiętać, że formatowanie spowoduje usunięcie całej zawartości!
Problemy z łącznością Bluetooth
Ale co, jeśli wystąpią problemy z połączeniem Bluetooth? W takim przypadku oferowana jest stosunkowo łatwa procedura. Przede wszystkim oczywiście upewnij się, że masz w ogóle aktywny Bluetooth – choć ten krok może wydawać się kompletną stratą czasu, od czasu do czasu może całkowicie rozwiązać niektóre przypadki. Możesz to sprawdzić za pośrednictwem centrum sterowania, do którego możesz uzyskać dostęp za pośrednictwem paska menu. Jeśli to nie rozwiąże problemu, spróbuj tradycyjnego wyłączenia i włączenia zasilania lub całkowicie rozłącz i ponownie podłącz połączenie. Jednocześnie nie zapomnij o ponownym uruchomieniu samego urządzenia, jeśli to konieczne. Chociaż ten krok może zająć trochę czasu, pamiętaj, że jest to sposób na rozwiązanie zdecydowanej większości problemów, które po prostu pojawiają się od czasu do czasu na komputerach i telefonach.
Mógłbyś być zainteresowany

Ale czasami tak może być
winny jest również uszkodzony plik .plist, który należy po prostu usunąć. Wystarczy, że otworzysz Findera, z górnego paska menu wybierz Otwórz > Otwórz folder… i wpisz / w polu tekstowymBiblioteka / Preferencje /, gdzie musisz znaleźć plik o nazwie com.apple.Bluetooth.plist i usuń go. Ale to nie koniec. Następnie ponownie w Znalazca Kliknij otwarty > Otwórz folder… i wejdź na ścieżkę ~ / Biblioteka / Preferencje / ByHost, gdzie musisz znaleźć plik com.apple.Bluetooth.xxx.plist i usuń go ponownie.
MacBook nie ładuje się
W przypadku laptopów Apple sytuacja, w której urządzenie nie chce się ładować, może być problemem dość zasadniczym. Więc na pewno nie jest to coś przyjemnego. Zanim przyjrzymy się samemu rozwiązaniu, warto wspomnieć, że system operacyjny macOS 11 Big Sur wniósł ze sobą dość zasadnicze usprawnienie. Plantatorzy jabłek otrzymali wiadomość z etykietą Zoptymalizowane ładowanie akumulatora. Celem tej funkcji jest zapobieganie niepotrzebnemu starzeniu się baterii poprzez ładowanie najpierw do 80%, a resztę ładowanie tylko wtedy, gdy faktycznie potrzebujesz MacBooka.

Ale jeśli masz tę funkcję wyłączoną i z jakiegoś powodu MacBook nawet się nie ładuje, może wystąpić kilka problemów. Najpierw upewnij się, że masz dobrze podłączoną ładowarkę, czyli wetkniętą wtyczkę do MacBooka, a z drugiej strony kabel do sieci. Możesz także przetestować poszczególne złącza samego urządzenia. Jednak samo ładowanie często może ulec uszkodzeniu w przypadku kontaktu MacBooka z cieczą, na przykład w wyniku rozlania, co może spowodować problemy na płycie głównej. W takim przypadku należy jak najszybciej zwrócić się do autoryzowanego centrum serwisowego.
System się zawiesił i działa wolno
Najgorsze na koniec. Czasami możesz spotkać się z sytuacją, gdy system działa dziwnie wolno. W takim przypadku możesz pomyśleć o użyciu dobrze znanych programów, które obiecują szybkie i skuteczne wyczyszczenie komputera Mac, ale w większości przypadków nie przyniosą one dużego sukcesu. Najpewniejszym rozwiązaniem jest ponowna instalacja całego systemu operacyjnego, jednak trzeba wspomnieć, że jest to również dość radykalny sposób na rozwiązanie tych niedociągnięć. Zanim więc do tego przystąpisz, sprawdź, czy Twój Mac nie wykorzystuje na przykład tylko jednego procesu odpowiedzialnego za całe spowolnienie. Można to zobaczyć w natywnej aplikacji Monitor aktywności, gdzie poszczególne procesy można posortować malejąco według procentowego obciążenia procesora. Czasami może się zdarzyć, że za spowolnienie odpowiedzialna jest tylko jedna aplikacja, gdy wystarczy wymusić jej zamknięcie i gotowe.
Ale w niektórych przypadkach nowy początek może się naprawdę przydać. Jeśli chcesz ponownie zainstalować system operacyjny macOS, najpierw musisz dowiedzieć się, czy posiadasz komputer Mac z procesorem Intel, czy chipem z rodziny Apple Krzem. W przypadku komputera Mac z procesorem Intel wyłącz urządzenie, a następnie włącz je, przytrzymując klawisze ⌘+R (Polecenie + R). Gdy pojawi się logo Apple, możesz zwolnić klawisze. Po chwili przed Tobą pojawi się szereg opcji, spośród których musisz po prostu dokonać wyboru Nowa instalacja a system zajmie się resztą za Ciebie. Dla komputerów Mac z Apple Z silikonem jest trochę inaczej. W takim przypadku nie trzeba przytrzymywać wspomnianych klawiszy, ale bezpośrednio przycisk zasilania i teraz aż pojawi się okno z opcjami uruchamiania. Następnie wybierz bieg z nazwą Wybory i później Kontynuować.