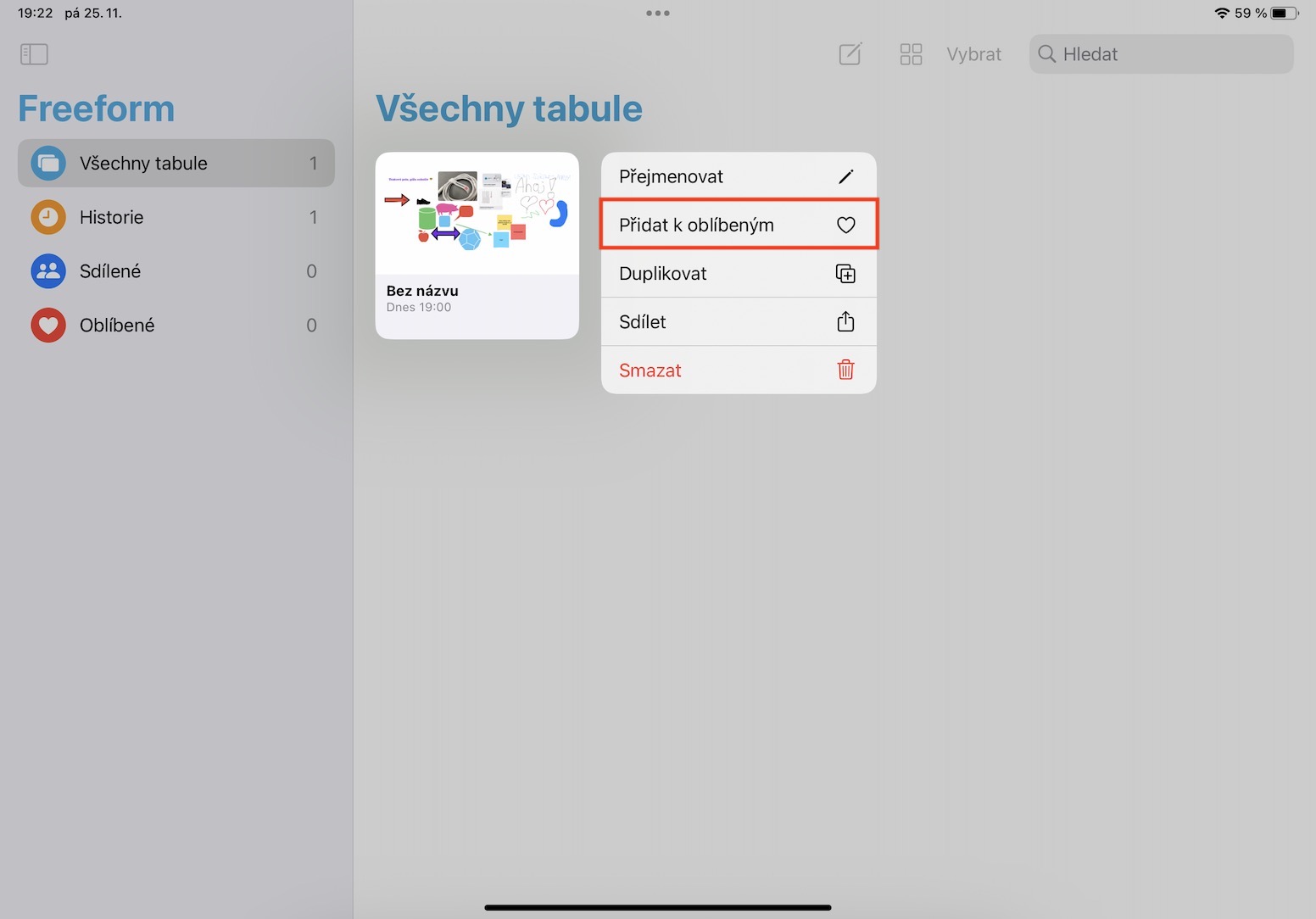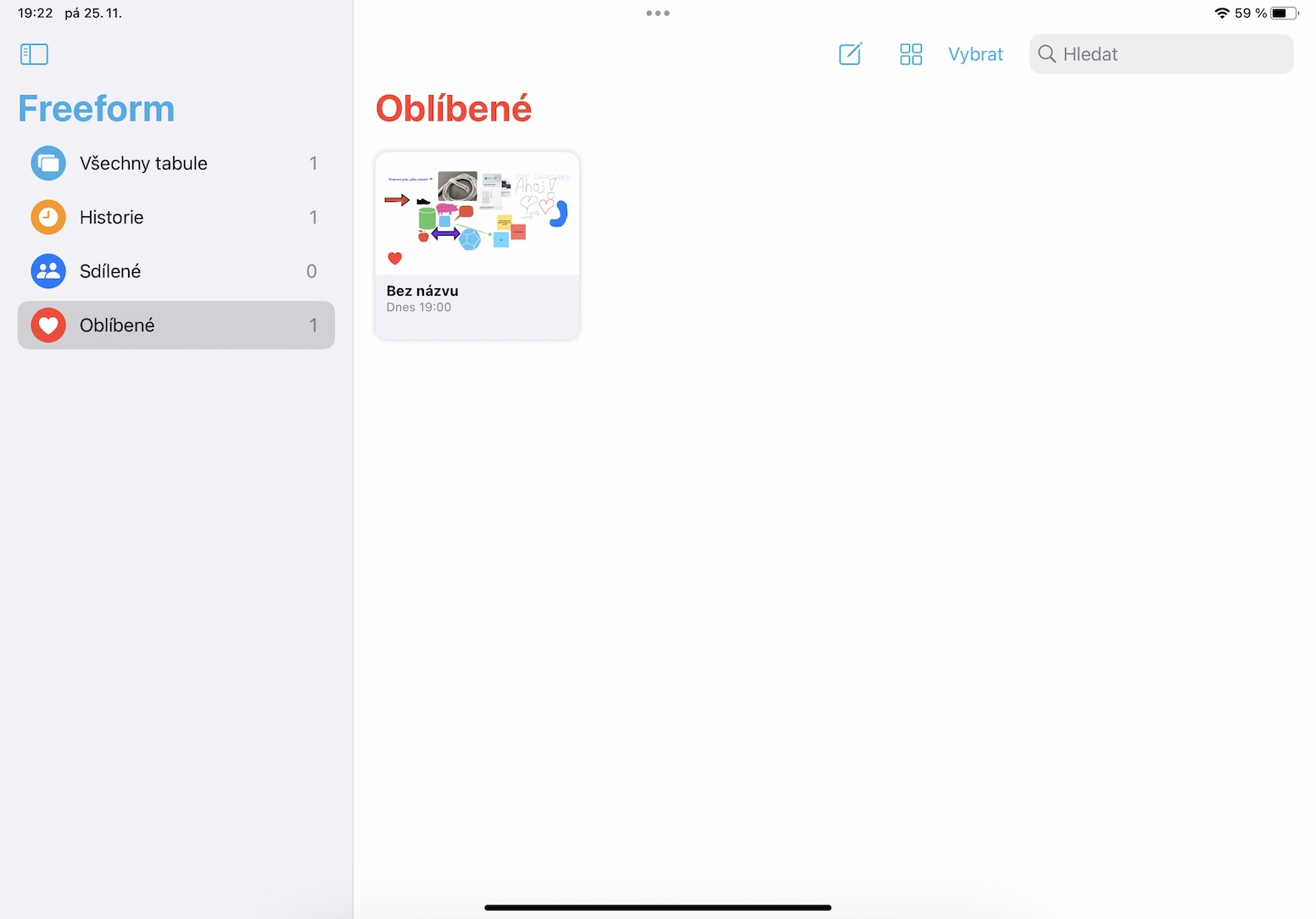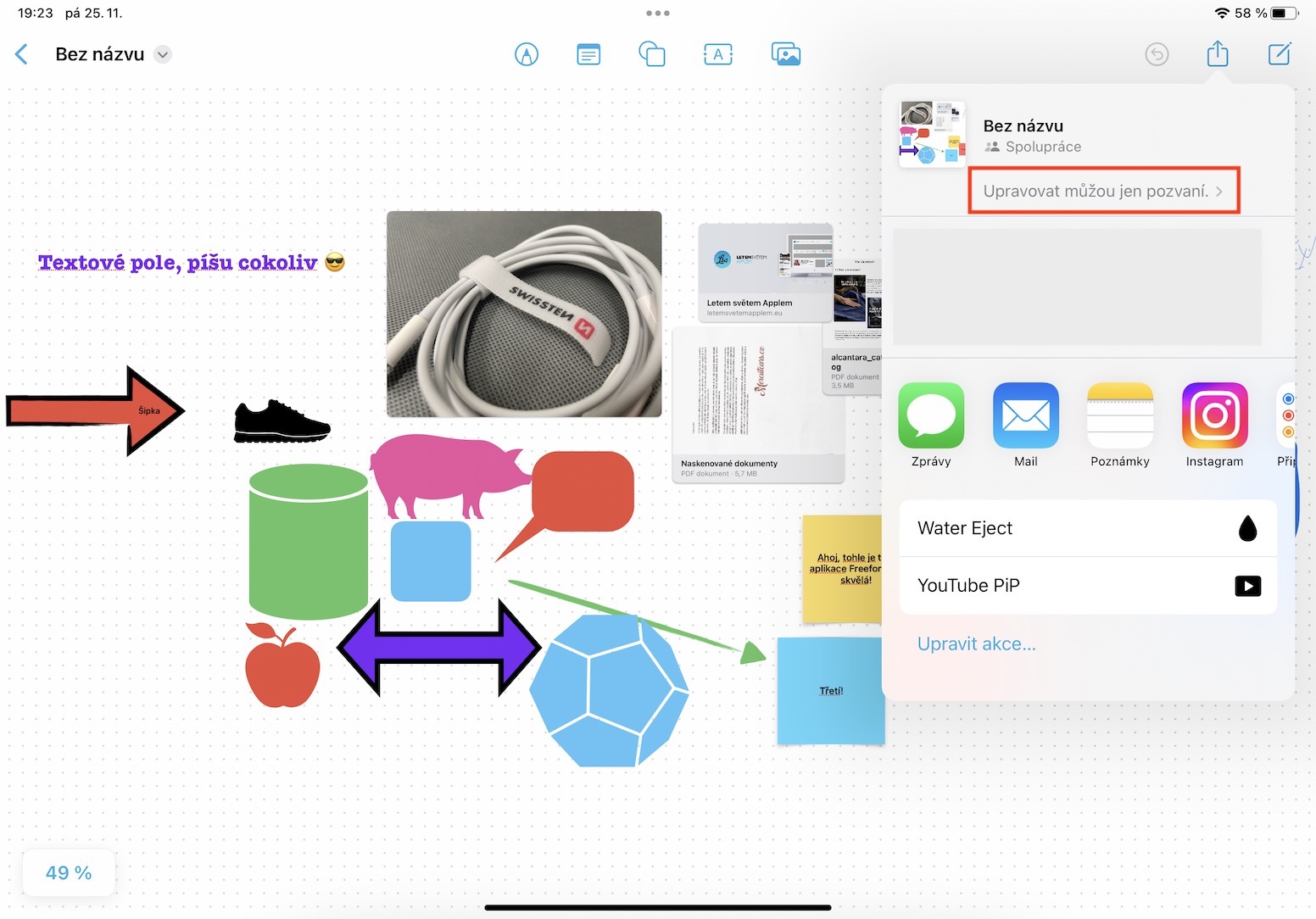Una dintre veștile uriașe care Apple introdusă în toate cele mai recente sisteme de operare este aplicația Freeform. Mai exact, această aplicație servește ca un fel de tablă digitală în care nu poți doar să desenezi, ci și să adaugi imagini, text, documente, fișiere, forme și multe altele. Cel mai mare farmec al acestei aplicații este, desigur, posibilitatea de cooperare cu alți utilizatori. În orice caz, Freeform nu a fost lansat în primele versiuni de iOS și iPadOS 16 și macOS Ventura, deoarece Apple nu a avut timp să termine. Mai exact, îl vom vedea în actualizările iOS și iPadOS 16.2 și în macOS Ventura 13.1, care sunt deja în faza de testare beta și vor fi lansate în câteva săptămâni. Între timp, să aruncăm o privire împreună la 5 sfaturi în Freeform de la iPadOS 16.2 care ar putea fi utile în viitor.
Te-ar putea interesa

Marcați tabla ca favorită
Puteți crea mai multe table albe în cadrul aplicației Freeform. În acest fel, poți lucra cu ușurință separat la mai multe proiecte, ceea ce este absolut esențial. Daca ai multe placi, le poti marca pe cele mai folosite drept favorite pentru a le putea accesa rapid. Puteți realiza acest lucru pur și simplu prin: ține degetul pe o anumită placă din listă, apoi atingeți în meniu Adauga la favorite. Pentru a vedea toate panourile preferate (împreună cu panourile utilizate recent și partajate), atingeți categoria corespunzătoare din bara laterală.
Setați permisiunile de partajare
După cum am menționat anterior, cel mai mare farmec al Freeform este că poți colabora cu alți utilizatori în timp real. În mod implicit, toți cei pe care îi invitați să colaboreze la un anumit panou pot face automat modificări. Acest lucru poate să nu fie pe deplin potrivit în unele cazuri dacă doriți doar să arătați tabla albă cuiva. Din fericire, permisiunile pot fi modificate - doar atingeți în panoul din dreapta sus pictograma de distribuire, unde apoi sub numele forumului apăsați butonul de permisiuni, în mod implicit Numai invitații pot edita >. Atunci poti stabiliți cine va avea acces la forum, ce permisiuni vor avea alți utilizatori și multe altele.
Exportați în PDF
Doriți să exportați un întreg panou în PDF, astfel încât să îl puteți imprima sau să îl trimiteți oriunde? Chiar și pentru asta Apple gândit și a adăugat de fapt capacitatea de a exporta placa în PDF în aplicația Freeform. Deci, dacă doriți să obțineți PDF-ul de pe tabla albă, mai întâi treceți la el, apoi faceți clic pe pictograma acestuia din colțul din stânga sus nume cu o săgeată. Va apărea un meniu în care apăsați o opțiune Exportați ca PDF, apoi alegeți dacă doriți fișierul a împărtăși în unele aplicații, sau poate salvați în Fișiere.
Setări lupă
Deoarece plăcile din Freeform sunt practic nesfârșite, bineînțeles că trebuie să lucrați cu lupa pentru a putea micșora sau mări pe placă după cum este necesar. Setările lupă sunt situate în mod special în colțul din stânga jos al ecranului, iar dacă dați clic pe el, va fi afișat meniu unde ai deja destul zoom procentual pentru a selecta. În plus, desigur, puteți schimba cu ușurință zoom-ul plăcii prin ciupirea sau destinderea a doua degete.
Ascundeți grila tablei albe
Pe fundalul fiecărei plăci apare o grilă punctată, ceea ce poate fi util în unele cazuri. Dar este adevărat că uneori, dimpotrivă, ar fi util să ascundem această grilă. Vestea bună este că acest lucru este posibil și în placa din aplicația Freeform și nu este dificil. Doar atingeți în colțul din stânga sus numele panoului cu săgeată, unde puteți doar să selectați din meniu Ascundeți grila. Puteți afișa din nou grila în același mod.