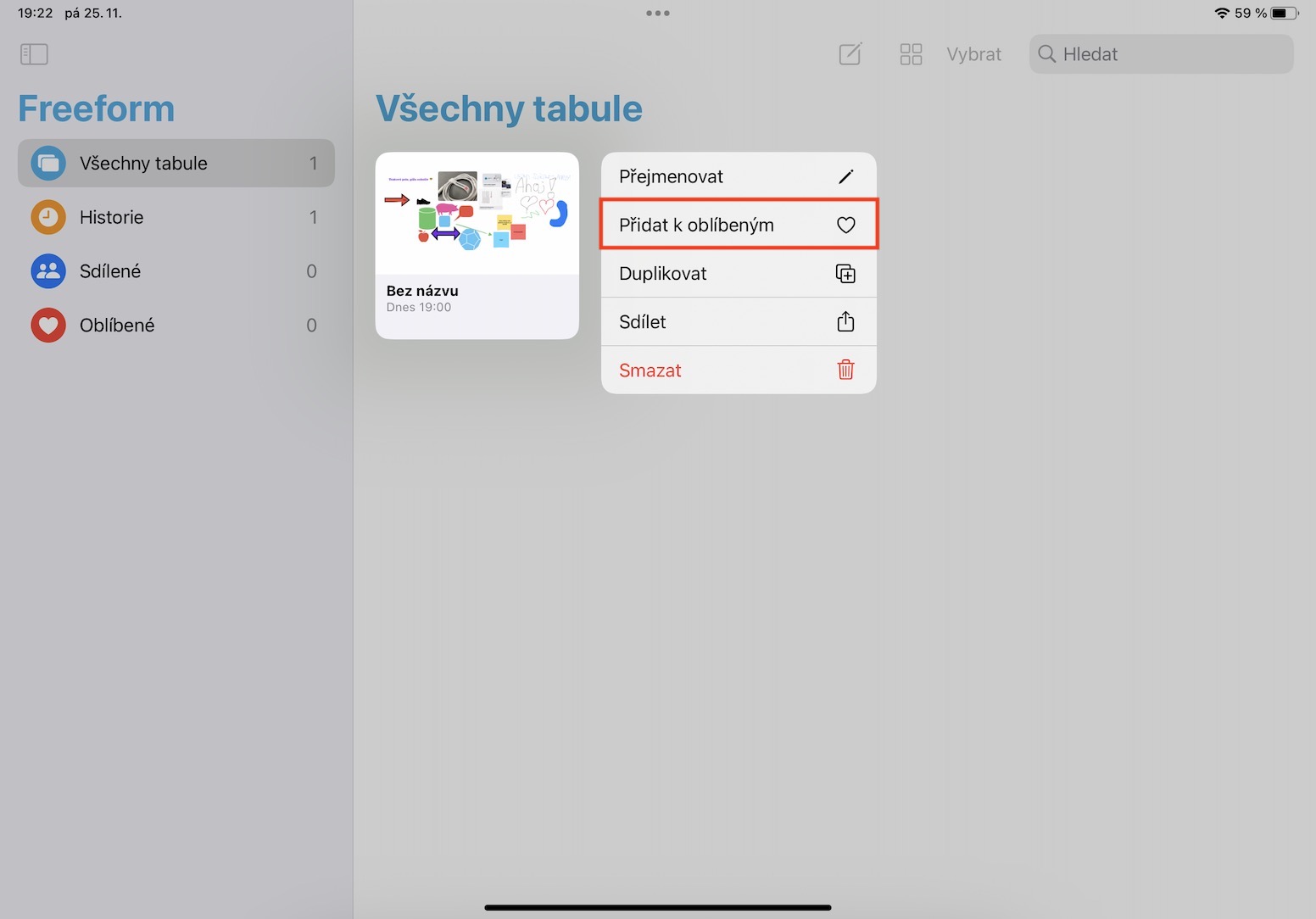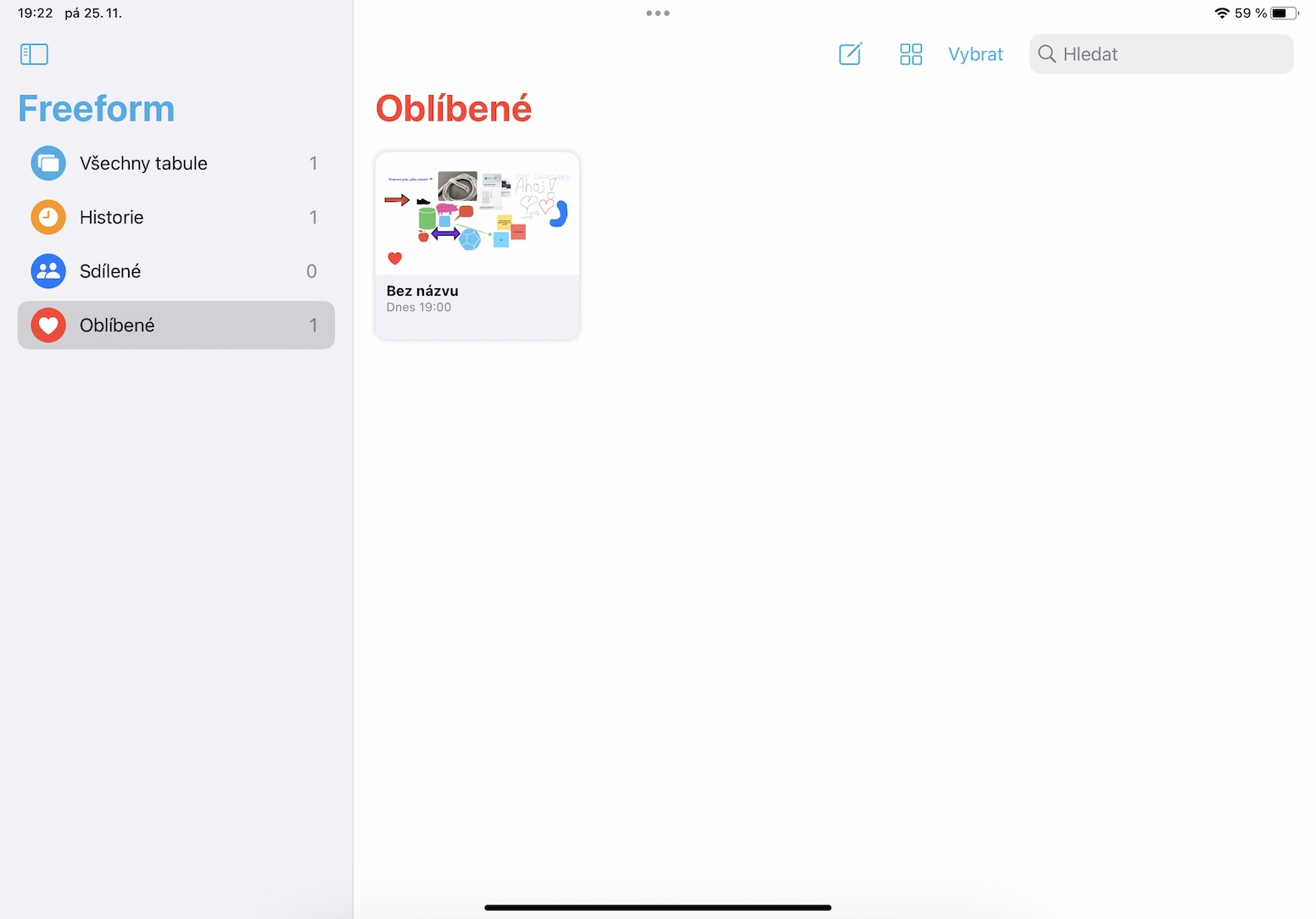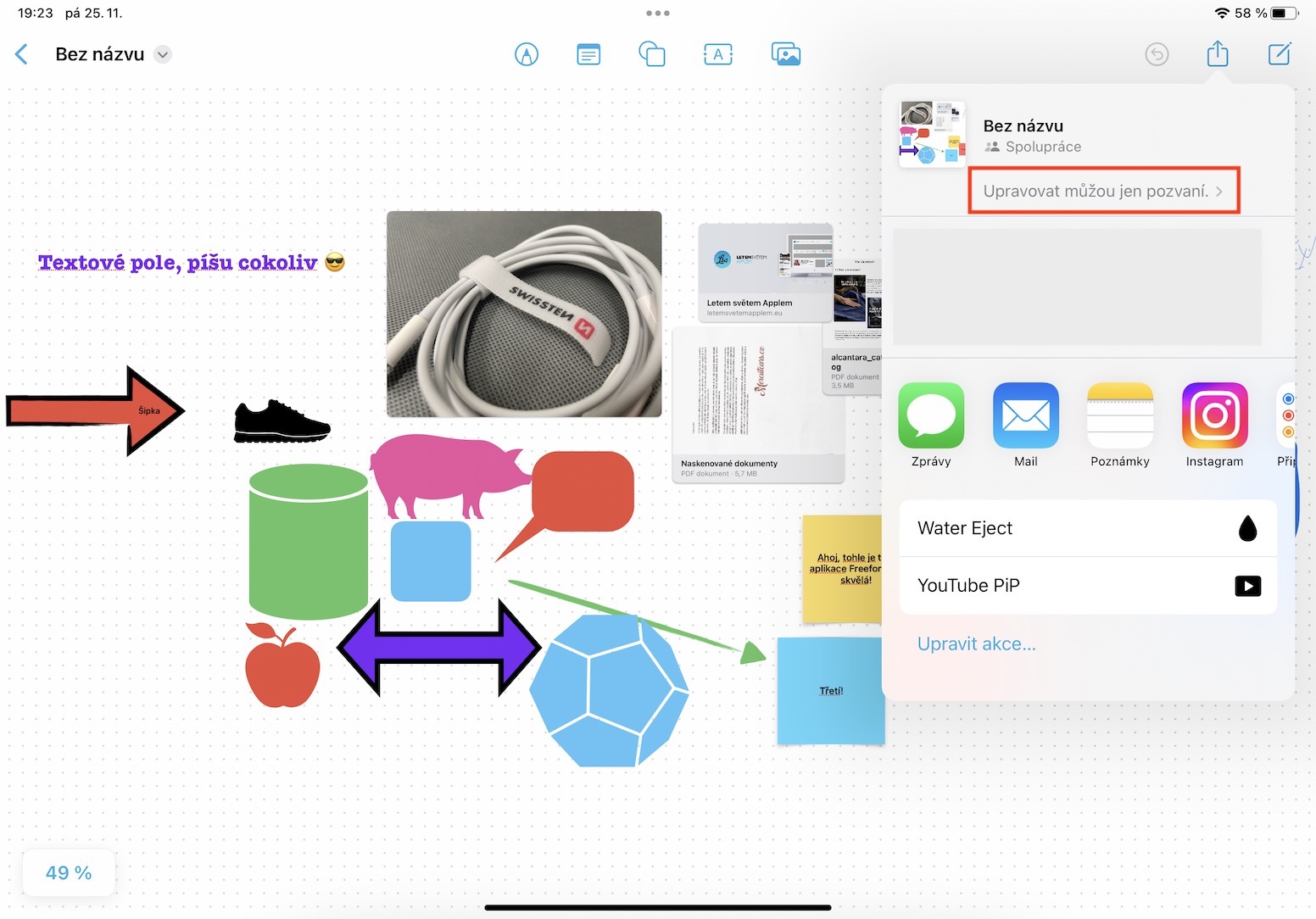Jednou z obrovských noviniek, ktorú Apple predstavil v rámci všetkých najnovších operačných systémov, je aplikácia Freeform. Táto aplikácia konkrétne slúži ako akási digitálna tabuľa, do ktorej môžete nielen kresliť, ale aj pridávať obrázky, text, dokumenty, súbory, tvary a mnoho ďalšieho. Najväčším kúzlom tejto aplikácie je samozrejme možnosť spolupráce s ostatnými používateľmi. Freeform každopádne nevyšiel v rámci prvých verzií iOS a iPadOS 16 a macOS Ventura, pretože ho Apple nestihol dokončiť. Konkrétne sa dočkáme v aktualizáciách iOS a iPadOS 16.2 av macOS Ventura 13.1, ktoré sú už teraz vo fáze beta testovania a vyjdú už za pár týždňov. Poďme sa medzitým spoločne pozrieť na 5 tipov vo Freeforme z iPadOS 16.2, ktoré by sa vám v budúcnosti mohli hodiť.
Mohlo by vás zaujímať

Označenie tabule ako obľúbené
Tabuľou si v rámci aplikácie Freeform môžete vytvoriť hneď niekoľko. Jednoducho tak možno pracovať oddelene na viacerých projektoch, čo je úplne zásadné. V prípade, že budete mať mnoho tabúľ, tak si tie najviac používané môžete označiť ako obľúbené, aby ste k nim mali rýchly prístup. Toho docielite jednoducho tak, že na konkrétnu tabuľu podržíte v zozname prst, a potom v menu kliknete na Pridať k obľúbeným. Všetky obľúbené tabule (spolu s nedávno využitými a zdieľanými) zobrazíte kliknutím na príslušnú kategóriu v bočnom paneli.
Nastavenie oprávnenia zdieľania
Ako som už spomenul, tak najväčším kúzlom aplikácie Freeform je to, že v nej môžete v reálnom čase spolupracovať s ostatnými užívateľmi. V predvolenom nastavení je zvolené, že všetci, ktorých na spoluprácu na určitej tabuli pozvete, môžu automaticky vykonávať úpravy. To sa v niektorých prípadoch nemusí úplne hodiť, ak chcete tabuľu iba niekomu ukázať. Našťastie je ale možné oprávnenie zmeniť – stačí, aby ste v tabuli vpravo hore klikli na ikonu zdieľania, kde potom pod názvom tabule stlačte tlačidlo s oprávneniami, v predvolenom nastavení Upravovať môžu len pozvaní >. Následne už je možné nastaviť, kto bude mať k tabuli prístup, aká budú mať ďalší používatelia oprávnení a ďalší.
Export do PDF
Chceli by ste nejakú tabuľu celú exportovať do PDF, aby ste si ju následne mohli napríklad vytlačiť, alebo kamkoľvek poslať ďalej? Aj na toto Apple myslel a možnosť exportu tabule do PDF do aplikácie Freeform skutočne pridal. Pokiaľ by ste teda chceli PDF z tabule získať, tak sa do nej prvýkrát presuňte, a potom v ľavom hornom rohu kliknite na jej názov so šípkou. Zobrazí sa menu, kde stlačte možnosť Exportovať ako PDF, a potom už si zvoľte, či chcete súbor zdieľať v nejakej aplikácii, alebo napríklad uložiť do Súborov.
Nastavenie lupy
Vzhľadom na to, že sú tabule vo Freeform prakticky nekonečné, tak samozrejme musíte pracovať s lupou, aby ste mohli tabuľu podľa potreby oddialiť či priblížiť. Nastavenie lupy sa konkrétne nachádza v ľavom dolnom rohu obrazovky, a ak naň kliknete, tak sa vám zobrazí menu kde už si stačí percentuálne priblíženie vybrať. Okrem toho ale samozrejme môžete priblíženie tabule meniť jednoducho zovretím či rozovretím dvoch prstov.
Skrytie mriežky tabule
Na pozadí každej tabule sa zobrazuje bodkovaná mriežka, ktorá sa môže v niektorých prípadoch hodiť. Je ale pravdou, že niekedy by sa zase naopak hodilo túto mriežku skryť. Dobrou správou je, že aj toto je v tabuli z aplikácie Freeform možné a nejde o nič zložité. Stačí v ľavom hornom rohu kliknúť na názov tabule so šípkou, kde už následne v menu iba vyberte Skryť mriežku. Opätovné zobrazenie mriežky vykonáte rovnakým spôsobom.