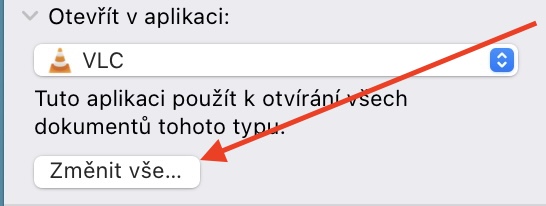Macy uživa solidno priljubljenost med svojimi uporabniki, kar je predvsem posledica njegove splošne preprostosti, pametnega dizajna in odlične integracije s preostalim Applovim ekosistemom. Pri tem igra izjemno pomembno vlogo tudi operacijski sistem macOS. Po drugi strani pa to ne pomeni, da so Applovi računalniki tako imenovani nezmotljivi. Preprosto povedano, nič ni brezhibno, kar velja tudi v konkretnem primeru. Zato se bomo v tem članku osredotočili na najpogostejše težave z računalniki Mac in kako jih rešiti.
Datoteke se izvajajo v napačni aplikaciji
Občasno lahko naletite na situacijo, ko se nekatere datoteke odprejo v napačnih aplikacijah. To se lahko zgodi povsem preprosto. Z namestitvijo nove programske opreme se lahko pomotoma strinjate s samodejnim odpiranjem določenih formatov, kar je morda manjša težava. Na srečo se da to relativno enostavno in hitro rešiti. V tem primeru z desno miškino tipko kliknite datoteko in izberite možnost informace. Nato boste v novo odprtem oknu videli kategorijo Odpri v aplikaciji, kjer morate le spremeniti program po svojih željah. Da pa nova nastavitev velja globalno, jo je treba še potrditi z gumbom Spremeni vse.
Zvok ali mikrofon ne deluje
Ena izmed najbolj motečih napak je očitno lahko situacija, ko zvok ali mikrofon ne deluje brez razloga. Takšni primeri so pogosto izjemno frustrirajoči - še posebej, ko morate sodelovati v konferenčnem klicu in se vaš Mac popolnoma zruši. Na srečo imajo tudi takšni primeri svojo rešitev. Namenjen Sistemske nastavitve > Zvok > Izhod in se prepričajte, da ste izbrali pravilno možnost, kot so notranji zvočniki. Če uporabljate zunanje zvočnike, je lahko težava precej banalna. Zato vsekakor preverite, ali imate konektor sploh pravilno vstavljen. Enako velja za mikrofone, najdete jih le v zavihku Vhod.
Na voljo je še več možnosti. Možno je, da se je ena od vaših aplikacij le začasno izklopila, zato poskusite povečati ali zmanjšati glasnost. Za nekatere programe ta rešitev deluje. Razmeroma varnejša možnost je ponovni zagon celotne naprave. Hkrati se prepričajte, da imate posodobljen operacijski sistem macOS.
Nedelujoč zunanji/bliskovni pogon
Če bi priklopili zunanji/flash disk, pa potem ne bi mogli delati z njim, potem je to ena izmed pogostih težav, ki spremljajo predvsem novince. Da pojasnim - v tem primeru se bo disk naložil in videli boste njegove datoteke, ne boste pa mogli pisati drugih datotek. Skratka, vaš disk ali bliskovni pogon postane nezapisljiv CD – podatke lahko prenesete, ne morete pa jih več zapisati. Toda v resnici to sploh ni zapleten problem. Vse to je posledica dejstva, da operacijski sistem macOS uporablja drugačno oblikovanje kot konkurenca Windows.

V tem primeru se torej odpravite v izvorno aplikacijo Disk Utility, kjer takoj pod imenom podanega medija (diska ali bliskovnega pogona) vidite tudi vrsto formatiranja, ki ga uporablja. Če je NTFS, potem je to problem. Če bi ga želeli spremeniti in medij preklopiti v format, ki ga Mac nekoliko bolje razume (na primer exFAT), potem je potrebno izvesti tako imenovano formatiranje. Zgoraj desno izberite Izbriši skozi ostalo pa vas bo vodil vodnik sam. Vendar je pomembno vedeti, da bo oblikovanje odstranilo vso vsebino!
Težave s povezavo Bluetooth
Kaj pa, če pride do težav s povezavo Bluetooth? V takem primeru je ponujen razmeroma enostaven postopek. Najprej se seveda prepričajte, ali imate Bluetooth sploh aktiven – čeprav se ta korak morda zdi čista potrata, lahko občasno povsem reši nekatere primere. To lahko preverite prek nadzornega centra, do katerega dostopate prek menijske vrstice. Če s tem ne odpravite težave, poskusite z običajnim izklopom in vklopom ali poskusite popolnoma prekiniti in ponovno vzpostaviti povezavo. Hkrati ne pozabite po potrebi znova zagnati same naprave. Čeprav lahko ta korak traja nekaj časa, ne pozabite, da je to način za rešitev velike večine težav, ki se občasno pojavijo na računalnikih in telefonih.
Lahko bi vas zanimalo

Ampak včasih je lahko
kriva je tudi poškodovana datoteka .plist, ki jo je treba le izbrisati. Vse kar morate storiti je, da odprete Finder, v zgornji menijski vrstici izberete Open > Open Folder… in v besedilno polje vnesete /Knjižnica / Nastavitve /, kjer morate najti datoteko z imenom com.apple.bluetooth.plist in ga izbrišite. Vendar se tu ne konča. V nadaljevanju spet v Finder kliknite na Odprto > Odprite mapo… in stopite na pot ~ / Library / Preferences / ByHost, kjer morate najti datoteko com.apple.Bluetooth.xxx.plist in ga znova izbrišite.
MacBook se ne polni
V primeru Applovih prenosnikov je situacija, ko se naprava noče polniti, lahko precej temeljna težava. Tako da zagotovo ni nekaj prijetnega. Preden pogledamo samo rešitev, velja omeniti, da je operacijski sistem macOS 11 Big Sur s seboj prinesel kar veliko izboljšavo. Pridelovalci jabolk so prejeli novico z oznako Optimizirano polnjenje baterije. Cilj te funkcije je preprečiti nepotrebno staranje baterije tako, da se najprej napolni do 80 %, medtem ko se preostanek napolni šele, ko svoj MacBook dejansko potrebujete.

Če pa imate to funkcijo izklopljeno in se MacBook iz nekega razloga sploh ne polni, lahko pride do več težav. Najprej se prepričajte, da imate dobro priključen polnilec, torej vtaknjen konektor v MacBook in na drugi strani kabel v električno omrežje. Testirate lahko tudi posamezne konektorje same naprave. Vendar se lahko samo polnjenje pogosto poškoduje, ko MacBook pride v stik s tekočino, na primer zaradi razlitja, kar lahko povzroči težave na matični plošči. V tem primeru čim prej poiščite pooblaščeni servis.
Sistem je obstal in deluje počasi
Najslabše za konec. Včasih lahko naletite na to, da sistem deluje čudno počasi. V takem primeru si morda omislite znane programe, ki obljubljajo hitro in učinkovito čiščenje vašega Maca, vendar vam v večini primerov ne bodo prinesli veliko uspeha. Najbolj zanesljiva rešitev je ponovna namestitev celotnega operacijskega sistema, vendar je treba omeniti, da je to tudi precej radikalen način reševanja teh pomanjkljivosti. Torej, preden se lotite tega, preverite, ali vaš Mac na primer ne izkorišča samo enega procesa, ki je odgovoren za celotno upočasnitev. To lahko vidite v domači aplikaciji Monitor aktivnosti, kjer lahko posamezne procese razvrstimo po padajočem vrstnem redu glede na odstotek obremenitve procesorja. Včasih se zna zgoditi, da je za upočasnitev odgovorna samo ena aplikacija, ko jo morate samo prisilno zapreti in končali ste.
Nov začetek pa lahko v nekaterih primerih res pride prav. Če želite znova namestiti operacijski sistem macOS, se morate najprej zavedati, ali imate Mac z Intelovim procesorjem ali čipom iz družine. Apple Silicij. Za Intel Mac izklopite in nato vklopite napravo, medtem ko držite tipke ⌘ + R (Ukaz + R). Ko se prikaže logotip Apple, lahko spustite tipke. Čez nekaj časa se bodo pred vami pojavile številne možnosti, med katerimi morate le izbrati Nova namestitev in sistem bo poskrbel za ostalo namesto vas. Za računalnike Mac z Apple Silicij je nekoliko drugačen. V tem primeru vam ni treba držati omenjenih tipk, ampak neposredno gumb za vklop in zdaj, dokler se ne prikaže okno z možnostmi zagona. Nato izberite orodje z imenom Volitve in kasneje Nadaljuj.