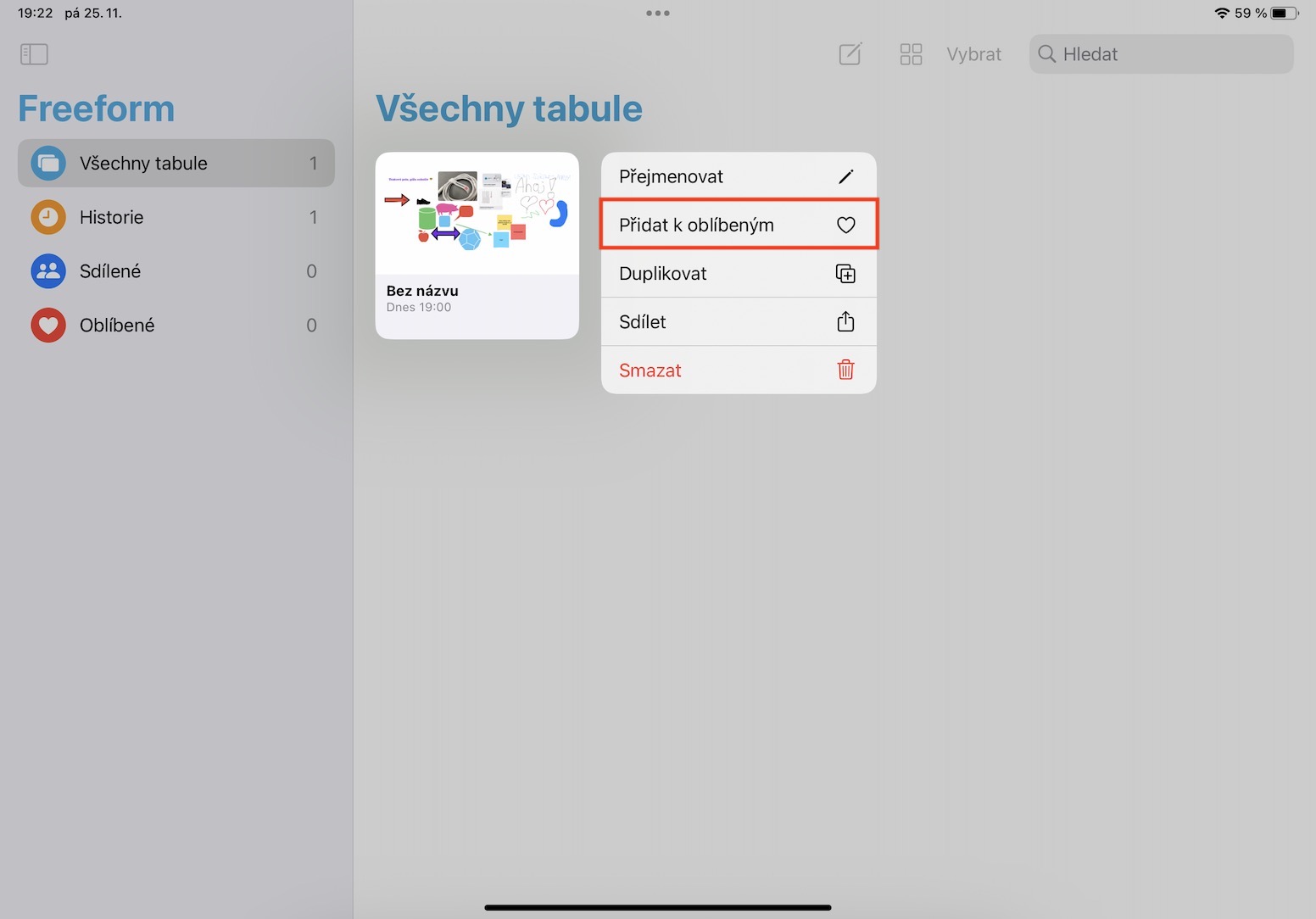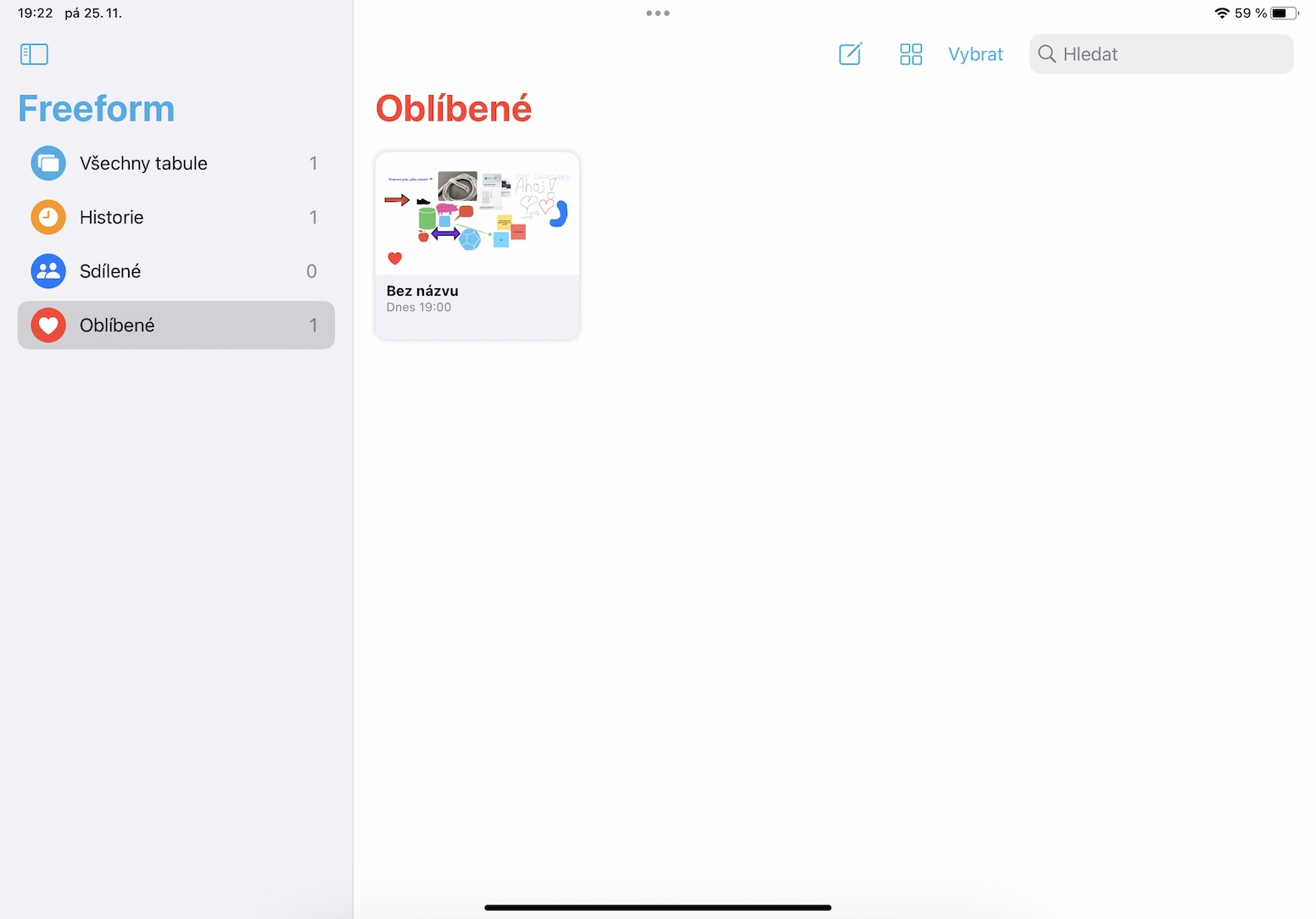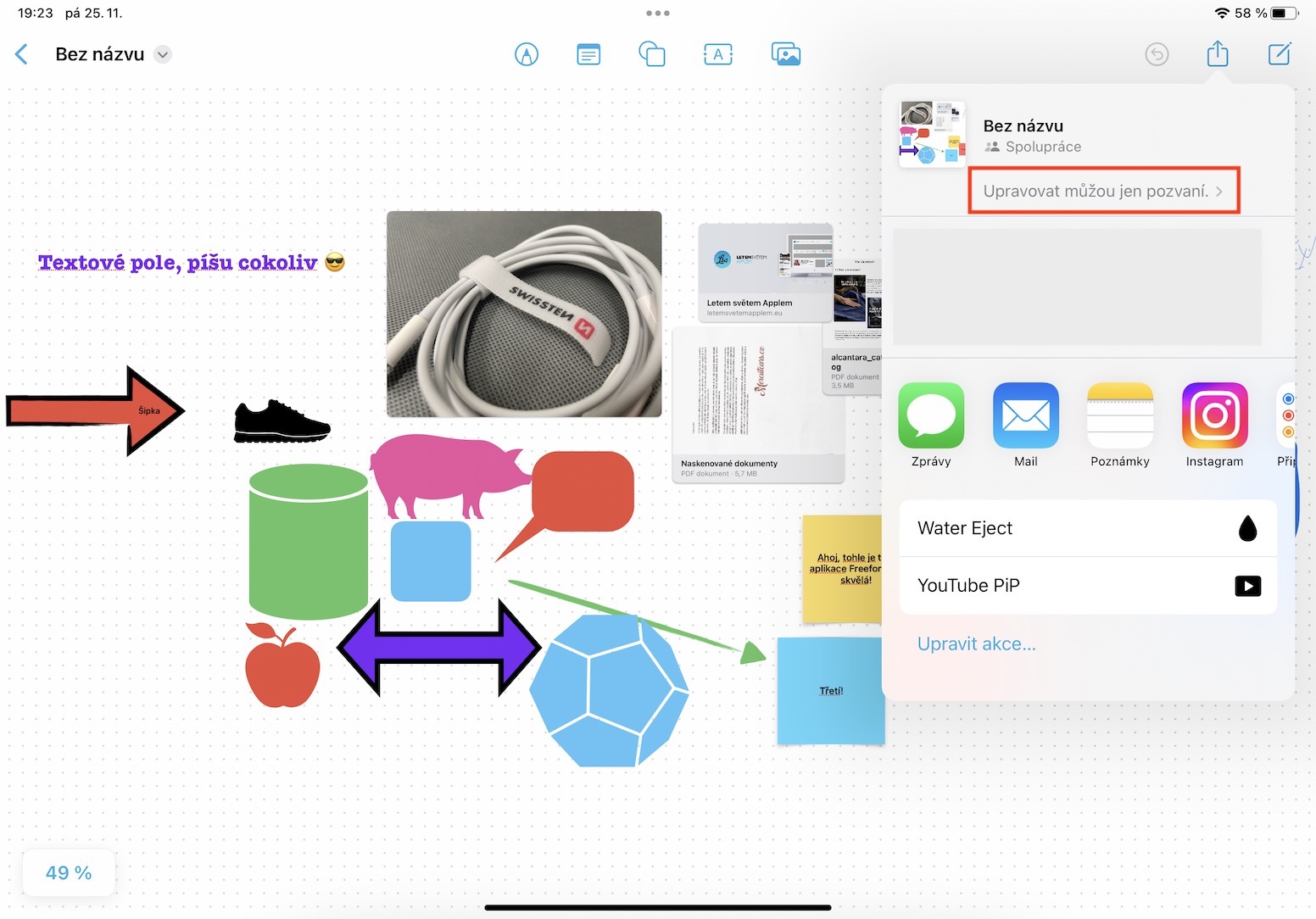En av de stora nyheterna som Apple som introduceras i alla de senaste operativsystemen är Freeform-applikationen. Specifikt fungerar den här applikationen som en slags digital whiteboard där du inte bara kan rita, utan även lägga till bilder, text, dokument, filer, former och mycket mer. Den största charmen med denna applikation är naturligtvis möjligheten till samarbete med andra användare. Freeform släpptes i alla fall inte i de första versionerna av iOS och iPadOS 16 och macOS Ventura, eftersom det Apple han hann inte avsluta. Specifikt kommer vi att se det i iOS- och iPadOS 16.2-uppdateringarna och i macOS Ventura 13.1, som redan är i betatestfasen och kommer att släppas om några veckor. Under tiden, låt oss tillsammans ta en titt på 5 tips i Freeform från iPadOS 16.2 som kan komma till användning i framtiden.
Du kan vara intresserad av

Markera tavlan som en favorit
Du kan skapa flera whiteboards i Freeform-applikationen. På så sätt kan du enkelt arbeta separat i flera projekt, vilket är helt nödvändigt. Om du har många brädor kan du markera de mest använda som favoriter så att du snabbt kommer åt dem. Du kan uppnå detta helt enkelt genom att: håll fingret på en specifik bräda i listan, och tryck sedan på i menyn Lägg till i favoriter. För att se alla dina favorittavlor (tillsammans med nyligen använda och delade anslagstavlor), tryck på lämplig kategori i sidofältet.
Ställ in delningsbehörigheter
Som jag nämnde tidigare är den största charmen med Freeform att du kan samarbeta med andra användare i realtid. Som standard kan alla du bjuder in att samarbeta på en tavla automatiskt göra ändringar. Detta kanske inte är helt lämpligt i vissa fall om du bara vill visa whiteboarden för någon. Lyckligtvis kan behörigheterna ändras - tryck bara på i den övre högra panelen dela ikon, där sedan under brädans namn trycker du på behörighetsknappen, som standard Endast inbjudna kan redigera >. Då kan du ange vem som ska ha åtkomst till tavlan, vilka behörigheter andra användare ska ha och mer.
Exportera till PDF
Vill du exportera en hel tavla till PDF så att du sedan kan skriva ut den eller skicka den var som helst? Även för detta Apple tänkte och lade faktiskt till möjligheten att exportera tavlan till PDF i Freeform-appen. Så om du vill hämta PDF-filen från whiteboarden, flytta först till den och klicka sedan på dess ikon i det övre vänstra hörnet namn med en pil. En meny visas där du trycker på ett alternativ Exportera som PDF, och välj sedan om du vill ha filen att dela i någon applikation, eller kanske spara till filer.
Inställningar för förstoringsglas
Eftersom brädorna i Freeform är praktiskt taget oändliga måste man såklart jobba med förstoringsglaset för att kunna zooma ut eller zooma in på tavlan efter behov. Förstoringsinställningarna finns specifikt i det nedre vänstra hörnet av skärmen, och om du klickar på den kommer den att visas meny, där du redan har tillräckligt procentuell zoom för att välja. Dessutom kan du förstås enkelt ändra brädans zoom genom att nypa eller sprida två fingrar.
Dölj whiteboard-rutnätet
Ett prickat rutnät visas i bakgrunden på varje bräda, vilket kan vara användbart i vissa fall. Men det är sant att ibland, tvärtom, skulle det vara användbart att dölja detta rutnät. Den goda nyheten är att detta också är möjligt i tavlan från Freeform-appen och det är inte svårt. Klicka bara på i det övre vänstra hörnet brädnamn med pil, där du sedan bara kan välja i menyn Dölj rutnät. Du kan visa rutnätet igen på samma sätt.