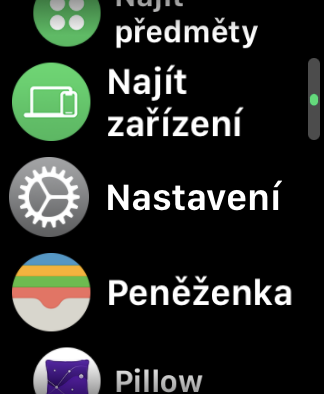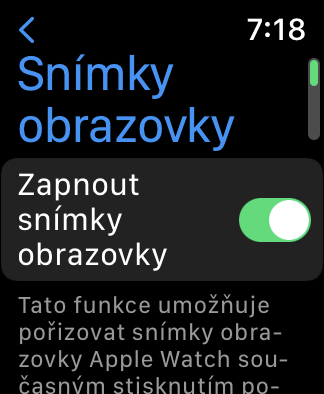Du är bland de lyckliga som fick en present under granen i år Apple Watch? Om det dessutom är din första Apple Watch i livet kommer du definitivt att uppskatta vår artikel idag. I den kommer vi att fokusera på tio tips och tricks som nybörjare med Apple Watch kommer definitivt att uppskatta det.
tyst läge
Apple Watch självklart kan den spegla aviseringar från din iPhone, vilket även inkluderar aviseringsljud. Men du vill inte alltid att din Apple smartwatch ska spela upp meddelandeljud. I det här fallet finns det inget enklare än att aktivera det tysta läget - svep bara uppåt från skärmens nederkant och tryck på klockikonen i kontrollcentret.
Du kan vara intresserad av

Anpassa aviseringar
Att aktivera tyst läge är en bra engångslösning, på nya Apple Watch men du måste anpassa aviseringarna som sådana så att de passar dig så mycket som möjligt. Anpassa aviseringar på din klocka genom att gå till Inställningar -> Aviseringar. Här kan du aktivera eller inaktivera indikatorer, ställa in hur sammanfattningar ska visas och mycket mer.
Apple Watch som en Mac-nyckel
Du äger utom Apple Watch Mac också? Då kan du även använda din smarta apple watch för att låsa upp din dator. Sätt dig vid din Mac och klicka på -> Systeminställningar i det övre vänstra hörnet av din Mac-skärm. I inställningsfönstret väljer du Säkerhet och integritet, klicka på låsikonen nere till vänster, bekräfta inloggningen och markera alternativet Tillåt upplåsning av Mac med Apple Watch.
Rörelsemål i din riktning
Apple Watch de kan spela en viktig roll i dina träningsaktiviteter. De så kallade ringarna på Apple Watch – aktivitet, stående och träningstid – i watchOS 7 och senare kan du anpassa det efter eget tycke. För att ändra ditt rörelsemål, starta aktivitetsappen, scrolla hela vägen ned, välj Ändra mål och ställ in allt du behöver.
Anpassa det haptiska svaret
Om du vill ha din Apple Watch verkligen anpassad till det maximala, justera också detaljerna för den haptiska responsen, dvs vibrationerna genom vilka din klocka till exempel kommer att meddela dig om inkommande aviseringar. Att anpassa haptiken till Apple Watch starta Inställningar -> Ljud & Haptics. Gå till Haptics-sektionen och ställ in allt du behöver.
Skärmdumpar
Du kan ta skärmdumpar inte bara på Mac, iPhone eller iPad, utan även på Apple Watch. Skärmdump Apple Watch tagna genom att samtidigt trycka på den digitala kronan och sidoknappen, kommer själva skärmbilderna automatiskt att sparas i din iPhones fotogalleri. För att aktivera skärmdumpar, kör på Apple Watch Inställningar -> Allmänt, gå ner till där du trycker på Skärmbilder och aktivera alternativet Slå på skärmdumpar.
Anpassa urtavlor
företaget Apple erbjuder fler alternativ med varje ny version av watchOS operativsystem när det gäller att arbeta med urtavlor. Om du vill se och ställa in urtavlor på din Apple Watch, starta den inbyggda Watch-appen på din parade iPhone och tryck på Watch Face Gallery längst ned på skärmen. Du kan anpassa specifika urtavlor efter att ha tryckt på deras förhandsvisning. Det andra alternativet att justera rattarna på Apple Watch, är att länge trycka på den aktuella urtavlan direkt på klockan och trycka på Redigera.
Anpassa kontrollcentret
Om på Apple Watch genom att svepa uppåt från skärmens nederkant aktiverar du kontrollcentret. I likhet med iPhone kan du också på Apple Watch du kan anpassa detta kontrollcenter efter vilka element du kommer att använda i praktiken. Aktivera bara kontrollcentret, scrolla hela vägen ner och tryck på Redigera.
Meddela om du glömmer
Medan hans Apple Watch du bär den på handleden för det mesta är det lätt att glömma din iPhone hemma. Men din klocka kan uppmärksamma dig på detta faktum. Om du vill aktivera aviseringar för bortglömda enheter, kör på din Apple Watch Hitta enhet. Tryck på enheten du vill aktivera denna avisering på, scrolla hela vägen ner och aktivera Meddela om du glömmer.
Anpassa Dock
Apple Watch liknande Mac eller iPhone, erbjuder den en dockningsfunktion. På grund av dess storlek är det såklart inte Dockan du känner från Apples datorer eller smartphones. Dock är dockan i watchOS en användbar funktion som kan göra det lättare för dig att starta appar. Docka på Apple Watch visas genom att trycka på sidoknappen. Om du till exempel vill ställa in en grupp appar så att de automatiskt visas i Dock, starta Watch-appen på din ihopparade iPhone och tryck på Dock. Markera Favoriter, tryck på Redigera uppe till höger och välj de appar du vill ha.