Ang pinakahihintay na sandali ay sa wakas ay narito: ang kumpanya Apple ilalabas ang pinakabagong desktop operating system nito, macOS Mojave, bukas. Bago ka bumaba sa pag-update, narito ang ilang tip upang gawing mabilis, madali, at walang sakit ang iyong paglipat sa macOS Mojave. Ang bagong bersyon ng operating system ng Apple para sa Mac ay nagdadala ng maraming magagandang bagong feature. Paano maghanda para dito?
Pagkakatugma
Ang pagiging tugma ay ang pangunahing kadahilanan na dapat mong suriin muna. Sa madaling salita, maaari nating sabihin na ang macOS Mojave ay maaaring mai-install sa lahat ng Apple computer na ginawa noong kalagitnaan ng 2012 at mas bago, ngunit gagana rin ito sa ilang mas lumang Mac Pros. Ang bawat Mac Pro sa huling bahagi ng 2013 at mas bago ay susuportahan ang macOS Mojave, ang mga lumang modelo ay magiging tugma sa bagong operating system kung Ano ang hitsura ng partikular na listahan ng mga compatible na makina?
- MacBook Pro (Mid 2012 at mas bago)
- MacBook Air (Mid 2012 at mas bago)
- MacBook (unang bahagi ng 2015 at mas bago)
- iMac (Late 2012 at mas bago)
- iMac Pro (2017 at mas bago)
- Mac Mini (Late 2012 at mas bago)
Kung hindi ka sigurado kung aling partikular na computer ang mayroon ka, mag-click sa kaliwang sulok sa itaas ng screen Apple menu at piliin ang Tungkol sa Mac na ito - ipapakita sa iyo ang eksaktong uri ng computer at ang taon ng paggawa.
Paano ang software?
Ang lahat ng software ng Apple ay magiging tugma sa macOS Mojave mula sa unang araw, tulad ng karamihan sa mga pangunahing application. Gayunpaman, posibleng hindi magkatugma ang ilan sa mga application na ginagamit mo araw-araw. Sa website ng kumpanya Apple hindi ka makakahanap ng kumpletong listahan ng mga katugmang application, ngunit maaari kang tumingin sa mga forum ng talakayan na nakatuon sa paksa, sa mga website ng mga indibidwal na developer, o sa mga kahon ng impormasyon para sa mga partikular na application sa App Store. Maaaring napansin mo na ang ilang mga app, kapag inilunsad mo ang mga ito, ay magpapakita ng isang dialog na nagsasabi sa iyo na ang mga ito ay hindi na-optimize para sa iyong Mac. Ito ay mga 32-bit na application, samantalang Apple unti-unti itong ganap na lilipat sa isang 64-bit na sistema. Tatakbo din ang mga 32-bit na application sa ilalim ng macOS Mojave, ngunit hindi na susuportahan ng susunod na bersyon ng operating system ang mga ito.
Maaari kang maging interesado sa

Gumawa ng silid
Bago lumipat sa macOS Mojave, i-update ang pinakamaraming app hangga't maaari—lalo na ang mga kakailanganin mo para sa trabaho. Ang isa pang kapaki-pakinabang na hakbang ay ang maingat at naisip na pagpapalaya sa espasyo. Alisin ang mga duplicate at hindi kinakailangang mga dokumento at iba pang mga file, at i-uninstall ang mga application na sigurado kang hindi mo na muling gagamitin. Tanggalin ang mga naka-cache na file at tingnan ang iyong folder ng Mga Download.
Suriin ang disk at i-back up
Gumagana ba ang iyong drive ayon sa nararapat? Siguradong makikinabang ka sa inspeksyon at pagpapanatili. Ilunsad ang Finder at i-click ang Update -> Utilities -> Disk Utility. Sa tulong ng kapaki-pakinabang na application na ito, maaari mong makita ang mga posibleng error at kakulangan sa disk. Pagkatapos ilunsad ang application, piliin ang iyong drive at i-click ang Rescue sa tuktok ng window. Kung nagawa mo na ang lahat ng hakbang sa itaas at natiyak na ang iyong Mac ay talagang tugma sa macOS Mojave, gumawa din ng backup. Maaari mong gamitin ang tool na Time Machine o gumamit ng espesyal na software upang i-clone ang disk. Kung sakaling may mali sa panahon ng paglipat sa bagong operating system, maaari kang mag-boot mula sa isang backup.
Transition o malinis na pag-install?
Mayroong dalawang paraan upang i-update ang iyong Mac. Ang pinakamadaling paraan ay ang patakbuhin ang installer file gamit ang macOS Mojave, na papalitan ang iyong kasalukuyang operating system ng mga bagong file. Ang mga file lamang na bahagi ng system ang papalitan, kasama ang ilan Apple mga aplikasyon. Ang isa pang pagpipilian ay ang paggamit ng isang espesyal Apple isang tool na nilayon hindi lamang upang maglipat ng data mula sa isang lumang Mac patungo sa isang bago, ngunit para din sa isang simpleng pag-upgrade. Bibigyan ka namin ng mga tagubilin para sa parehong mga pamamaraan sa isa sa mga susunod na artikulo.



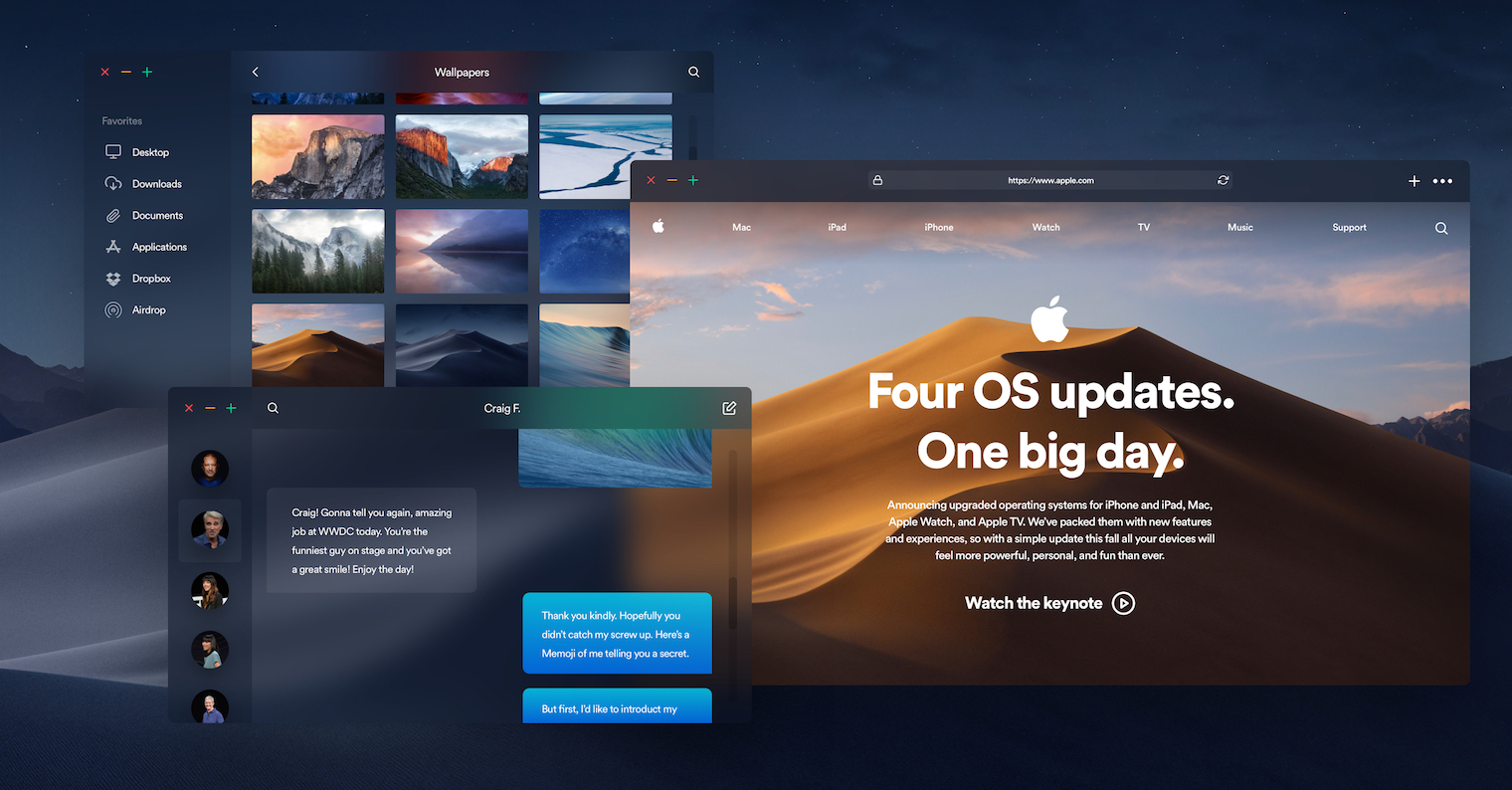



Hindi:
Ilunsad ang Finder at i-click ang Update -> Utilities -> Disk Utility.
ale:
Ilunsad ang Finder at i-click ang Applications -> Utilities -> Disk Utility.
Hindi mo nais na magsulat ng mga tagubilin kung paano isaksak ang isang mac sa isang socket, o kung paano i-crumple ang mga susi sa keyboard? Kung nagkataon ay may hindi nakabisado.
🤣👍
Hindi ako magagalit sa lahat para sa mga tagubilin kung paano mag-format ng isang iMac at mag-upload ng isang ganap na bagong sistema
Guys, wag kayong magalit sa akin, pero sa panahon ngayon, kapag may naghihintay ng instruction na "ma-upload" sa kung saan, desperado na... 🙈 Para saan ang internet mo? Ang mga tagubilin para sa lahat ay nasa lahat ng dako ng hindi bababa sa 10 beses at kung wala ito sa iyong sariling wika, kung gayon... Nakakahiyang magsalita.. 🤦🏻♂️
Kinakailangan na humawak ng 3 tukoy na mga pindutan kapag nag-boot, marahil ito ay masyadong kumplikado para sa kanya.
Hindi alam kung anong oras magiging available ang update? Salamat 🙂
Sa tingin ko ito ay magiging katulad sa iOS, sa loob ng 19 na oras...
Kumusta, maaari bang sabihin sa akin ng isang tao kung paano ibalik ang MacBook pro sa orihinal na bersyon ng OS? Na-download ito ni Mojve, ngunit hindi ko ma-access ang mga application ng kumpanya. Salamat sa iyong payo.