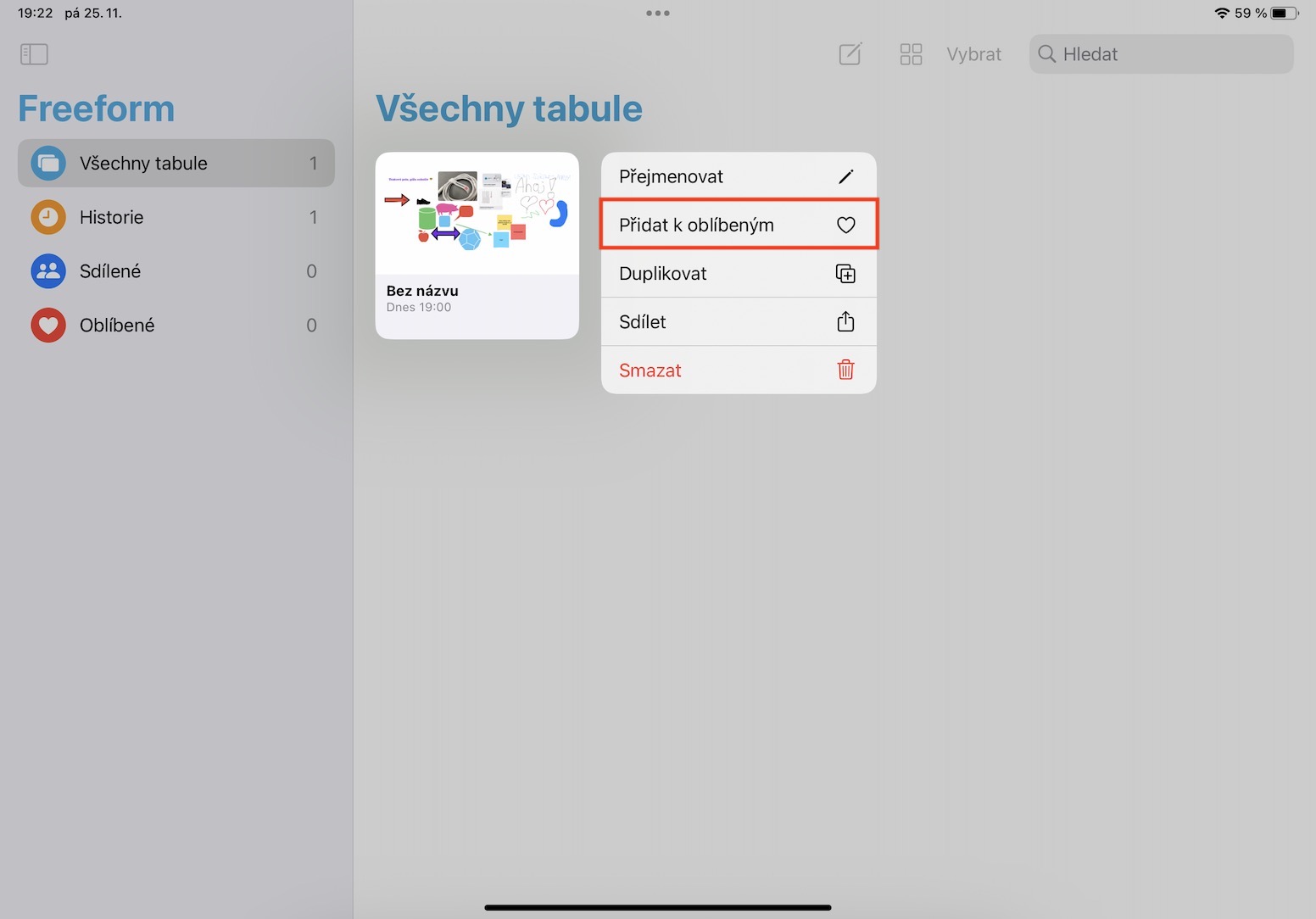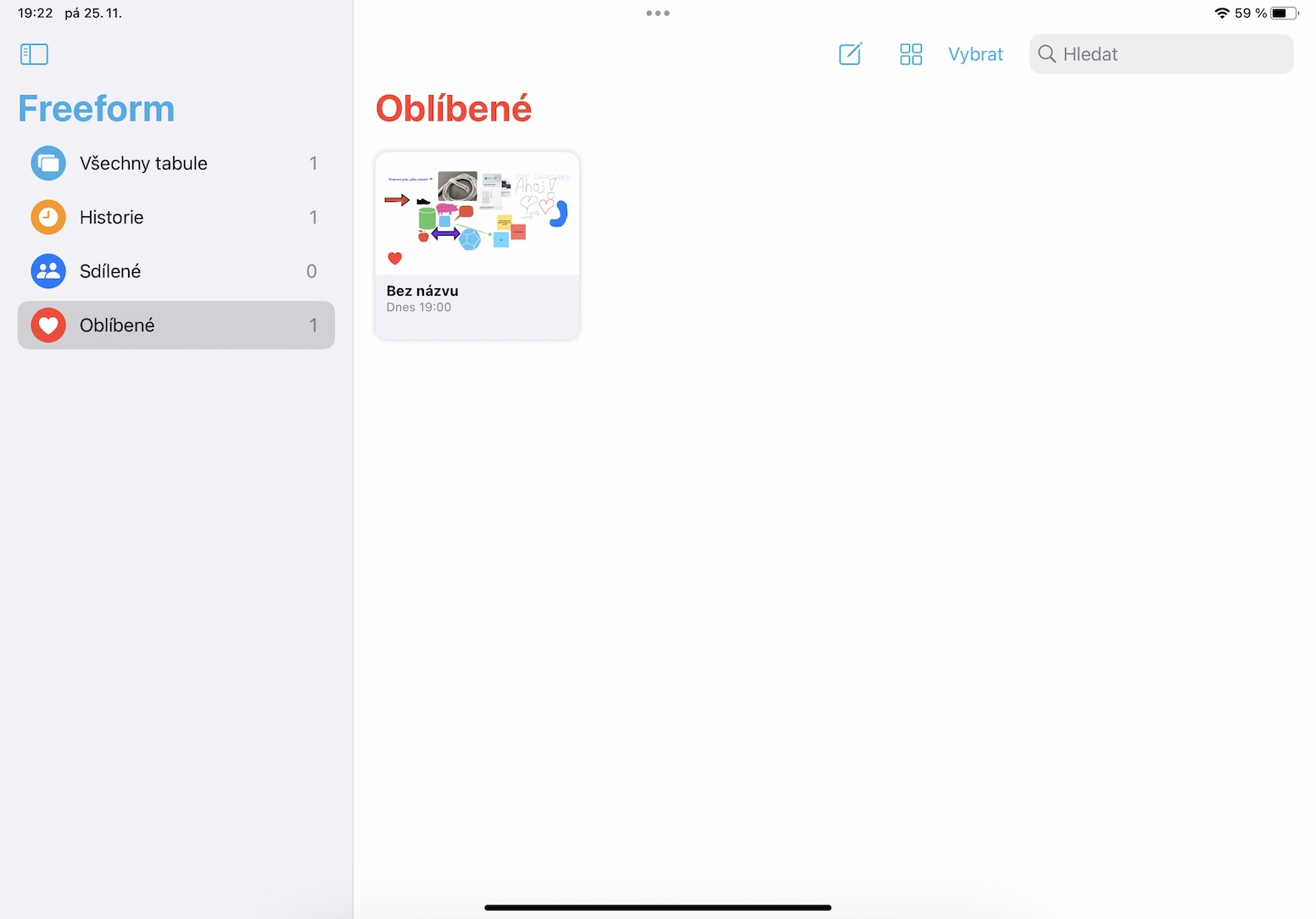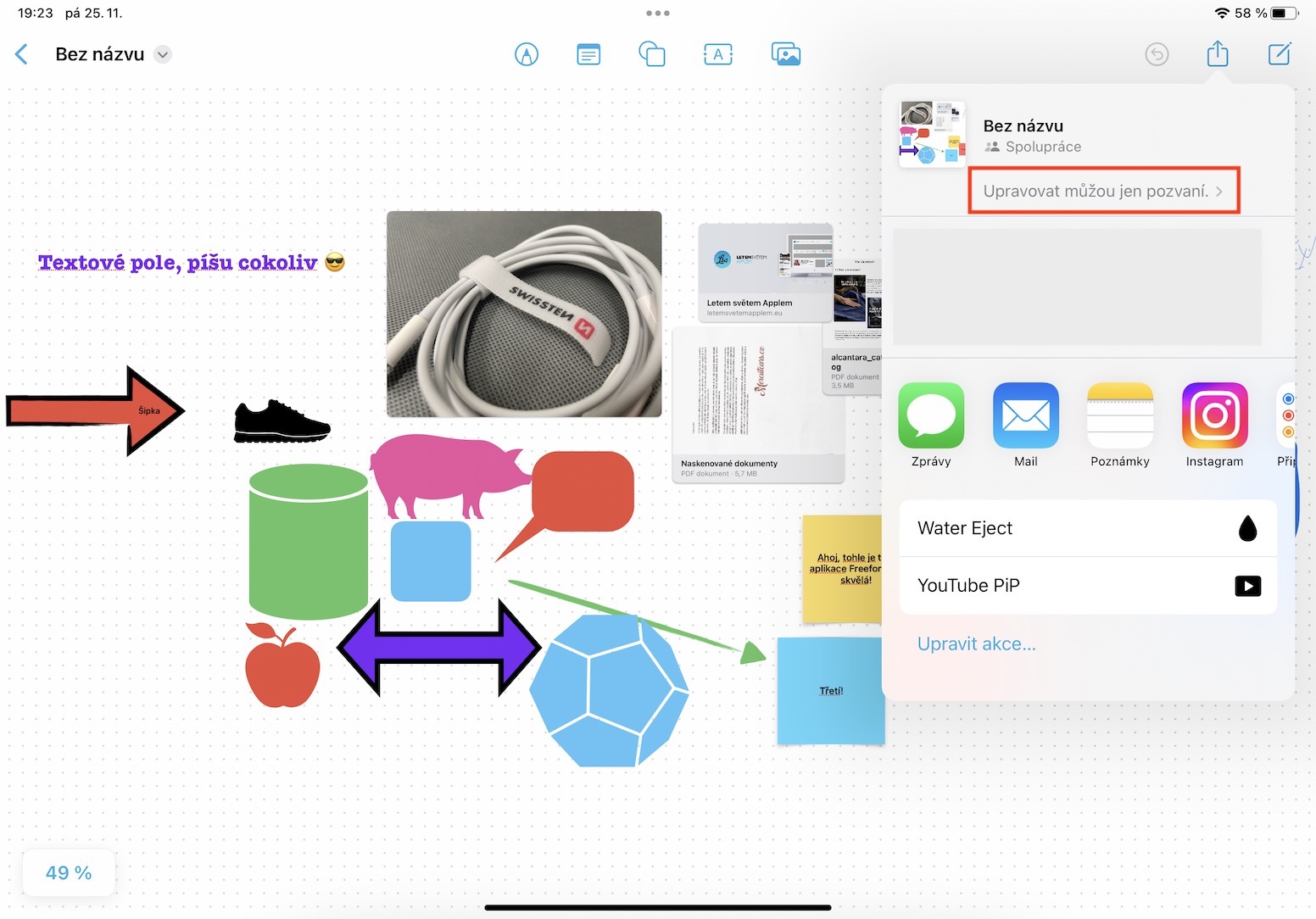Одна з головних новин Apple у всіх останніх операційних системах представлена програма Freeform. Зокрема, ця програма служить своєрідною цифровою дошкою, на якій можна не тільки малювати, але й додавати зображення, текст, документи, файли, фігури та багато іншого. Найбільша принадність цього додатка – це, звичайно, можливість співпраці з іншими користувачами. У будь-якому випадку Freeform не було випущено в перших версіях iOS і iPadOS 16 і macOS Ventura, оскільки Apple він не встиг закінчити. Зокрема, ми побачимо це в оновленнях iOS і iPadOS 16.2 і в macOS Ventura 13.1, які вже знаходяться на стадії бета-тестування і будуть випущені через кілька тижнів. Тим часом давайте разом розглянемо 5 порад у Freeform від iPadOS 16.2, які можуть стати в нагоді в майбутньому.
Вас може зацікавити

Позначте дошку як улюблену
Ви можете створити кілька дошок у програмі Freeform. Таким чином, ви можете легко працювати окремо над кількома проектами, що абсолютно необхідно. Якщо у вас багато дощок, ви можете позначити ті, які найчастіше використовуються, як улюблені, щоб мати до них швидкий доступ. Ви можете досягти цього просто: утримуйте палець на певній дошці в списку, а потім натисніть у меню Додати в обране. Щоб переглянути всі ваші улюблені дошки (разом із нещодавно використаними та спільними дошками), торкніться відповідної категорії на бічній панелі.
Установіть дозволи на спільний доступ
Як я вже згадував раніше, найбільша принадність Freeform полягає в тому, що ви можете співпрацювати з іншими користувачами в режимі реального часу. За замовчуванням усі, кого ви запросили до співпраці на дошці, можуть автоматично редагувати. У деяких випадках це може бути не зовсім придатним, якщо ви хочете лише комусь показати дошку. На щастя, дозволи можна змінити - просто торкніться у верхній правій панелі піктограма спільного доступу, де потім під назвою дошки натисніть кнопку дозволів за замовчуванням Лише запрошені можуть редагувати >. Тоді ви можете встановити, хто матиме доступ до дошки, які дозволи матимуть інші користувачі тощо.
Експортувати в PDF
Бажаєте експортувати всю дошку в PDF, щоб потім роздрукувати її чи надіслати куди завгодно? Навіть для цього Apple подумав і фактично додав можливість експортувати дошку в PDF у програмі Freeform. Отже, якщо ви хочете отримати PDF-файл із дошки, спочатку перейдіть до нього, а потім клацніть його значок у верхньому лівому куті назву зі стрілкою. З’явиться меню, де ви натиснете опцію Експорт як PDF, а потім виберіть, чи потрібен вам файл ділитись в деякій програмі, або можливо зберегти у файли.
Налаштування лупи
Оскільки дошки у Freeform практично нескінченні, вам, звичайно, доведеться працювати зі збільшувальним склом, щоб мати можливість зменшувати або збільшувати масштаб дошки за потреби. Налаштування лупи розташовано в нижньому лівому куті екрана, і якщо ви натиснете на нього, він буде відображено Меню, де тобі вже вистачить відсоткове збільшення для вибору. Крім того, звичайно, ви можете легко змінити масштаб дошки стиснувши або розчепіривши два пальці.
Сховати сітку дошки
На фоні кожної дошки з’являється пунктирна сітка, яка може бути корисною в деяких випадках. Але це правда, що іноді, навпаки, було б корисно приховати цю сітку. Хороша новина полягає в тому, що це також можливо на дошці з програми Freeform, і це не складно. Просто натисніть у верхньому лівому куті назва дошки зі стрілкою, де потім можна просто вибрати в меню Приховати сітку. Ви можете знову відобразити сітку таким же чином.