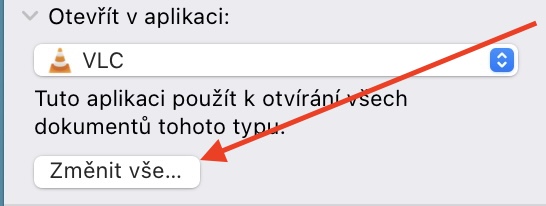میسی کو اپنے صارفین میں کافی مقبولیت حاصل ہے، جس کی بنیادی وجہ اس کی مجموعی سادگی، ہوشیار ڈیزائن اور ایپل کے باقی ماحولیاتی نظام کے ساتھ زبردست انضمام ہے۔ macOS آپریٹنگ سسٹم بھی اس میں انتہائی اہم کردار ادا کرتا ہے۔ دوسری طرف، اس کا مطلب یہ نہیں ہے کہ ایپل کمپیوٹرز نام نہاد بے قصور ہیں۔ مختصر اور سادہ میں، کچھ بھی بے عیب نہیں ہے، جو اس خاص معاملے میں بھی لاگو ہوتا ہے۔ لہذا، اس مضمون میں ہم میک کے ساتھ سب سے زیادہ عام مسائل اور ان کو حل کرنے کے طریقوں پر توجہ مرکوز کریں گے۔
فائلیں غلط ایپلیکیشن میں چل رہی ہیں۔
وقتا فوقتا آپ کو ایسی صورتحال کا سامنا کرنا پڑ سکتا ہے جہاں کچھ فائلیں غلط ایپلی کیشنز میں کھل جاتی ہیں۔ یہ کافی آسان ہو سکتا ہے. نیا سافٹ ویئر انسٹال کرنے سے، آپ اتفاقاً کچھ فارمیٹس کو خود بخود کھولنے پر راضی ہو سکتے ہیں، جس سے کوئی مسئلہ کم ہو سکتا ہے۔ خوش قسمتی سے، یہ نسبتا آسانی سے اور تیزی سے حل کیا جا سکتا ہے. اس صورت میں، فائل پر صرف دائیں کلک کریں اور آپشن کو منتخب کریں۔ معلومات۔. اس کے بعد آپ کو نئی کھلی ہوئی ونڈو میں زمرہ نظر آئے گا۔ ایپ میں کھولیں۔، جہاں آپ کو بس اپنی ترجیحات کے مطابق پروگرام کو تبدیل کرنا ہے۔ تاہم، نئی ترتیب کو عالمی سطح پر لاگو کرنے کے لیے، بٹن سے اس کی تصدیق ہونی چاہیے۔ سب کچھ بدل دیں۔.
آواز یا مائکروفون کام نہیں کر رہا ہے۔
سب سے زیادہ پریشان کن غلطیوں میں سے ایک واضح طور پر ایسی صورتحال ہوسکتی ہے جہاں آواز یا مائکروفون بغیر کسی وجہ کے کام نہیں کرتا ہے۔ ایسے معاملات اکثر انتہائی مایوس کن ہوتے ہیں - خاص طور پر جب آپ کو کانفرنس کال میں حصہ لینے کی ضرورت ہو اور آپ کا میک مکمل طور پر کریش ہو جائے۔ خوش قسمتی سے، اس طرح کے معاملات بھی ان کے حل ہیں. کی طرف سسٹم کی ترتیبات> آواز> آؤٹ پٹ اور یقینی بنائیں کہ آپ نے صحیح آپشن منتخب کیا ہے، جیسے اندرونی اسپیکر۔ اگر آپ بیرونی اسپیکر استعمال کرتے ہیں، تو مسئلہ کافی معمولی ہوسکتا ہے۔ لہذا، یقینی طور پر چیک کریں کہ آپ نے کنیکٹر بالکل صحیح طریقے سے داخل کیا ہے۔ مائیکروفون پر بھی یہی لاگو ہوتا ہے، آپ انہیں صرف ٹیب میں تلاش کر سکتے ہیں۔ ویسٹپ.
اب بھی کئی آپشنز دستیاب ہیں۔ یہ ممکن ہے کہ آپ کی ایپلیکیشنز میں سے ایک عارضی طور پر بند ہو گئی ہو، اس لیے حجم بڑھانے یا کم کرنے کی کوشش کریں۔ کچھ پروگراموں کے لیے، یہ حل کام کرتا ہے۔ ایک نسبتاً محفوظ آپشن پورے آلے کو دوبارہ شروع کرنا ہے۔ ایک ہی وقت میں، اس بات کو یقینی بنائیں کہ آپ کے پاس اپ ڈیٹ شدہ macOS آپریٹنگ سسٹم ہے۔
غیر فعال بیرونی/فلیش ڈرائیو
اگر آپ کسی بیرونی/فلیش ڈرائیو میں پلگ ان کریں گے، لیکن پھر آپ اس کے ساتھ کام نہیں کر سکتے ہیں، تو یہ عام مسائل میں سے ایک ہے جو خاص طور پر نئے آنے والوں کے ساتھ ہوتا ہے۔ واضح کرنے کے لیے - اس صورت میں ڈسک لوڈ ہو جائے گی اور آپ کو اس کی فائلیں نظر آئیں گی، لیکن آپ جو کچھ نہیں کر پائیں گے وہ ہے دوسری فائلیں لکھنا۔ مختصر یہ کہ آپ کی ڈسک یا فلیش ڈرائیو ایک ناقابل تحریر سی ڈی بن جاتی ہے - آپ ڈیٹا کو منتقل کر سکتے ہیں، لیکن آپ اسے مزید نہیں لکھ سکتے۔ لیکن حقیقت میں یہ کوئی پیچیدہ مسئلہ نہیں ہے۔ یہ سب اس حقیقت کی وجہ سے ہے کہ macOS آپریٹنگ سسٹم مقابلے سے مختلف فارمیٹنگ کا استعمال کرتا ہے۔ Windows.

اس صورت میں، لہذا، مقامی ایپ کی طرف جائیں۔ ڈسک یوٹیلٹی، جہاں دیئے گئے میڈیا (ڈسک یا فلیش ڈرائیو) کے نام کے فوراً نیچے آپ کو فارمیٹنگ کی قسم بھی نظر آئے گی جسے وہ استعمال کرتا ہے۔ اگر یہ NTFS ہے تو یہ مسئلہ ہے۔ اگر آپ اسے تبدیل کرنا چاہتے ہیں اور میڈیا کو کسی ایسے فارمیٹ میں تبدیل کرنا چاہتے ہیں جسے میک تھوڑا بہتر سمجھتا ہو (مثال کے طور پر exFAT)، تو اسے فارمیٹنگ کہا جانا ضروری ہے۔ اوپر دائیں طرف، منتخب کریں۔ حذف کریں۔ اور گائیڈ بقیہ میں آپ کی رہنمائی کرے گا۔ لیکن یہ نوٹ کرنا ضروری ہے کہ فارمیٹنگ تمام مواد کو ہٹا دے گی!
بلوٹوتھ کنیکٹیویٹی کے مسائل
لیکن اگر بلوٹوتھ کنکشن کے ساتھ مسائل ہیں تو کیا ہوگا؟ ایسی صورت میں نسبتاً آسان طریقہ کار پیش کیا جاتا ہے۔ سب سے پہلے، یقینا، اس بات کو یقینی بنائیں کہ آپ کے پاس بلوٹوتھ بالکل فعال ہے - اگرچہ یہ مرحلہ مکمل ضائع ہونے کی طرح لگتا ہے، وقتا فوقتا یہ کچھ معاملات کو مکمل طور پر حل کرسکتا ہے۔ آپ کنٹرول سینٹر کے ذریعے اس کی تصدیق کر سکتے ہیں، جس تک آپ مینو بار کے ذریعے رسائی حاصل کر سکتے ہیں۔ اگر اس سے مسئلہ حل نہیں ہوتا ہے تو، روایتی پاور آف اور آن کرنے کی کوشش کریں، یا کنکشن کو مکمل طور پر منقطع اور دوبارہ جوڑنے کی کوشش کریں۔ ایک ہی وقت میں، اگر ضروری ہو تو آلہ کو خود ہی دوبارہ شروع کرنا نہ بھولیں۔ اگرچہ اس قدم میں تھوڑا سا وقت لگ سکتا ہے، لیکن ذہن میں رکھیں کہ یہ زیادہ تر مسائل کو حل کرنے کا طریقہ ہے جو کمپیوٹر اور فون کے ساتھ وقتاً فوقتاً پاپ اپ ہوتے ہیں۔
آپ کو دلچسپی ہو سکتی ہے۔

لیکن کبھی کبھی ایسا ہو سکتا ہے۔
ایک خراب شدہ .plist فائل بھی ذمہ دار ہے، جسے صرف حذف کرنے کی ضرورت ہے۔ آپ کو صرف فائنڈر کو کھولنا ہے، اوپر والے مینو بار سے کھولیں > فولڈر کھولیں… کو منتخب کریں، اور ٹیکسٹ فیلڈ میں / داخل کریں۔لائبریری/ترجیحات/، جہاں آپ کو نام کی فائل تلاش کرنے کی ضرورت ہے۔ com.apple.bluetooth.plist اور اسے حذف کریں. لیکن بات وہیں ختم نہیں ہوتی۔ اس کے بعد، دوبارہ میں تلاش کرنے والا پر کلک کریں کھولیں۔ > فولڈر کھولیں۔… اور راستے میں داخل ہوں۔ ~/Library/Preferences/ByHost، جہاں آپ کو فائل تلاش کرنے کی ضرورت ہے۔ com.apple.bluetooth.xxx.plist اور اسے دوبارہ حذف کریں۔
MacBook چارج نہیں کرے گا۔
ایپل لیپ ٹاپ کے معاملے میں، ایسی صورت حال جہاں ڈیوائس چارج نہیں کرنا چاہتی ہے، ایک بنیادی مسئلہ ہو سکتا ہے۔ تو یہ یقینی طور پر کچھ خوشگوار نہیں ہے۔ اس سے پہلے کہ ہم خود حل کو دیکھیں، یہ بات قابل ذکر ہے کہ macOS 11 Big Sur آپریٹنگ سسٹم اپنے ساتھ کافی بڑی بہتری لایا ہے۔ ایپل کے کاشتکاروں کو ایک لیبل کے ساتھ خبر ملی ہے۔ آپٹمائزڈ بیٹری چارجنگ. اس فیچر کا مقصد یہ ہے کہ پہلے 80% چارج کر کے غیر ضروری بیٹری کی عمر بڑھنے سے روکا جائے، جبکہ باقی صرف اس وقت چارج کیا جاتا ہے جب آپ کو واقعی اپنے MacBook کی ضرورت ہو۔

لیکن اگر آپ نے یہ فنکشن آف کر رکھا ہے اور کسی وجہ سے میک بک چارج بھی نہیں ہوتا ہے تو کئی مسائل ہو سکتے ہیں۔ سب سے پہلے، اس بات کو یقینی بنائیں کہ آپ کے پاس ایک اچھی طرح سے جڑا ہوا چارجر ہے، یعنی MacBook میں پلگ ان کنیکٹر اور دوسرے سرے پر مینز میں ایک کیبل ہے۔ آپ خود ڈیوائس کے انفرادی کنیکٹرز کی بھی جانچ کر سکتے ہیں۔ تاہم، جب میک بک مائع کے ساتھ رابطے میں آتا ہے تو اکثر چارجنگ کو نقصان پہنچ سکتا ہے، مثال کے طور پر اسپل کی وجہ سے، جو مدر بورڈ پر مسائل پیدا کر سکتا ہے۔ اس صورت میں، جلد از جلد ایک مجاز سروس سنٹر تلاش کریں۔
نظام پھنس گیا ہے اور آہستہ چل رہا ہے۔
آخری کے لیے بدترین۔ کبھی کبھی آپ کا سامنا ہوسکتا ہے جب سسٹم عجیب طور پر آہستہ چلتا ہے۔ ایسی صورت میں، آپ ایسے معروف پروگراموں کو استعمال کرنے کے بارے میں سوچ سکتے ہیں جو آپ کے میک کو جلدی اور مؤثر طریقے سے صاف کرنے کا وعدہ کرتے ہیں، لیکن زیادہ تر معاملات میں وہ آپ کو زیادہ کامیابی نہیں دلائیں گے۔ سب سے یقینی حل یہ ہے کہ پورے آپریٹنگ سسٹم کو دوبارہ انسٹال کیا جائے، لیکن یہ بتانا ضروری ہے کہ یہ ان کوتاہیوں کو دور کرنے کا ایک بلکہ بنیادی طریقہ ہے۔ لہذا اس میں کودنے سے پہلے، چیک کریں کہ آیا آپ کا میک تو نہیں، مثال کے طور پر، صرف ایک عمل کا استحصال کرنا جو پوری سست روی کا ذمہ دار ہے۔ آپ اسے مقامی ایپلیکیشن میں دیکھ سکتے ہیں۔ سرگرمی مانیٹر، جہاں انفرادی عمل کو پروسیسر پر بوجھ کے فیصد کے مطابق نزولی ترتیب میں ترتیب دیا جا سکتا ہے۔ کبھی کبھی ایسا بھی ہو سکتا ہے کہ سست روی کے لیے صرف ایک ایپلیکیشن ذمہ دار ہو، جب آپ کو بس اسے بند کرنے پر مجبور کرنا ہے اور آپ نے کام کر لیا۔
لیکن ایک نئی شروعات واقعی کچھ معاملات میں کام آ سکتی ہے۔ اگر آپ macOS آپریٹنگ سسٹم کو دوبارہ انسٹال کرنا چاہتے ہیں تو سب سے پہلے یہ جاننا ضروری ہے کہ آیا آپ کے پاس انٹیل پروسیسر والا میک ہے یا فیملی کی چپ۔ Apple سلکان Intel Mac کے لیے، چابیاں دبائے رکھتے ہوئے ڈیوائس کو آف اور پھر آن کریں۔ ⌘+R (کمانڈ + آر)۔ ایپل کا لوگو ظاہر ہونے کے بعد، آپ چابیاں جاری کر سکتے ہیں۔ تھوڑی دیر کے بعد آپ کے سامنے کئی آپشنز نمودار ہوں گے، جن میں سے آپ کو صرف انتخاب کرنا ہے۔ نئی تنصیب اور سسٹم آپ کے لیے باقی کا خیال رکھے گا۔ میک کے ساتھ Apple سلیکن تھوڑا مختلف ہے۔ اس صورت میں، آپ کو متذکرہ کلیدوں کو پکڑنے کی ضرورت نہیں ہے، بلکہ براہ راست پاور بٹن کو، اور اب جب تک کہ سٹارٹ اپ آپشنز والی ونڈو ظاہر نہ ہو۔ پھر نام کے ساتھ گیئر کو منتخب کریں۔ انتخابات اور بعد میں جاری رہے.