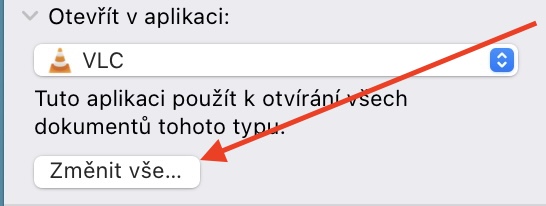Macy nhận được sự yêu thích rộng rãi của người dùng, điều này chủ yếu là do tính đơn giản tổng thể, thiết kế thông minh và khả năng tích hợp tuyệt vời với phần còn lại của hệ sinh thái Apple. Hệ điều hành macOS cũng đóng vai trò cực kỳ quan trọng trong việc này. Mặt khác, điều này không có nghĩa là máy tính Apple được coi là không thể sai lầm. Nói tóm lại và đơn giản, không có gì là hoàn hảo, điều này cũng áp dụng trong trường hợp cụ thể này. Do đó, trong bài viết này, chúng tôi sẽ tập trung vào các vấn đề thường gặp nhất với máy Mac và cách giải quyết chúng.
Các tập tin đang chạy trong ứng dụng sai
Đôi khi, bạn có thể gặp phải tình huống một số tệp mở không đúng ứng dụng. Điều này có thể xảy ra khá dễ dàng. Bằng cách cài đặt phần mềm mới, bạn có thể vô tình đồng ý tự động mở một số định dạng nhất định, điều này có thể ít gây ra sự cố hơn. May mắn thay, điều này có thể được giải quyết tương đối dễ dàng và nhanh chóng. Trong trường hợp đó, chỉ cần nhấp chuột phải vào tệp và chọn tùy chọn Informace. Sau đó, bạn sẽ thấy danh mục trong cửa sổ mới mở Mở trong ứng dụng, trong đó tất cả những gì bạn phải làm là thay đổi chương trình theo sở thích của mình. Tuy nhiên, để cài đặt mới được áp dụng trên toàn cầu, nó vẫn phải được xác nhận bằng nút Thay đổi tất cả mọi thứ.
Âm thanh hoặc micrô không hoạt động
Một trong những lỗi khó chịu nhất rõ ràng có thể là tình trạng âm thanh hoặc micrô không hoạt động mà không có lý do. Những trường hợp như vậy thường cực kỳ khó chịu - đặc biệt là khi bạn cần tham gia vào một cuộc gọi hội nghị và máy Mac của bạn gặp sự cố hoàn toàn. May mắn thay, ngay cả những trường hợp như vậy cũng có giải pháp. Đi tới Cài đặt hệ thống > Âm thanh > Đầu ra và đảm bảo bạn đã chọn đúng tùy chọn, chẳng hạn như loa trong. Nếu bạn sử dụng loa ngoài, vấn đề có thể khá tầm thường. Do đó, hãy chắc chắn kiểm tra xem bạn đã lắp đầu nối đúng chưa. Điều tương tự cũng áp dụng cho micrô, bạn chỉ có thể tìm thấy chúng trong tab Đầu vào.
Vẫn còn một số tùy chọn có sẵn. Có thể một trong các ứng dụng của bạn vừa tạm thời bị tắt, vì vậy hãy thử tăng hoặc giảm âm lượng. Đối với một số chương trình, giải pháp này hoạt động. Một lựa chọn tương đối an toàn hơn là khởi động lại toàn bộ thiết bị. Đồng thời, hãy đảm bảo rằng bạn có hệ điều hành macOS được cập nhật.
Ổ đĩa flash/ngoài không hoạt động
Nếu bạn cắm một ổ đĩa flash/ngoài vào nhưng sau đó bạn không thể làm việc với nó, thì đây là một trong những vấn đề phổ biến đặc biệt xảy ra với những người mới sử dụng. Để làm rõ - trong trường hợp này, đĩa sẽ được tải và bạn sẽ thấy các tệp của nó, nhưng điều bạn sẽ không thể làm là ghi các tệp khác. Nói tóm lại, đĩa hoặc ổ đĩa flash của bạn trở thành một đĩa CD không thể ghi - bạn có thể truyền dữ liệu nhưng không thể ghi dữ liệu đó nữa. Nhưng trên thực tế, đó không phải là một vấn đề phức tạp chút nào. Tất cả là do hệ điều hành macOS sử dụng định dạng khác với đối thủ Windows.

Do đó, trong trường hợp đó, hãy đến ứng dụng gốc Tiện ích đĩa, ngay bên dưới tên của phương tiện nhất định (đĩa hoặc ổ flash), bạn cũng sẽ thấy loại định dạng mà nó sử dụng. Nếu là NTFS thì đây là vấn đề. Nếu bạn muốn thay đổi nó và chuyển phương tiện sang định dạng mà máy Mac hiểu rõ hơn một chút (ví dụ: exFAT), thì cần phải thực hiện cái gọi là định dạng. Ở trên cùng bên phải, chọn Xóa bỏ và chính người hướng dẫn sẽ hướng dẫn bạn phần còn lại. Nhưng điều quan trọng cần lưu ý là việc định dạng sẽ xóa tất cả nội dung!
Sự cố kết nối Bluetooth
Nhưng nếu có vấn đề với kết nối Bluetooth thì sao? Trong trường hợp như vậy, một thủ tục tương đối dễ dàng sẽ được đưa ra. Tất nhiên, trước hết, hãy đảm bảo rằng bạn đã kích hoạt Bluetooth - mặc dù bước này có vẻ hoàn toàn lãng phí nhưng đôi khi nó có thể giải quyết hoàn toàn một số trường hợp. Bạn có thể xác minh điều này thông qua trung tâm điều khiển mà bạn có thể truy cập thông qua thanh menu. Nếu cách này không giải quyết được vấn đề, hãy thử tắt và bật nguồn truyền thống hoặc thử ngắt kết nối hoàn toàn và kết nối lại. Đồng thời, đừng quên tự khởi động lại thiết bị nếu cần thiết. Mặc dù bước này có thể mất một chút thời gian nhưng hãy nhớ rằng đây là cách giải quyết phần lớn các vấn đề với máy tính và điện thoại thỉnh thoảng xuất hiện.
Bạn có thể quan tâm đến

Nhưng đôi khi có thể
Một tệp .plist bị hỏng cũng là nguyên nhân, bạn chỉ cần xóa tệp này đi. Tất cả những gì bạn phải làm là mở Finder, chọn Open > Open Folder… từ thanh menu trên cùng và nhập / vào trường văn bảnThư viện / Sở thích /, nơi bạn cần tìm một tập tin có tên com.apple.Bluetooth.plist và xóa nó. Nhưng nó không kết thúc ở đó. Sau đó, một lần nữa trong Trình tìm kiếm bấm vào Mở > Mở thư mục…và nhập đường dẫn ~ / Library / Preferences / ByHost, nơi bạn cần tìm tập tin com.apple.Bluetooth.xxx.plist và xóa nó một lần nữa.
MacBook không sạc
Trong trường hợp máy tính xách tay của Apple, tình huống thiết bị không muốn sạc có thể là một vấn đề khá cơ bản. Vì vậy, nó chắc chắn không phải là điều gì đó dễ chịu chút nào. Trước khi xem xét giải pháp, cần đề cập rằng hệ điều hành macOS 11 Big Sur mang lại một cải tiến khá cơ bản. Những người trồng táo đã nhận được tin tức có nhãn Sạc pin tối ưu. Mục tiêu của tính năng này là ngăn chặn tình trạng lão hóa pin quá mức bằng cách sạc đến 80% trước, trong khi phần còn lại chỉ được sạc lại khi bạn thực sự cần MacBook của mình.

Nhưng nếu bạn đã tắt chức năng này và vì lý do nào đó mà MacBook không sạc được thì có thể có một số vấn đề. Trước tiên, hãy đảm bảo rằng bạn có bộ sạc được kết nối tốt, tức là một đầu nối được cắm vào MacBook và đầu kia là cáp vào nguồn điện. Bạn cũng có thể kiểm tra các đầu nối riêng lẻ của chính thiết bị. Tuy nhiên, bản thân bộ sạc thường có thể bị hỏng khi MacBook tiếp xúc với chất lỏng, chẳng hạn như do đổ nước, có thể gây ra sự cố trên bo mạch chủ. Trong trường hợp này, hãy tìm đến trung tâm dịch vụ ủy quyền càng sớm càng tốt.
Hệ thống bị kẹt và chạy chậm
Điều tồi tệ nhất cuối cùng. Đôi khi bạn có thể gặp phải hiện tượng hệ thống chạy chậm lạ thường. Trong trường hợp như vậy, bạn có thể nghĩ đến việc sử dụng các chương trình nổi tiếng hứa hẹn dọn dẹp máy Mac của bạn một cách nhanh chóng và hiệu quả, nhưng trong hầu hết các trường hợp, chúng sẽ không mang lại nhiều thành công cho bạn. Giải pháp chắc chắn nhất là cài đặt lại toàn bộ hệ điều hành, nhưng cũng phải nói rằng đây cũng là một cách khá triệt để để giải quyết những khuyết điểm này. Vì vậy, trước khi bắt đầu, hãy kiểm tra xem máy Mac của bạn có đang khai thác chỉ một quy trình gây ra toàn bộ tình trạng chậm lại hay không. Bạn có thể thấy điều này trong ứng dụng gốc Giám sát hoạt động, trong đó các tiến trình riêng lẻ có thể được sắp xếp theo thứ tự giảm dần theo phần trăm tải trên bộ xử lý. Đôi khi có thể xảy ra trường hợp chỉ có một ứng dụng gây ra tình trạng chậm lại, khi tất cả những gì bạn phải làm là buộc ứng dụng đó đóng lại và thế là xong.
Nhưng một khởi đầu mới thực sự có thể có ích trong một số trường hợp. Nếu bạn muốn cài đặt lại hệ điều hành macOS, trước tiên cần phải xác định xem bạn sở hữu máy Mac với bộ xử lý Intel hay chip cùng dòng Apple Silicon. Đối với máy Mac Intel, hãy tắt rồi bật thiết bị trong khi giữ phím ⌘+R (Lệnh + R). Khi logo Apple xuất hiện, bạn có thể nhả phím. Sau một thời gian, một số tùy chọn sẽ xuất hiện trước mặt bạn, bạn chỉ cần chọn Cài đặt mới và hệ thống sẽ lo phần còn lại cho bạn. Dành cho máy Mac có Apple Silicon có một chút khác biệt. Trong trường hợp này, bạn không cần phải giữ các phím được đề cập mà trực tiếp là nút nguồn và bây giờ cho đến khi cửa sổ có các tùy chọn khởi động xuất hiện. Sau đó chọn thiết bị có tên Bầu cử và sau đó Tiếp tục.