Android 內建 TalkBack、螢幕隨選朗讀教學,聽網頁、電子書
利用「聽」來獲取文字資訊內容,是手機搭配耳機的另一種「閱讀」方式,例如:
- 一邊做家事,一邊聽一篇網頁文章
- 一邊搭客運,一邊聽一本電子書
- 一邊跑步,一邊聽複習心得筆記
- 一邊趕車,一邊聽一段郵件、社群、即時通長篇訊息
我在之前有寫過幾篇文章,介紹不同的「聽讀」應用工具與技巧:
- 開始「聽」文章,日常時間加一倍的魔法(應用 Pocket )
- 用聽書養成效率加倍的閱讀習慣:聽說讀寫合一的讀書筆記法(應用 Google Play 電子書 App )
- 聽讀生產力: iPhone 朗讀螢幕的 9 種考試、學習、工作活用法(應用 iPhone 內建朗讀功能)
這樣一看,似乎還沒有分享過「 Android 內建的螢幕朗讀功能」可以做怎麼樣的應用,以及相關的設定操作教學。
例如 Android 上的 Chrome 沒有內建朗讀功能,這時候我希望「聽」一篇網頁文章,要怎麼做?
Android 版的 Readmoo 電子書還沒有內建朗讀功能,我有沒有辦法讓手機朗讀書籍內容?
Android 手機上的 Gmail 郵件、 LINE 訊息、 Facebook 長篇訊息,有沒有辦法用內建螢幕朗讀來播放?
可以的, Android 也有內建螢幕朗讀功能,分別有兩種:
- 隨選朗讀
- 操作便利
- 快速朗讀目前這一頁的畫面內容
- 一邊朗讀,一邊可跳出 App 操作其他 App
- TalkBack
- 功能完整
- 持續捲動朗讀完整網頁文章、翻頁電子書內容
- 可利用手勢快速跳轉前一段、後一段
這兩種功能操作上有何異同?各可以應用在哪些情境呢?今天這篇文章,就來做一次完整的教學。
分享給想要用「聽內容」來節省時間、放鬆眼睛的朋友。
一,先設定語音速度,聽得更順暢
無論要使用「隨選朗讀」或「 TalkBack 」,首先我會建議調整 Android 內建文字轉語音的速度。
進入 Android 的設定,找到[無障礙設定],在螢幕閱讀器的部分,開啟[文字轉語音輸入]的設定選項。
一定要調整的,是語音的速率,我建議調快一點,到自己可以接受,又能快速「聽」更多內容的速度。
其他的設定,則可以根據你的喜好調整。
二,「隨選朗讀」的設定與操作
接著,我們來試試看「隨選朗讀」功能。
同樣進入設定的[無障礙設定],打開「隨選朗讀」,先進入其[設定]中,開啟[在背景朗讀],這樣一來,我在聽某一個網頁、某一份文件的朗讀時,可以同時打開 Evernote 作筆記。
接著,在「隨選朗讀」設定處,開啟這個服務。
啟動後,螢幕上會出現一個「隨選朗讀」的播放列,來到我想聽朗讀的網頁、文件、電子書的「那一頁」,點擊畫面中的某一段,就會朗讀那一段。
或是直接點擊播放列上的[播放]按鈕,就會直接朗讀這一頁的完整內容。
缺點是,只會朗讀「這一個畫面」的內容,例如下圖網頁捲動後還有文字,但「隨選朗讀」無法朗讀需要捲動、翻頁後的內容。
優點是,「隨選朗讀」操作相對容易、便捷,而且朗讀時,可以跳出這個 App ,打開另外一個 App 操作。
三,「 TalkBack 」的設定與操作
功能更強大的 Android 螢幕朗讀功能是「 TalkBack 」。
我建議把「 TalkBack 」設定為可以用音量快速鍵啟動與關閉。(音量快捷鍵為:同時按住音量增大、減小按鈕三秒鐘)
同樣進入 Android 的無障礙設定中,找到[音量快速鍵]功能,開啟這個功能,並把快速鍵服務設定為「 TalkBack 」。
「 TalkBack 」本身有很多設定功能,但如果只是需要螢幕朗讀,那麼只需要做一個設定調整就好。
在無障礙設定中找到「 TalkBack 」,進入其[設定]中的[詳細程度]。
建議把[詳細程度]中的所有選項都取消。
所謂詳細程度,代表螢幕朗讀時,要朗讀到哪些細節,如果只是要聽取網頁、郵件、文件、電子書上的內容,那麼這些[詳細程度]中的資訊都不需要朗讀出來。
「 TalkBack 」可以朗讀非常多螢幕細節,所以如果目的是要「聽」 App 中的內容,我還建議要開啟朗讀前,先把手機設定為[零打擾]。
也就是手機暫時不要接收任何通知,要不然,「 TalkBack 」很容易會變成去朗讀通知,打斷聽網頁、文章的順暢。
基本設定完成後,就可以好好利用「 TalkBack 」進行網頁、文件、電子書等 App 中內容的朗讀了。
我自己測試的最佳使用流程如下:
- 先打開要聽朗讀的 App 內容頁面。
- 同時按住音量增大、減小按鈕三秒鐘,啟動「 TalkBack 」
- 滑動手勢:往下往右,啟動「 TalkBack 」的功能選單。
- 點選[從頂端開始閱讀] 或 [從下一個項目開始閱讀],框選後,點螢幕兩下,啟動朗讀功能。
- 這時候,「 TalkBack 」就會開始朗讀 App 中的內容。
- 可以利用手勢往左,跳回上一段聽。手勢往右,跳到下一段聽。
- 朗讀會自動捲動網頁、翻到電子書下一頁,持續朗讀。
- 要停止朗讀,點一下螢幕即可。
我下面拍了一段有解說的影片,快速示範了上述流程與操作。
「 TalkBack 」利用手勢操作,除了上述介紹的幾個關鍵手勢,你還可以研究其手勢說明,了解更多進階功能。
Android 內建的「隨選朗讀」和「 TalkBack 」,好好利用,可以幫助那些沒有內建朗讀功能的 App ,也滿足朗讀的需求。
而上面的快速上手教學,希望能幫助更多朋友,在需要時能好好利用這些內建功能。
有興趣的朋友,還可參考:[上班族如何養成閱讀習慣?我會這樣挑書、讀書與做學習筆記]、[Google Play 讀電子書完整心得教學:朗讀、做筆記、匯出書摘 ]、[我如何利用電子書養成更積極的閱讀習慣?]等文章。
(歡迎社群分享。但全文轉載請來信詢問,禁止修改上述內文,禁止商業使用,並且必須註明來自電腦玩物原創作者 esor huang 異塵行者,及附上原文連結:Android 內建 TalkBack、螢幕隨選朗讀教學,聽網頁、電子書)


















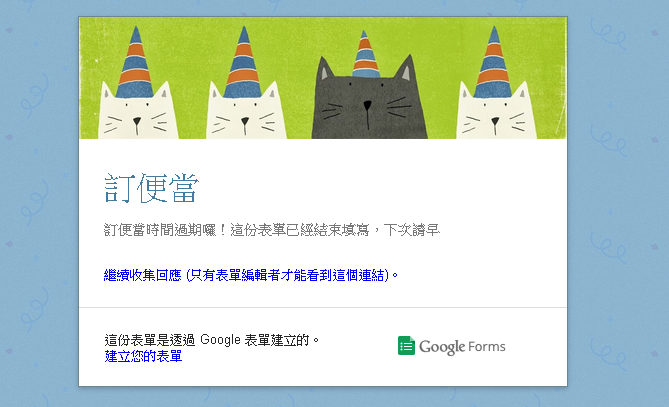

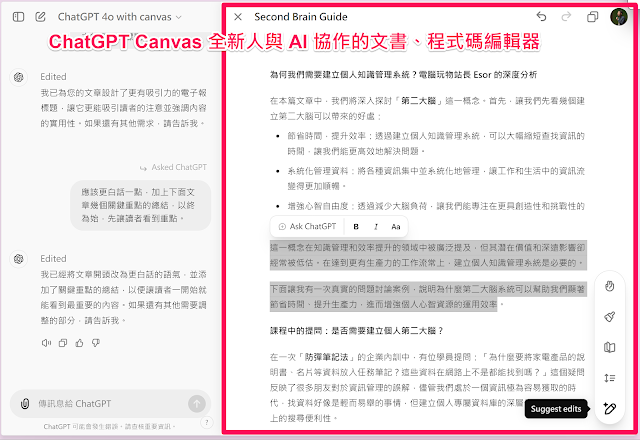

作者已經移除這則留言。
回覆刪除google go 這個app也可以念網頁的文字出來
回覆刪除ok Google,read it
回覆刪除ios版的google就有內建網頁朗讀,不知為何androiD沒有
回覆刪除您好,我開啟此模式之後就無法再按出設定頁面,因此無法關閉此模式,請問如何關閉呢?
回覆刪除