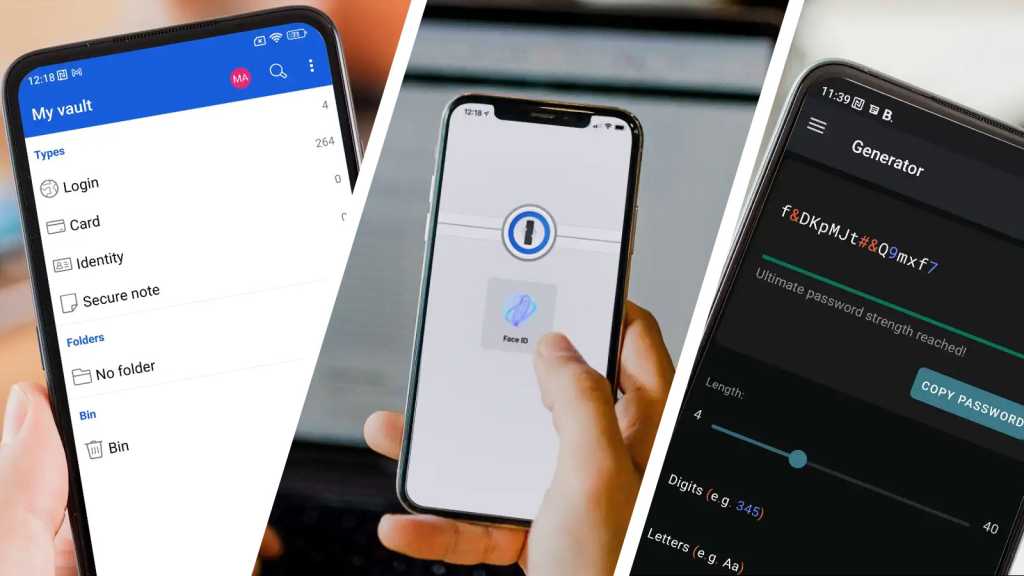Let’s face it: passwords are a huge pain. Unlike a fingerprint, you can’t use the same password for every account because if someone guesses it, or steals it somehow, they can log into all your accounts.
This means you should use a different password for each one, but the human brain isn’t designed to remember dozens of them, nor which password goes with which account.
It would be much better if websites and apps could come up with a better solution than passwords to verify that you’re really you, but until that happens, we’re stuck with them.
Some websites let you use additional security measures, such as requiring you to enter a one-time passcode that’s sent via email or text message. But even though that makes it a bit safer to re-use the same password, it’s a far better idea to use a password manager.
A password manager will store all your logins, including different passwords for each account.
It’s similar to the way that the contacts app on your phone which stores all the different phone numbers, addresses and other details so you don’t have to remember them.
Except that a password manager ensures that only you can access those passwords. The way they work is by keeping all your logins behind a ‘master’ password, which is the only password you have to remember. Until you enter that password, all the logins are encrypted, which is why only you have access to your logins. All the password managers in this roundup use AES-256 encryption, which is the highest consumer-level standard currently available.
To make the process easier, most password managers can use your phone or PC’s fingerprint or face scanner instead of that master password. You shouldn’t forget it though, as you’ll lose access to your logins if you ever do have to type it in. And if you want to use the same password manager to remember website logins in a desktop web browser, you’ll almost certainly need to enter that master password each time you reboot your computer.
And if you’re wondering what is the point of using a password manager instead of simply allowing your web browser to store logins for you, it’s that they work on all popular devices and web browsers, so you can get at your logins on all your devices, not just in Chrome, say.
And because they all have an autofill feature, those usernames and passwords can be automatically entered into websites and apps, ensuring they don’t have to be looked up and copied and pasted, so they’re really convenient.
The best can automatically update stored passwords when you change them and some can even automatically change your weak passwords with a complex, strong password on some websites.
LastPass hack
Recently you might have heard about LastPass suffering a security breach. There were two in fact, one in August and a second – using data stolen in the first – in November. It’s now come to light that the hackers managed to obtain customers’ encrypted password vaults in the second attack, potentially putting their data at risk. This begs the question, is it safe to use LastPass?
The short answer is that we don’t recommend it, as the primary reasons for using a password manager are security and convenience, with the former remaining the most critical. And if a password manager can’t keep your passwords out of hackers’ hands, you probably shouldn’t use it. That’s why you’ll no longer find it in the list below.
Best Password Managers
1. Bitwarden

Pros
- Free to use
- Good browser and device support
- Plenty of features
Cons
- Auto-fill doesn't always work smoothly
- Importing passwords on mobile can be frustrating
Bitwarden is unlike its rivals because its code is open source. That means those who can read code can inspect the details of how it works – a major reassurance that it is secure. There’s more good news: if you’re an individual, Bitwarden is free to use.
It’s true that some advanced features are kept back for the Premium tier, but all the core ones are available for free including unlimited logins, syncing across an unlimited number of devices, securely sharing information, such as logins, bank details or tax documents with others, a username generator to go with the existing secure password generator and even a self-host option.
Of course, Bitwarden can store other sensitive information such as card details, secure notes and IDs.
If you want more features, which include advanced two-factor authentication, compatibilty with authentication services like Yubikey and FIDO 2, 1GB of encrypted file attachments, plus security reports that warn you if any accounts that may have been breached, the $10 per year (around £7.50) cost of Premium is remarkably affordable.
There’s also a Family tier for $40 per year (around £30) which gives you 6 premium accounts.
Bitwarden can import from quite a few other password managers as well as Chrome-based browsers, so you won’t have to labouriously enter logins or build them up slowly as you visit the various websites you use and apps that require logins.
While testing out Bitwarden, we had trouble importing the CSV file exported from another password manager, albeit only when on a mobile device. When we switched to the web-based desktop version, the same file was accepted with no issues. You only need to do this once though, so the head scratching isn’t something you’ll encounter when Bitwarden is set up.
Using the app is simple. When you go to a login screen, tapping on the username or password field brings up options above the keyboard (on mobile) and you select the relevant account details. Obviously, if you only have one login for that site or app, then you’ll only see that option. The same goes for payment details and filling out forms, it’s all quick and easy, with biometric support meaning you don’t have to keep logging into Bitwarden for it to work.
Some of the most useful features will need to be enabled in settings, such as the Auto-fill option, and we did find that on the web-extension version that we needed to create a key combination to trigger the auto-fill, but this took a couple of seconds and is all explained on Bitwarden support pages.
If you want a straightforward password manager that can also generate strong replacements for your existing pet name- and telephone number-combinations, then there’s no reason to look beyond Bitwarden. Even the free version is good enough for most people and works across all your devices.
Bitwarden apps are available for Windows, macOS, Linux, Android, iOS and there are browser extensions for Chrome, Firefox, Edge, Opera, Safari as well as Chrome-based browsers including Microsoft Edge.
2. Dashlane

Pros
- All the features you want
- Two Factor Authentication
- VPN on Premium tier
Cons
- Free version limited to one device
- Not the cheapest option
Dashlane is a great password manager which offers apps and extensions for all major platforms, meaning your passwords will be available, whatever device you’re using.
It’s easy to use too, as once it’s set up, which is a simple process, you it will auto-fill logins, payment details and forms, with you only needing to log back in occasionally to ensure you remember the master password. A notification center tells you of any potential breaches on sitesfor which you have an account, plus it also scours the dark web to see if similar data is being passed around.
You can then use the built-in password generator to create new, complex passwords that will replace the compromised ones. As with all password managers, you’ll only need to know the master password, so the ones you create for sites can be ludicrously complicated, as Dashlane will remember them on your behalf. There’s also the option to use your fingerprint or Face ID if you prefer (and your device has that capability).
Those who’ve been using Chrome to store passwords up until now, can automatically import them to Dashlane, making it a seamless transition.
You can now add Two Factor Authentication to specific sites in Dashlane, which will cause the app generate a 6-digit token whenever a login is attempted. This requires you go to the site in question, enable the two factor authentication features, then choose Dashlane as the authenticator app by scanning a QR code. It takes only a coupe of minutes and instantly boosts your security.
From then on, every time you (or someone else) tries to log into the site, the Dashlane app will display the six-figure code that you’ll need to enter. Slightly more hassle, far better security.
There’s another useful feature where you can share login details securely with friends or family directly from the app. That’s handy if your kids have forgotten the Netflix password for the 500th time.
Aside from passwords, Dashlane also has a digital wallet feature that can securely store your different payment methods, offering quick checkout when shopping online. Inside the app you can also add personal info to speed up filling out online forms, plus there’s an ID section for things such as your driver’s licence or other important documents that you might need to quickly reference.
A secure notes vault also offers a handy space to store other precious data that you don’t want to fall into the wrong hands.
In use, Dashlane is very slick. Across various devices the D icon appears in text and number fields with either log in details available or your name and address for forms. Sometimes it gets a little too helpful, popping up when there are fields on the page which don’t require the information it offers.
We can forgive that though, as for the vast majority of the time it’s always ready to log you in and then get out of the way.
You have a choice of four different tiers. There is a free version that can hold unlimited passwords, and lets you use the secure sharing feature, but only on a single device. Once you sign up to the Advanced tier (costing $3.49/£2.89 per month) you can use Dashlane on unlimited devices and get dark web monitoring as well.
There’s also the Premium tier ($3.99/£3.29 per month) that includes a VPN for secure browsing. The best deal, though, is the Friends & Family plan that offers all the features of Premium but for up to 10 accounts all for $5.99/£4.95 per month.
This the one to choose if you’ve got some mates that want to go in together on an excellent password manager and don’t mind you being the account manager. You can also save 20% off those prices if you pay annually rather than monthly.
Dashlane apps are available for Windows, macOS, Android, iOS and iPadOS, plus browser extensions so you can use them on Chromebooks and Linux.
3. 1Password

Pros
- Handy Travel Mode
- New two-key security
- Multiple vaults for passwords and data
Cons
- Not the cheapest
- No free tier only 14 day trial
Canadian-based 1Password is another popular password manager. It’s available for Windows, macOS, Android, and iOS. Like other password managers it stores your passwords in a secure vault that can only be unlocked by your master code (hence the name 1Password).
Like all the others in this roundup, 1Password uses strong encryption to keep your logins locked up tight, and it also offers two-factor authentication for increased security. A new feature is this area is the inclusion of two keys to unlock accounts. The first is your master password, while the second is a 128-bit, machine-generated code. You won’t see this, but knowing there’s a deeper layer of protection for your data is one of the most important aspects of a password manager.
As is standard with password mangers, you’ll need to download any existing passwords from your current manager (if you have one) and import them to the desktop app. The whole process was very quick and easy to accomplish, so don’t let that put you off. Naturally, you can add logins manually, or when you create new accounts or visit websites that require sign in.
The app itself has been redesigned with a nice, uncluttered aesthetic. The Home screen is customisable, allowing you to pin certain fields for quick access – say a certain password or document – and everything can be dragged and dropped to where you want it.
A Collections section allows you to group certain vaults together, so if you want to separate work and home you can do so. There are also private and shared vaults, which means you can give people secure access to specific passwords if needed without exposing your entire list.
You can create as many vaults as you like on the desktop/web app, which is important if you want to make use of 1Password’s most interesting feature – Travel Mode. This temporarilly removes specified vaults from your mobile device, so you can travel to places where the security forces may make you unlock your phone, without exposing any compromising data. It’s simply a case of moving the passwords and documents you need into a vault – say Travel – then disabling all the others until you return.
It isn’t a feature everyone will want, but one that could be crucial if you travel to certain regions. Once set up, it’s only a single click to enable Travel Mode, so it doesn’t become onerous.
For most people, the most important aspect of using 1Password is how efficiently it deals with auto-filling forms and login details, all of which the app manages with ease. You have unlimited passwords, all of which sync across your devices, plus you can also restore recently deleted passwords or previous versions of them if you accidentally update an entry. The apps support biometrics, so you can log in without your password, and there is of course a password generator that can create crazily complex log-ins, none of which you have to remember.
1Password offers a 14-day free trial, then afterwards you can either sign up to the Premium tier for $2.99/£3.69 per month (billed annually), or the Family account that supports up to five users for $4.99/£6.49 per month (again billed annually).
4. Enpass

Pros
- Store data on cloud services, devices or home NAS
- Well priced
- Multiple vaults available to segregate data
Cons
- Best features might not appeal to lots of regular users
- Free tier limits syncing on mobile to 25 items
Enpass takes a different approach to most password managers. It doesn’t have to store your passwords and other important data on a centralised server, giving you the options of keeping them on your device or on a cloud storage service of your choice. Obviously, everything is still encrypted and secure, but you can decide where your data is held.
It supports all of the major cloud storage services – Google Drive, OneDrive, iCloud, Dropbox, Box, Nextcloud and WebDAV – and when you first set up the app you’ll be asked which one you want to use. You’ll need to use one of the Enpass desktop apps to import data from your current password manager, then it can sync up to your mobile ones (either via the cloud storage service or by Wi-Fi on your home network).
On the free tier, the desktop version of Enpass lets you store unlimited passwords but the mobile version will sync only 25 items. So, unless you have very few accounts or online login requirements, you’ll need to subscribe for all your passwords to sync to your phone.
As you’d expect, features include managing login details, payment cards, IDs and secure notes, a password generator, auto-fill, multi-factor authentication and biometric support. Enpass also has a variety of other folders available into which you can store certain passwords, licences, travel-related documents and more.
The item forms in Enpass are completely customisable, so you can add, remove and rearrange fields, as well as making them multi-line.
The layout is simple, with friendly icons making it all a bit brighter than some of its rivals. One unique feature, due to the non-centralised nature of Enpass, is that you can set up different vaults on a range of cloud service or on your device. This allows you to group data together, while preventing everything from being in one single pot. So, you can have your general website and app logins stored in an encrypted vault on Google Drive, but maybe work-related ones in a vault on Dropbox.
Granted, for most people this kind of organisation is overkill, but as an option for those who really want to manage their data, it’s a really nice feature.
Enpass is a solid password manager with some unique features that could make it an ideal choice for those who want more control over their data and don’t trust cloud-based password managers. The free tier is very limited on mobile, which is a shame, but thankfully it’s an affordable service with the individual version costing $1.99/£1.62 per month or the family plan that gives you six accounts for $2.99/£2.43 per month.
There’s also a lifetime subscription offer that gives you one account in perpetuity for $99.99/£82.99. It’s worth noting, too, that subscribing brings extra features including breach monitoring.
5. Keeper

Pros
- Good for businesses
- Two factor authentication & security key support
Cons
- No free tier
- Not all features work fully on Chrome
Designed for individuals as well as businesses, Keeper is an excellent, adaptable password manager.
The software generates strong passwords for you and stores them on your device, while managing auto-fill and logins across platforms and on all your other devices too.
You’ll find the usual personal information and payment details sections where you can add cards, accounts and the kind of details you want filled out on forms. It also has a clever file share function that lets consumers and businesses alike confidently cloud store files and access them as and when.
There’s support for a variety of two factor authentication methods, including Yubikey, SMS and others. There’s a Security Audit section available that lets you know the current ‘health’ of your passwords and if you should change any of them immediately.
Setting up Keeper is straightforward, with animated instructions that let you know where everything is and what it does. You’ll need to download an import app from Keeper (on the desktop) to transfer passwords from your browsers, but it’s all automated, making the process an easy one.
For existing password managers, you’ll need to export data in a supported format (all the standard ones, primarily CSV and JSON) then import them into the app. It’s a reasonably pain-free experience and takes only a few minutes.
Once you have the passwords in place, you’ll need to enable the KeeperFill feature (basically autofill), then you’re good to go. Apps and websites will prompt you for passwords, and Keeper will retrieve and present them to you. It should be noted that, on Android, KeeperFill is only partially supported by Chrome, but is fully compatible with Firefox and Edge.
The big downside is price. There’s no free tier. You can start with a 14-day trial, but to continue using it you’ll need to pay $34.99/£24.99 per year, or $74.99/£59.99 for the Family package that offers five accounts. You can also buy additional services, called Add-ons, that expand what Keeper has to offer.
These include BreachWatch which monitors the web for any security leaks on sites for which you have accounts ($19.99/£14.99 per year), Secure Fill Storage (starting at $9.99/£6.99 for 10GB), plus various other services focussed around security. It can quickly add up, but the basic package should be enough for most people that want a password manager. There are also various Enterpise-focused plans and businesses can get a quote from Keeper to see how much a year’s subscription would be.
Keeper supports Windows, macOS, Linux, Android, iOS and there are plug-ins and extensions for all the major web browsers.
6. NordPass
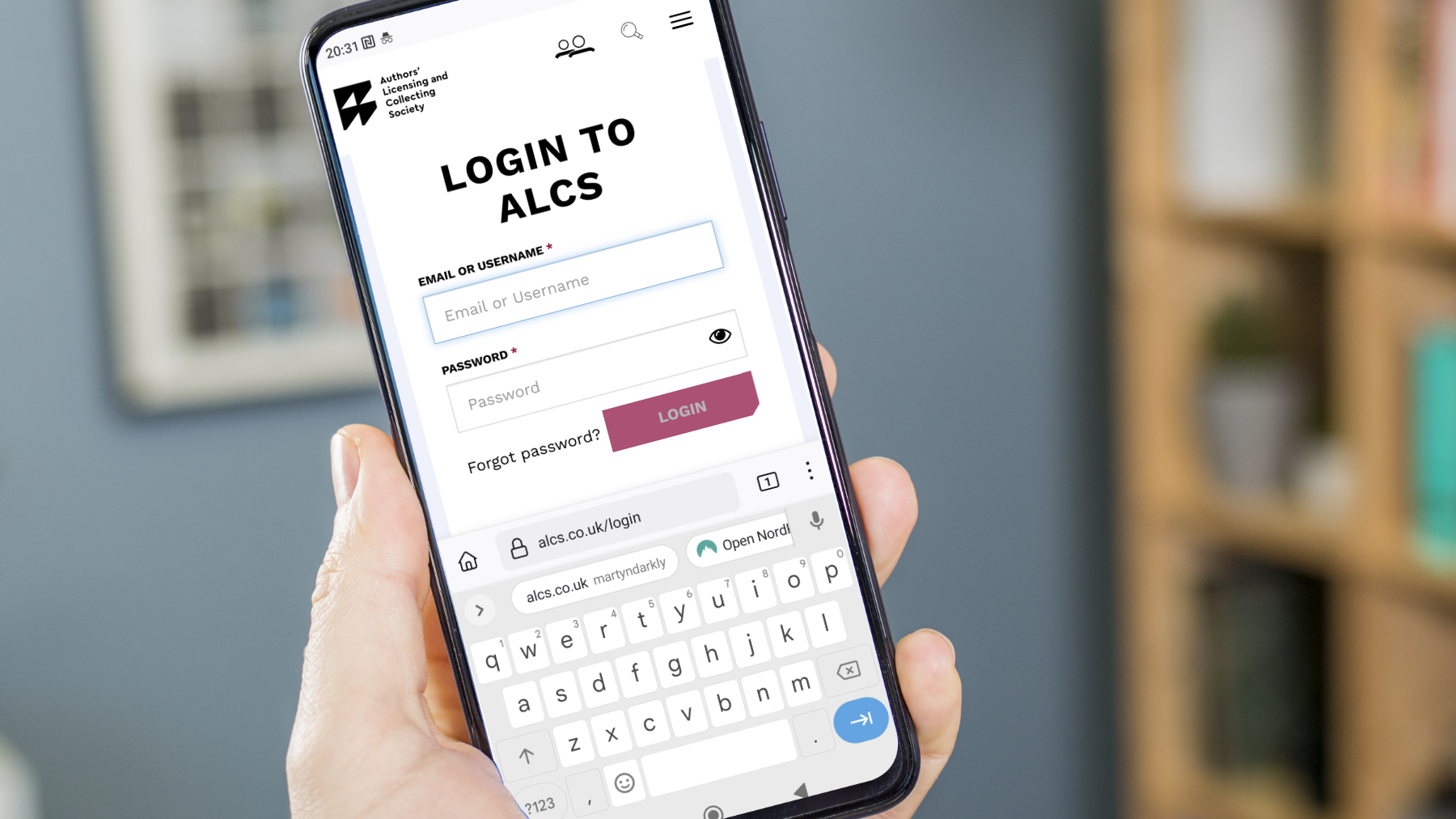
Pros
- Good-value family plans
- Password health tools
- Clean design
Cons
- Free version signs you out of other devices
- Battles with Chrome Password Manager
NordVPN has long sat at the top of our roundup of the best VPN services. The company also has a dedicated password manager called NordPass.
It’s available as an extension for Chrome, Firefox, Edge, and Opera, and there are desktop apps for Windows, Mac and Linux, and mobile apps for Android and iOS. If you use one of the many variants that run on the Chrome engine (such as Vivaldi or Brave) then the Chrome extension will work fine with those.
Transferring passwords into the NordPass is simple, as you can export a .CSV file from your existing password manager, then import it into NordPass. This means you’re up and running in seconds rather than hours of typing in passwords for your various accounts.
Once set up, NordPass can automatically fill-in login details when you visit sites or open apps. NordPass can also auto-generate complex passwords and evaluate the strength of your current ones, and can also auto-fill online forms. There was an issue, which was true with several of the managers on this list, in that Chrome’s built-in password manager belligerently kept overriding NordPass on mobile device, even when disabled.
On other browsers though, it worked like a charm. You can store unlimited passwords on the free tier and use it on multiple devices, but the catch is that you’ll have to log into each one individually, as only one device can access NordPass at a time.
The app allows you to also securely store credit card details so you can quickly pay for things online, plus there’s a secure note section where you can keep important information that you don’t want to fall into the wrong hands. Folders allow you to group together login details and secure notes, which could be useful if you’re planning a party, trip or working on a project. This is a straightforward process, and the app explains each step so you never feel like you’re guessing.
If you move up to a paid tier, then NordPass provides the ability to share any entries from the aforementioned sections (passwords, credit card details and notes) securely with friends via the Shared Items feature. So if your partner has forgotten the Disney+ login again, you can get them logged back in in next to no time.
Premium also offers a web check for any security breaches, analyses the health of your current passwords, plus has the handy feature of allowing friends or family members to access your passwords in case of emergency. It allows you to use NordPass simultaneously on six devices.
The app had a tidy, friendly design that’s easy to get your head around. You can unlock it with your fingerprint or face (depending on device), which makes the process even smoother. There’s also support for Multi-Factor Authentication, so you can secure your passwords against any aggressive hackers.
Pricing for NordPass Premium works like the company’s VPN service, so it’s cheaper if you subscribe for longer. At the time of writing, the two-year plan cost $1.49/£1.29 per month, and $1.99/£1.69 per month for the one-year plan. There’s also a Family plan that gives you six premium accounts for $3.69/£3.09 per month (for one year) or $2.79/£2.39 per month for two years.
Finally, there’s a business plan that starts from $3.59 per user, per month. This has extra features allowing managers to control access of employees to accounts and easily share passwords between teams
7. RoboForm
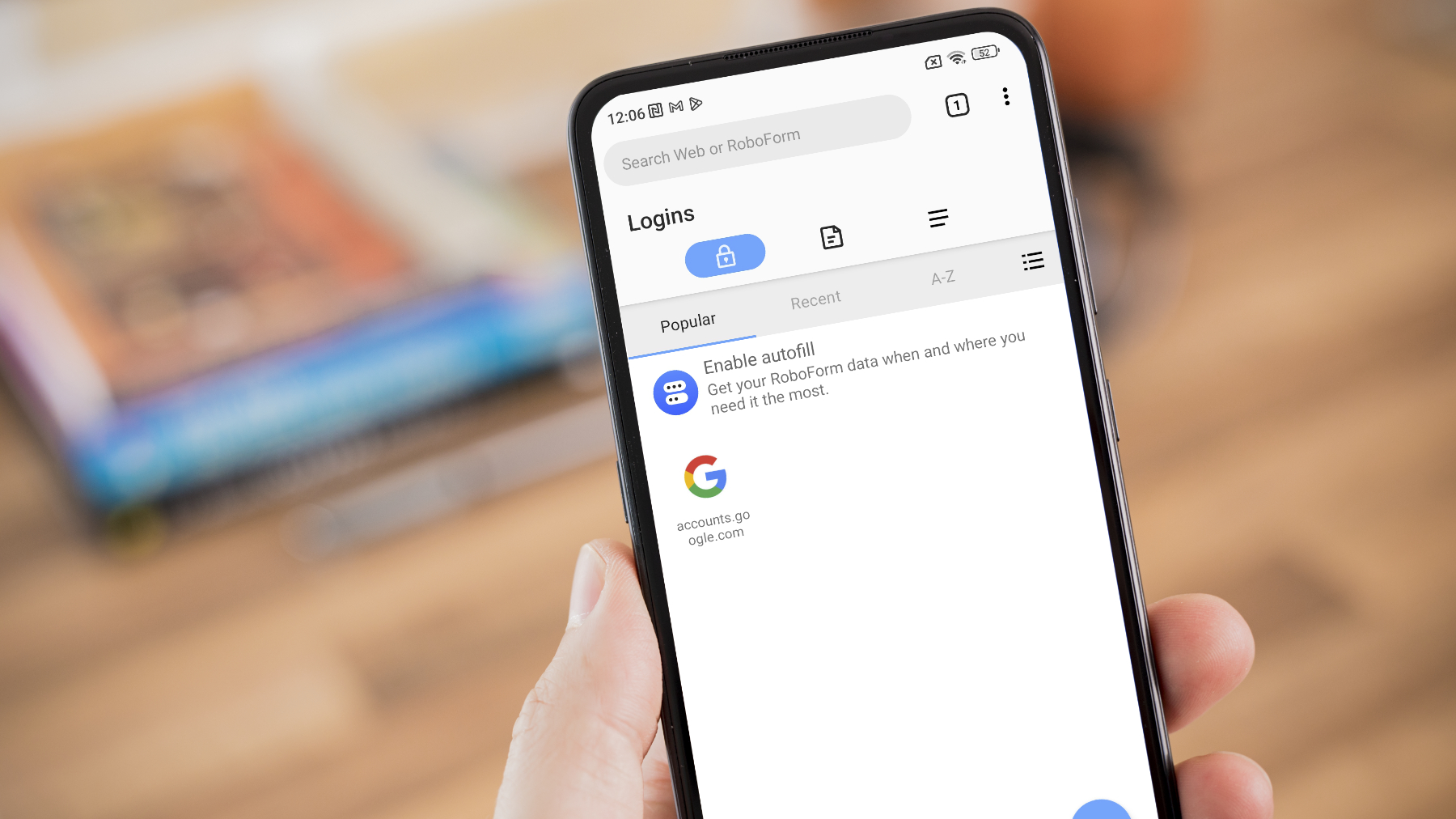
Pros
- Reasonably priced
- Great at form filling
Cons
- Not the slickest of apps
- Android app feels a little unpolished
One of the longest-running password managers, RoboForm has an excellent reputation for no-nonsense password security. It was one of the first mainstream solutions to the password problem that effortlessly slid onto computers and saved people time every day. Which is exactly what it still does today.
Alongside the standard password features there’s also the option to securely store your credit card details for easy online shopping, you have a section for secure notes (these could be license keys or something similar), plus automatic filling out of online forms with your address and other details.
The current version needs a little bit of attention though, especially if you’re moving from using Google’s Chrome browser as your current password manager. There is an option in the Android app settings to import from Chrome, but it’s based on an old process that no longer works. This makes it practically impossible, in our experience, to make this happen without going to the web-based version of RoboForm on a desktop computer.
Using that route, it then became the method of downloading a .CSV file of your passwords from Chrome and then importing them into the web-version. It’s not too dissimilar to several other apps on this list, but the seemingly broken Android instructions are a bit disappointing.
We also experienced a few minor bugs, such as a stuttering login screen and occasional overlay issues where the Android navigation buttons were still visible when using the app, making it very hard to select the icons along the bottom of the screen. We’re sure that all this will be updated soon though, as RoboForm is well maintained by the developers, and might even be fixed by the time you read this.
One interesting feature on RoboForm is the use of a built-in browser. So, once you have your passwords and payment details in situ, you can use the browser to surf the web and then make use of the Fill Form button in the bottom to quickly log in or populate text fields with account or payment details.
There’s also the option to generate a new password directly within the browser, which can be handy if you quickly want to update your account on a site. A browser in the app does seem a little superfluous, but as you can see there are some instances when it could be quite useful.
RoboForm Everywhere (the paid tier) adds multi-factor authentication, syncing with unlimited devices, a secure online backup of your passwords, the ability to share details securely with friends and family, plus emergency access to your account if you should become incapacitated or befall some other personal difficulty.
The app, certainly on Android, does feel like it needs a bit of love, but hiccups aside, RoboForm is still a very stable and reliable service that gets the job done.
It works on PC, Mac, phone, and tablet through either dedicated apps or browser extensions. There’s a free version, but as mentioned above it doesn’t sync across devices.
The cost for RoboForm Everywhere is a very reasonable $16.70/£13.25 for a year thanks to a regularly running special offer that gives you at least 30% off. When you sign up to the free tier, you automatically get a 30-trial of Everywhere, so you can try it out before deciding whether to upgrade or not.
There’s a family package which offers the same features but for up to five users and cost $33.40/£26.50 per year. There’s also a Business tier which offers a much larger number of accounts, which can be centrally managed.
8. Sticky Password

Pros
- Secure password sharing
- Emergency access feature
Cons
- Free version doesn't sync across devices
- Awkward set-up process
- No family plan
Sticky Password’s design is basic but easy to understand. There’s an interesting approach to passwords and logins, as the app separates them into two sections – Web accounts and App accounts. This is sort of an alternative to the ‘folders’ offered by some others here.
You’ll find the expected password generator tool, plus secure storage for payment details and personal information that can then be auto-filled on sites or apps in addition to their logins. There’s a secure note section and another where you can manage your website bookmarks.
As with RoboForm, the Sticky Password app includes a built-in browser that you can use as an alternative to Chrome, Firefox, etc. Plus, there’s a Sharing Center where you can manage items you’ve securely shared with others or they with you.
Getting things up and running presents the same issue as many of the app on this list, in that you’ll need a laptop or desktop to make it easy. There is an Import option in the Android app, but it requires a SPDB file format, which isn’t one you’ll often find offered by other password managers or browsers. Instead, you’ll need to install the Windows or Mac app (as the web option doesn’t have the option to import files), then get the exported SPDB or CSV file and import the data into the desktop app.
You can’t import passwords from Chrome unless you’re on Windows, which is a bit of problem if you don’t have a PC or laptop.
Once you’ve got the passwords and other details imported into the app, Sticky Password syncs them to your phone and other devices (at least during the 30-day trial period, otherwise only on the paid tier). The process isn’t easy and we ended up searching for help articles on the Sticky Password site that didn’t prove very helpful. Everything appeared to be geared around Window, but we were attempting to use it on a Mac.
In use, though, Sticky Password works well. It pops your login details into the right places when you tap on those fields, and if you have multiple accounts you can clearly see which is the right choice. If you upgrade to the paid tier, then you’ll be able to use more than one device (with everything syncing between them).
There’s also Dark Web monitoring that looks out for any hacks that may have compromised your accounts, secure cloud backups for your data, secure password sharing, emergency access to your account by family, plus the company will donate money to save Manatees. Seriously.
Apps are available for Android, iOS, Windows, macOS, as well asl all popular web browsers.
A premium account is initially listed at a higher price, but once you choose the purchase option you’ll see a discount applied at the checkout. This means that a year of Premium will cost you $29.99/£26.24. There’s also the option to pay a one-off fee for lifetime Premium status, which costs $79.99/£69.99. There’s currently no family plan, but Students can get a one-year Premium account for $12.95/£9.59.