A USB device is useful for a variety of scenarios, but booting your PC or laptop from it? That feels like a step too far.
However, in reality, this is a necessary step in many situations. If you’re reinstalling Windows 11 or 10, or using software to clone a hard drive, it’s the easiest way.
Before you begin, there are three things you’ll need for the process to work:
- a bootable USB stick.
- a laptop or PC set up to boot from USB devices
- Software that will run from a USB drive
How to make a USB device bootable
A PC or laptop won’t be able to start from a USB drive unless it’s formatted correctly and has the appropriate files and software which enable it to boot.
A common mistake is to copy an ISO file (containing an operating system) to a USB drive and assume this is all that’s needed for it to boot and install Windows or any other operating system. First, you need to use software which can write the files to the drive and make it bootable.
Several utilities can do this, including Rufus (which supports many operating systems) and Microsoft’s own Media Creation Tool, which you can use to legally download Windows 10 or Windows 11 and put it on a USB stick.
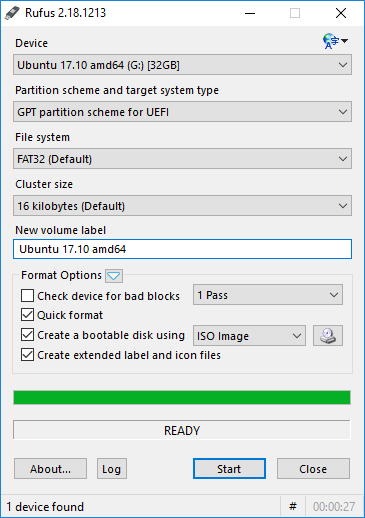
With Rufus, you need to be a little careful about the settings you use, but for the most part, you just click the CD drive icon, choose an ISO file and make sure that ‘Create a bootable disk using’ box is checked.
These tools will warn you that they’ll delete everything off your USB drive, so make sure you’ve copied off any files you don’t want to lose before starting. You’ll also need to have downloaded whatever software it is you’re planning to boot from, be it Windows, Linux or something else.
How do I boot from USB in the BIOS?
Many PCs and laptops are set to check for a USB drive first before trying to boot from a CD, DVD or the internal hard drive. But not all are configured this way. You might find that plugging in your flash drive before pressing your computer’s power button doesn’t work: it just boots into Windows as normal or does nothing if you’ve got no operating system installed yet.
In this case, you need to:
- Turn on your computer and press Delete, F2, F10 or F11 (this varies by device) to enter the BIOS
- Use the cursor keys to find the ‘Boot’ menu or something similar
- Change the order so USB is at the top of the list as the number one boot priority
If none of those keys work to enter the BIOS, look out for a message on your monitor after pressing the computer’s power button. The message is usually at the bottom of the screen and says something like ‘Press F11 for boot options’.
Some PCs and laptops don’t show this, so you’ll have to check your manufacturer’s website to find out which key to press or even your motherboard manual.
Once in the BIOS, look for a menu or an option that lets you see and change the boot devices or boot priority. This will vary from BIOS to BIOS, but it’s usually fairly obvious.
Make sure you change the first (#1) boot option, as whatever is set there will be the device that is tried first.
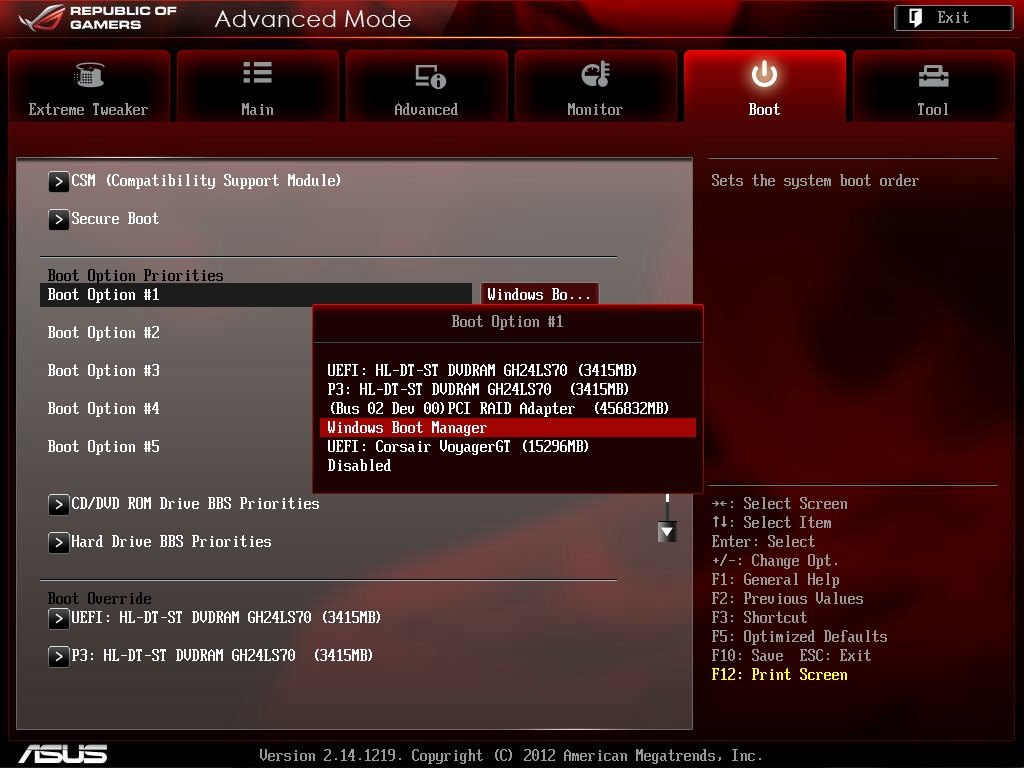
A small number of old PCs may lack the ability to boot from USB, but anything within the last decade or so should have the option. If you’re still having problems, check that USB ports haven’t been disabled in the BIOS. Different BIOSes work in different ways, but it should be simple enough to figure out how to make a USB drive the first boot device.
Bear in mind that the USB stick may need to be plugged into a USB port for it to appear in the list of boot options.
Once you’ve set everything correctly, use the ‘Save & Exit’ option in the BIOS to save your changes and reboot the system (often this is the F10 key). Then your PC or laptop should boot from the USB drive when it restarts.


