How to print text messages from Android phones
Here's our guide looking at three ways to print text messages
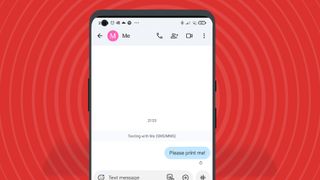
While neither printing nor texting may be in vogue thanks to today's technology, there are still times when you may want to print text messages from an Android phone, and you may be wondering how.
Maybe you've received a sentimental text that you'd like to keep a reminder of; perhaps you've got a confirmation or image that you need in hard copy. Or maybe you're just a fan of writing prose through your SMS messages.
Whatever your reason, you may realize that printing a text is not necessarily as easy as, say, forwarding it to a social media platform or forwarding it to someone else. So here's our guide on how to print text messages from Android phones.
Tools and requirements
Obviously the key thing you'll need to print text messages from an Android phone is... well, an Android phone which has received a certain text message that you'd like to print.
The Android phone can be basically any, whether you've got a new-fangled powerhouse or a relic that the Smithsonian is begging to exhibit. Some of the options I'm sharing will work on older phones just as much as newer ones.
The text message needs to be one received on the messages app which is for text messaging; this guide isn't about texts on WhatsApp, Telegram, Google Voice or Signal. It's the default texting app on Android.
In addition for the specific options you'll need:
Get daily insight, inspiration and deals in your inbox
Sign up for breaking news, reviews, opinion, top tech deals, and more.
- Option 1: a smart printer and installed connected app
- Option 2: an email account and installed app
- Option 3: Google Photos installed and a bank account
Quick steps on how to print a text message from Android
Here are the three options I'll share on how to print text messages from Android:
- Press and hold the text message > hamburger menu > Share > select your Printer app
- Press and hold the text message > hamburger menu > Share > select your email app then follow your usual printing process
- Take a screenshot of the text, then send this to your printer
Step-by-step guide
1. How to send the text to your phone printer app
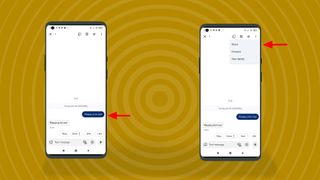
This first option will work if you have a smart printer which is connected to your phone, with an app like HP Smart or equivalents for other printer brands.
Firstly, press and hold on the text that you want to print, and the text should change color to become navy blue to indicate that it's selected. Now select the hamburger menu — this is the three vertical dots in the top right of the app.
A small menu will appear. Select Share and you'll be presented with the share menu, which lists every app you can share the text with (see the screenshot below). You'll probably have to swipe through a few menus of these if you have a fair few apps — there are eight shown per page.
On this menu swipe through to the app of your smart printer and select it. If you can't see it, perhaps the printer app isn't set up properly, or perhaps your chosen smart printer doesn't support printing text files.
Once you've selected the app, go through your usual process for printing text documents in order to print out the text message.
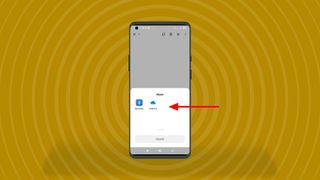
2. How to turn the text into an email to print or forward
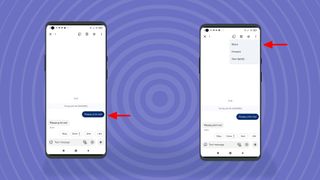
If you don't have a printer app, you can print the contents of a text by converting it into an email. You can send this email to someone to print for you, or to a printer that receives emails like in a public library or office. Much of the process of this is similar to the last step.
Press and hold on the text, and it should change color to become navy blue. Next select the hamburger menu, three vertical dots in the top right of the app.
A small menu will appear. Select Share and you'll see every app you can share the text with. The one you're looking for will be your email app of choice: Gmail, Outlook, Yahoo Mail or similar (see the screenshot below). Select it.
You'll now be taken to your email app and the body of the email will be the contents of the text you're wanting to print. If you're getting someone else to print it, put their name in the address line and send it. If you're sending it to a printer, you'll need to know the address of the printer, which will usually be shown on the body or circulated to intended users of the device. Put this in the address line and send it.
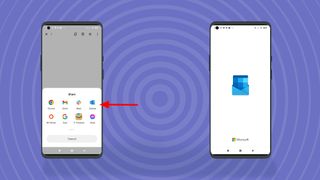
3. How to take a screenshot of the text
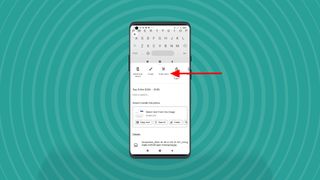
The previous two options let you print the text of the text message, but it won't look like a text message, in a bubble in the Messages app, and you'll only print one message instead of a conversation. But there's an option to let you share an entire text exchange: screenshotting it.
To do this you'll need to know how to screenshot on your Android phone. We've got an entire guide on how to screenshot on Android phones but generally you've got three options: pressing the power and volume down buttons simultaneously, asking the Google Assistant, and using device-specific gestures (that you'll likely be shown when setting up your phone if it's an option).
Bring up the text conversation you want to screenshot. Bear in mind that you'll only be able to screenshot as many texts as fit on the page, unless your device lets you record your screen (as you can scroll through the texts while recording). Once you've positioned it perfectly, take the screenshot.
This will take a screenshot which will be shared in your gallery app and also Google Photos if you have it installed (which will be pre-installed in most Android phones) and you're logged into your Google account.
Open Google Photos and find the screenshot of the text message (which should be right at the top, since photos are presented by recency. Open the image and then select the hamburger menu (three vertical dots in the top right).
From here you'll be shown a pretty involved menu, which will look a bit confusing since its white-background-black-text look will likely be the same as the text message you're printing. What you need to do is select 'Order photo', which will be right below the screenshot.
From here you'll be given several options: Photo book, Photo print or Canvas print, and you'll want to select the middle one.
Follow the Google photos printing process to set up payment and shipping — yes, this option costs, with the price varying depending on your country and what you're ordering, but it's not too expensive.
If you don't want to print it via Google photos, you could also share the image you took with a printing app or email like in the first two options.
Troubleshooting
How do I print an entire text conversation on Android?
Unfortunately, in the Messages app, there's not a way to select an entire conversation of messages. Your best bet would be to take multiple screenshots using the third option above.
What if I can't find the right sharing app?
The first two options hinge on you being able to find your email or smart printer app in the Share menu.
To be found here, the app will need to be set up and working as intended, not simply installed on your phone. Some apps also don't take pure text-file shares, as your text message will be exported as.
When you press Share you'll see eight icons, but if you have more compatible apps than this, you can find them by swiping left on these options to see more.
What if I want to print from WhatsApp?
If you want to print a text message from WhatsApp, it's worth knowing that while you can export chats, you can't share them using the Share menu of a phone. So that rules out options 1 and 2.
However, option 3 is still valid, and you can take a screenshot of a WhatsApp conversation to print on Google Photos or in another way.
You might also like

Tom Bedford was deputy phones editor on TechRadar until late 2022, having worked his way up from staff writer. Though he specialized in phones and tablets, he also took on other tech like electric scooters, smartwatches, fitness, mobile gaming and more. He is based in London, UK and now works for the entertainment site What To Watch.
He graduated in American Literature and Creative Writing from the University of East Anglia. Prior to working on TechRadar, he freelanced in tech, gaming and entertainment, and also spent many years working as a mixologist.