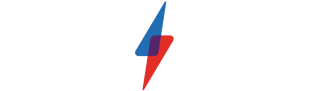How to master Apple’s iOS 18 Passwords app
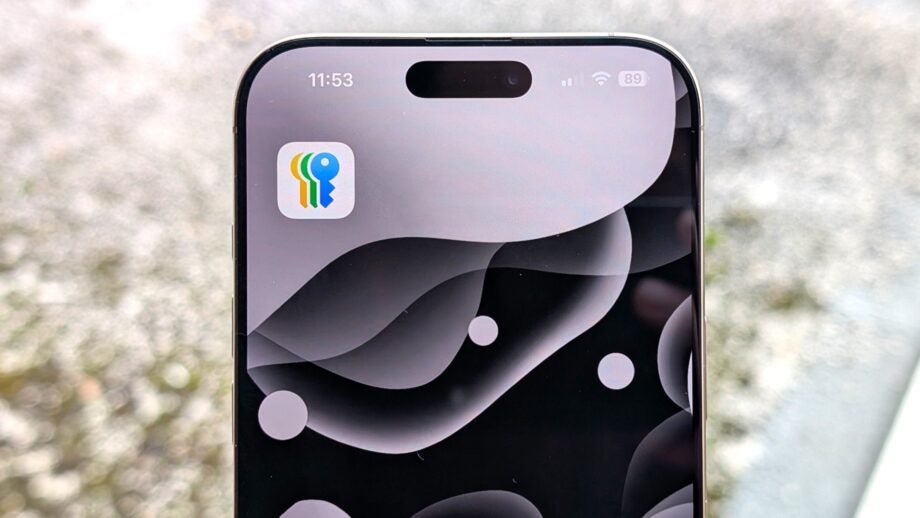
Though you’ve been able to store passwords on your iPhone for years, the new Passwords app in iOS 18 supercharges the login storage experience in practically every way.
It not only provides a much easier way to access the logins you’ve stored on your iPhone, but you can also use the app to store passkeys and Wi-Fi credentials, generate two-factor authentication codes and much more.
Here’s everything you need to know to get the most out of Apple’s new Password app in iOS 18.
Use the Passwords app to generate and store passwords
This one is pretty straightforward as it has been a key feature of iOS for years, even without the dedicated Passwords app; storing passwords.
Whenever you sign up for a new website or service on your iPhone, you’ll be asked if you want to save those details for later – and as long as you agree, they’ll then become available from within the Passwords app for later use.
But what if you need a stronger password? It’s recommended that you have a different password for every single app you use, and that can be pretty hard to keep track of.
Well, when you’re filling out the password field on a new app or website, you’ll be asked if you want to use a strong password generated by Apple. This is a completely random string of characters and symbols, making it practically impossible to guess.
And, if it appears in a data leak, all your other logins will remain safe, so it’s worth tapping ‘Use Strong Password’ when prompted.
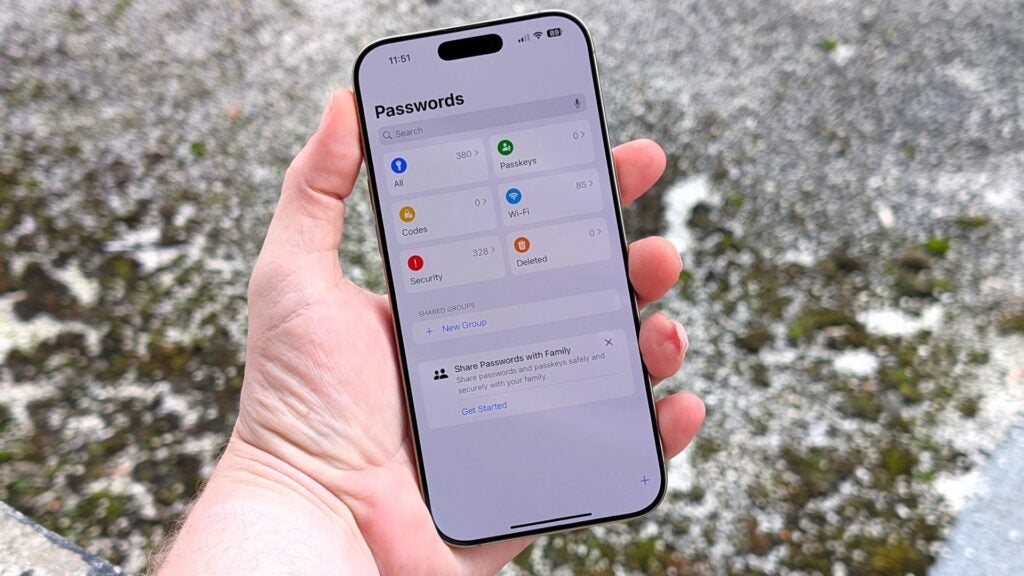
You’ll also get a prompt whenever you log back into the same website or service asking if you want to automatically fill out your login details without having to refer to the app itself – a feature that’s even handier if you opt for one of Apple’s strong passwords.
It’s not just apps and websites either; the Passwords app also stores Wi-Fi login details you’ve used previously, so if you need to share a Wi-Fi password with a friend, it’s as simple as opening the Passwords app and searching for the Wi-Fi network name.
You can also use Passwords to store passkeys
Passkeys are a relatively new thing in the world of tech, and they essentially replace the traditional passwords you use to log in to apps and websites.
This is largely down to the fact that passkeys are way more secure than passwords because they’re generated for every account by your iPhone, only after verifying your identity using Face ID or Touch ID, which also makes them less vulnerable to phishing attacks.
It also makes for a simpler sign-up process as supported apps and websites can automatically create passkeys for your account, negating the need to come up with a password at all. And, as with passwords, passkeys are encrypted and stored on your iPhone.
The catch is that not every website and app offers support for passkeys right now. You’ll know if there’s support as you’ll be prompted to set up a passkey during the account creation process. If this prompt appears, tap continue, verify your identity via Face ID or Touch ID and your passkey will be saved for later use.
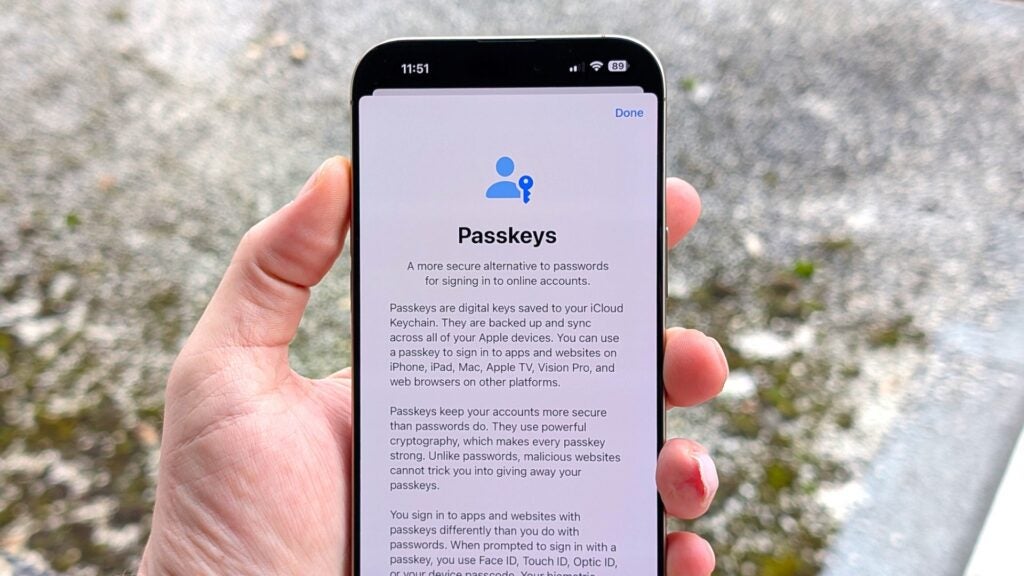
Though your iPhone will always be used for passkey verification, you’ll still be able to log in to passkey-protected services on other devices. You just need to tap “Passkey from nearby device” and scan the QR code generated with your iPhone to verify the login.
Share your passwords and passkeys via AirDrop
New to the Passwords app in iOS 18 is the ability to share passwords and passkeys to other iPhone, iPad and Mac owners using Apple’s wireless AirDrop technology.
This is extremely handy for shared accounts like Netflix where several members of the same family may use the same account, and it means you no longer have to keep reading out the username and password whenever someone needs to log in on a device.
It’s really easy to do too; just go to the Passwords app, tap the account you’d like to share, tap the AirDrop button (a circle with other circles within) and select the person you’d like to send the login to.
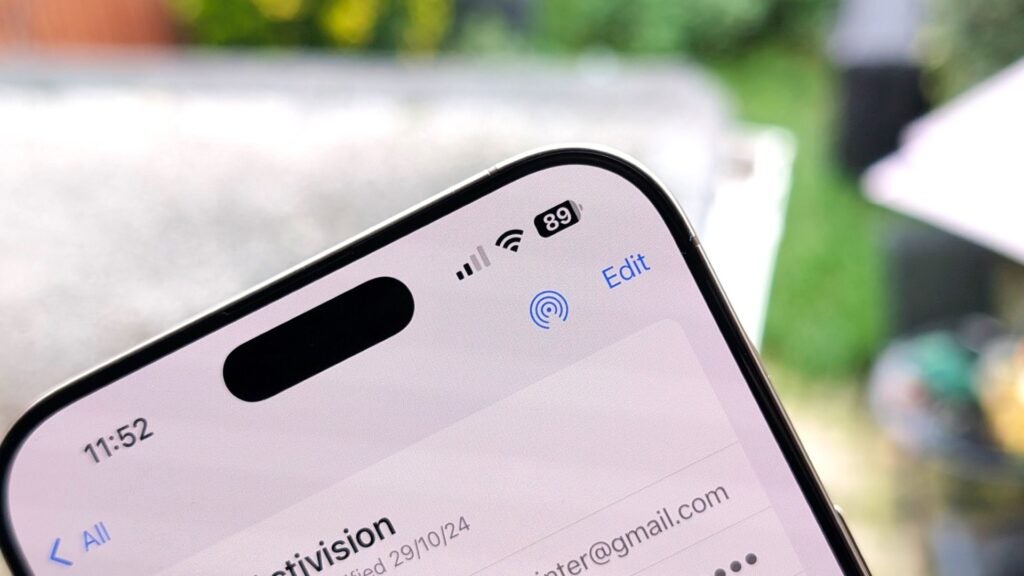
On the receiving end, simply accept the passkey from the prompt. It’ll then be stored on your Passwords app and Apple Keychain, and it’ll automatically be filled out the next time you try to log into the app or website. Simple stuff, right?
Set up automatic verification codes
Two-factor authentication is becoming a widely used way to protect your account from being hacked, as it essentially requires you to verify any login on your account. This is usually done by email or SMS, but you can also use dedicated authenticator apps that generate unique codes to verify that you are who you say you are when logging in.
Authenticator apps are the easiest way to manage 2FA logins, but it can be a bit of a chore having to open a dedicated authenticator app whenever you log in. Well, Apple’s new Passwords app makes the process even easier.
The first step is to use the Passwords app as your authenticator app. To do this, navigate to the area of the website or app where you manage your account, then enable the option to enable two-factor authentication and, if available, an authenticator app.
You’ll then be shown a QR code, which you should scan with your iPhone’s camera app. You’ll then be prompted to select the account it’s tied to in the Passwords app before the setup can be completed.
Once set up, things get much easier; the next time you’re asked for a 2FA code when logging in on your iPhone, you can simply tap the generated code that appears above your keyboard. No more faffing around with SMS and email codes or apps!
Use the Passwords app in Windows & third-party browsers
Apple’s Passwords app may primarily be for Apple devices, but what if you’re an iPhone owner who uses a Windows laptop or PC? The good news is that you can access your Apple-stored passwords on your PC via the combination of the iCloud for Windows app and browser plugins.
The idea is simple enough; install and set up iCloud for Windows, providing access to key data from your iCloud account, then within the app, click Passwords and Keychain and toggle on Passwords & Keychain.
From there, you’ll be presented with links to install iCloud Password extensions in browsers like Microsoft Edge, Google Chrome and Firefox. Click Install Extension next to your chosen browser and follow the on-screen instructions.
Once installed and set up, you’ll be able to access all the passwords and passkeys stored in your Passwords app via your preferred Windows browser, and you can save new login details you create on your desktop too.