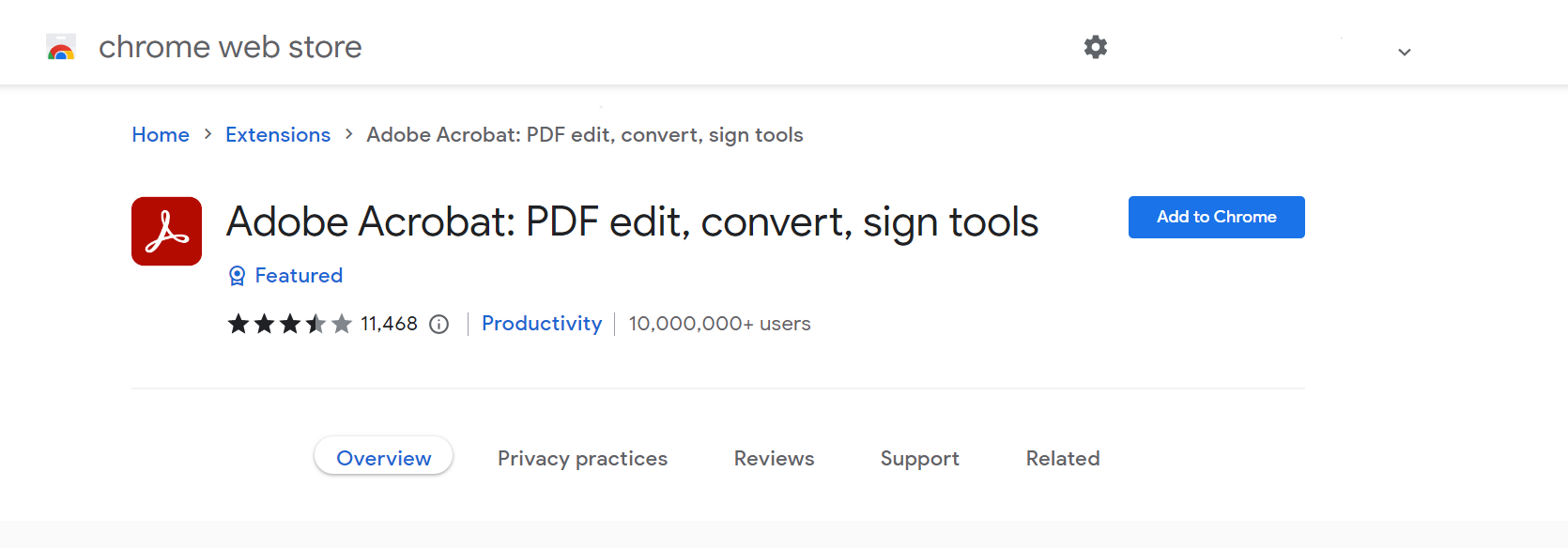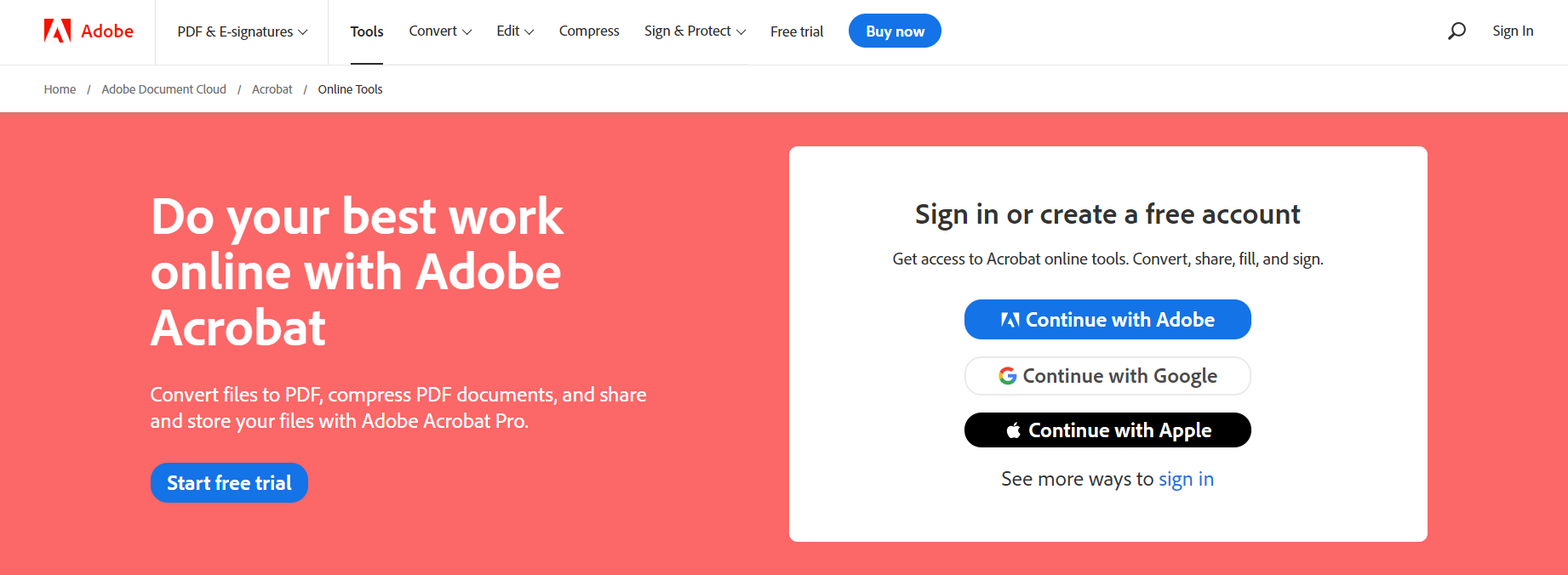Adobe Reader is a software program that allows users to open and read PDF documents. While it is available for a variety of platforms, there are some compatibility issues with Chromebooks.
In this blog post, we will explore the different ways you can open PDF files on a Chromebook, as well as how to resolve any Adobe Reader incompatibility issues.
Adobe Reader on Chromebook
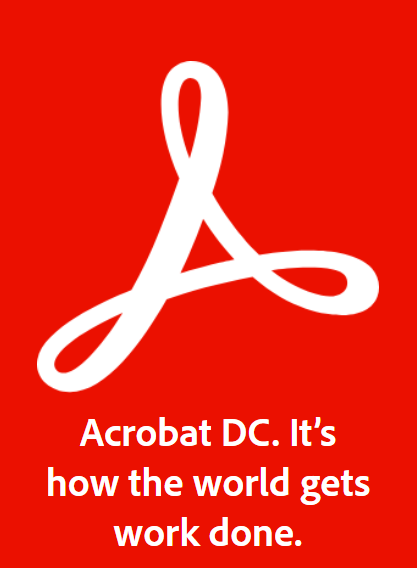
Adobe Reader is a popular PDF viewing and editing tool that is available on a variety of platforms, including Chromebooks. While Adobe Reader isn’t as fully featured as some of the other PDF tools out there, it’s still a great option for basic PDF tasks.
To get started, open the Google Play Store on your Chromebook and search for “Adobe Reader.” Once you find the app, install it on your device.
Once Adobe Reader is installed, open any PDF file that you want to view or edit. Adobe Reader will automatically open the file in full-screen mode, but you can exit out of this by clicking the “Exit Full Screen” button in the top-right corner of the window.
From here, you can use Adobe Reader to view, annotate, and fill out PDF forms. To do any of these things, just click on the appropriate icon in the toolbar at the top of the window. When you’re done, you can save your changes by clicking the “File” menu and selecting “Save.”
Features of Adobe Reader-
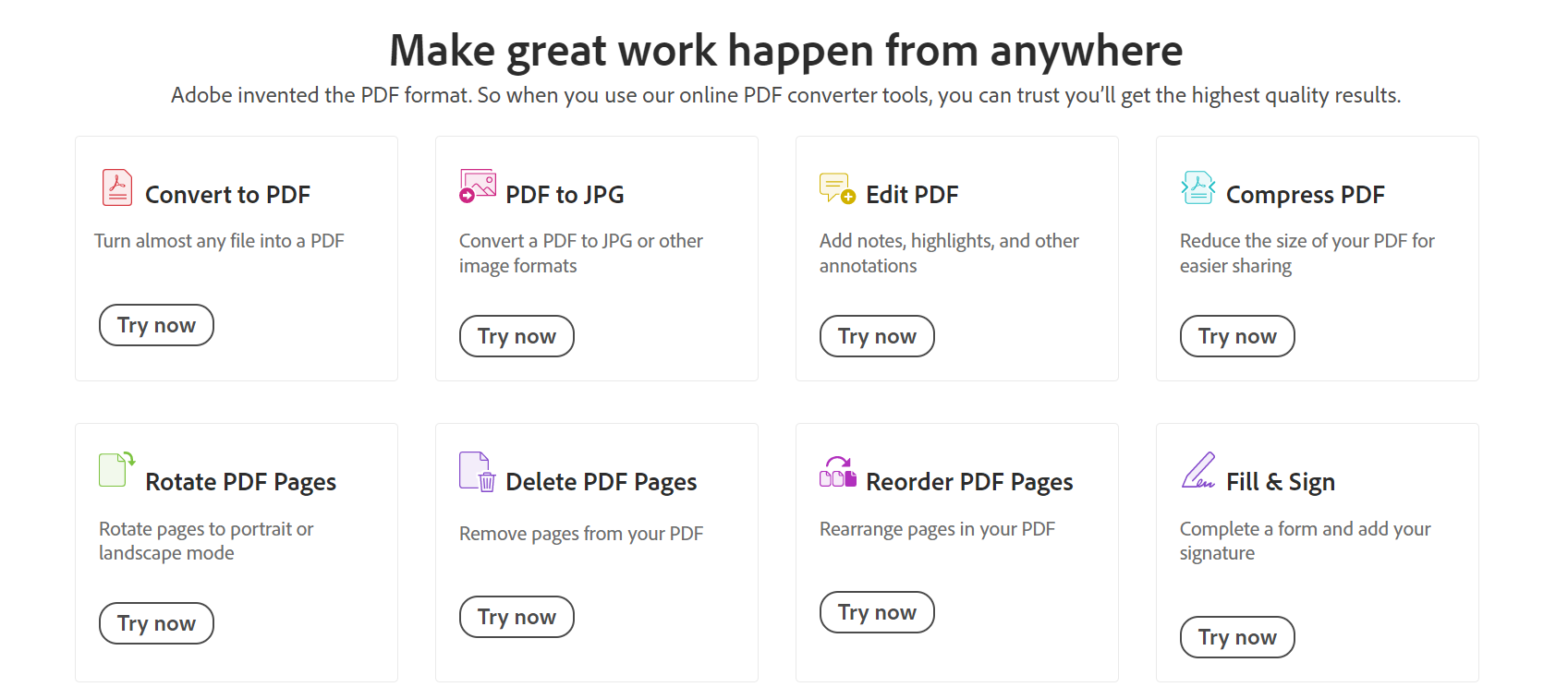
Adobe Reader is a software application for viewing and printing Portable Document Format (PDF) files. PDF files are often used for distributing print-ready documents and publications. Adobe Reader offers a number of features that make it an ideal tool for working with PDF files.
Some of the key features of Adobe Reader include:
Viewing PDF files: Adobe Reader allows you to view PDF files in a variety of ways. You can view them in a single page or continuous scroll mode, and you can zoom in and out to adjust the size of the document.
Printing PDF files: Adobe Reader includes a print function that allows you to print PDF files from your computer.
Annotations and comments: Adobe Reader allows you to add annotations and comments to PDF files. You can use the annotation tools to highlight text, add notes, and draw shapes.
Fillable forms: Adobe Reader includes support for fillable forms. This allows you to fill out PDF forms that have been created in Adobe Acrobat or other software.
Digital signatures: Adobe Reader includes support for digital signatures. This allows you to sign PDF documents electronically.
Adobe Reader is a free software application that is available for download from the Adobe website.
Benefits of Adobe Reader-
- Adobe Reader is a free and popular PDF reader.
- It offers many features that make it a powerful PDF reader, including the ability to add comments and annotations to PDFs, fill out and submit forms, and sign documents electronically.
- Adobe Reader is available for Windows, Mac, and Linux computers, as well as for Android and iOS mobile devices.
- Adobe Reader is widely used because it is free and offers a great set of features for PDF users.
Some of the benefits of Adobe Reader include:
- The ability to view PDFs on a variety of devices
- The ability to add comments and annotations to PDFs
- The ability to fill out and submit forms
- The ability to sign documents electronically
- The ability to view PDFs in a variety of languages
Adobe Reader is a powerful PDF reader that offers a great set of features for users.
Some of the benefits of Adobe Reader include the ability to view PDFs on a variety of devices, the ability to add comments and annotations to PDFs, the ability to fill out and submit forms, and the ability to sign documents electronically.
Adobe Reader is available for Windows, Mac, and Linux computers, as well as for Android and iOS mobile devices.
Can you use Adobe Reader on a Chromebook?

While Adobe Reader is not a native application on Chromebooks, you can still use it by downloading the Windows or Android version of the app and running it through Google’s Chrome Remote Desktop service. Here’s a step-by-step guide on how to do so:
- Download and install the Chrome Remote Desktop app from the Chrome Web Store.
- Set up a user account and password for the app.
- Download and install Adobe Reader on your Windows or Android device.
- On your Chromebook, open the Chrome Remote Desktop app and enter the IP address or hostname of your Windows or Android device.
- Once connected, you’ll be able to launch and use Adobe Reader as if it were installed on your Chromebook.
Quick Links
Conclusion- Adobe Reader On Chromebook 2025
Adobe Reader on Chromebooks is a great way to view and annotate PDF documents. The app works well and has all the features you would expect from a desktop version of Adobe Reader.
There are some limitations when compared to the full desktop application, but for most users these will not be an issue. Overall, Adobe Reader on Chromebooks is a good option for viewing and annotating PDFs.