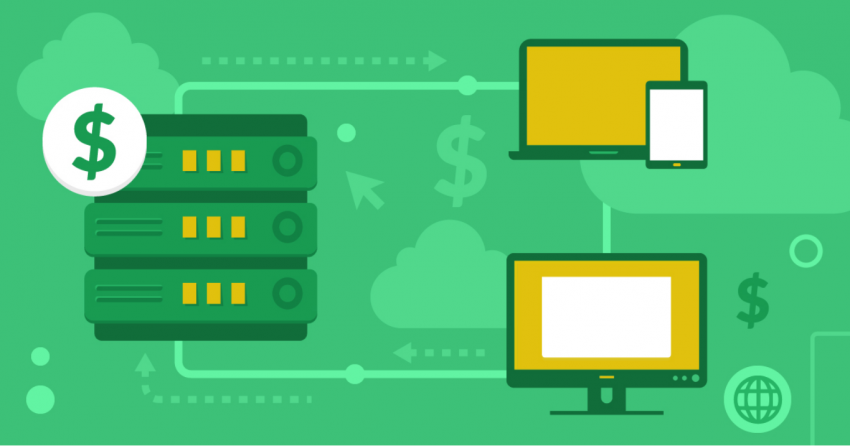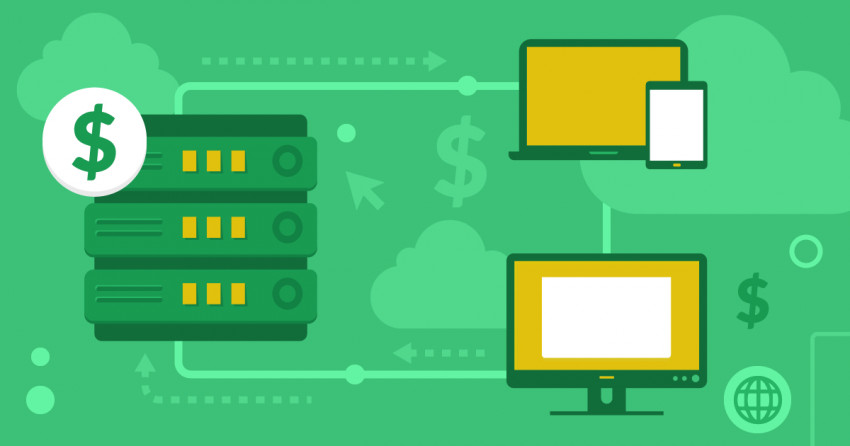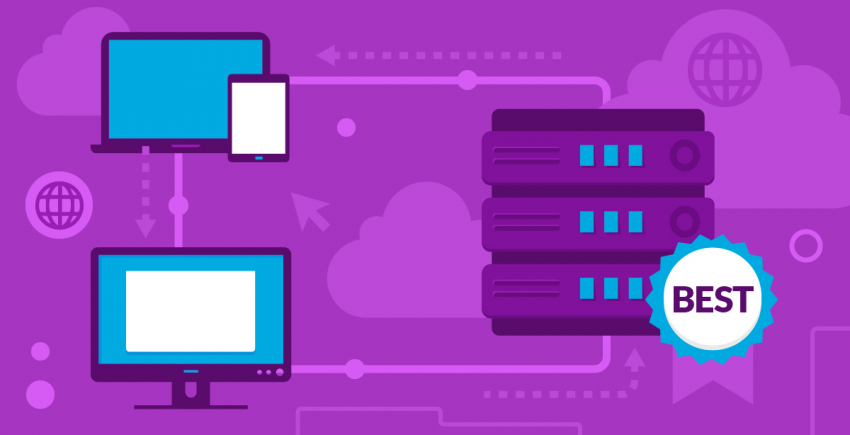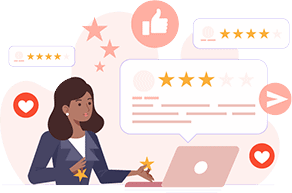في هذا المقال
توصيل نطاق بخدمة A2 Hosting
إذا كان لديك نطاق بالفعل، الخبر الجيد إنك لن تحتاج إلى أي عمليات إعداد معقدة لتوصيله بموقعك المستضاف على A2 Hosting.
ومثل العديد من خدمات الاستضافة الأخرى، سوف تحتاج إلى توجيه سجل DNS لدى المسجل إلى A2 Hosting. عند تسجيل الدخول أولاً، سوف تحصل على رسالة إلكترونية بتعليمات واضحة حول كيفية فعل ذلك:
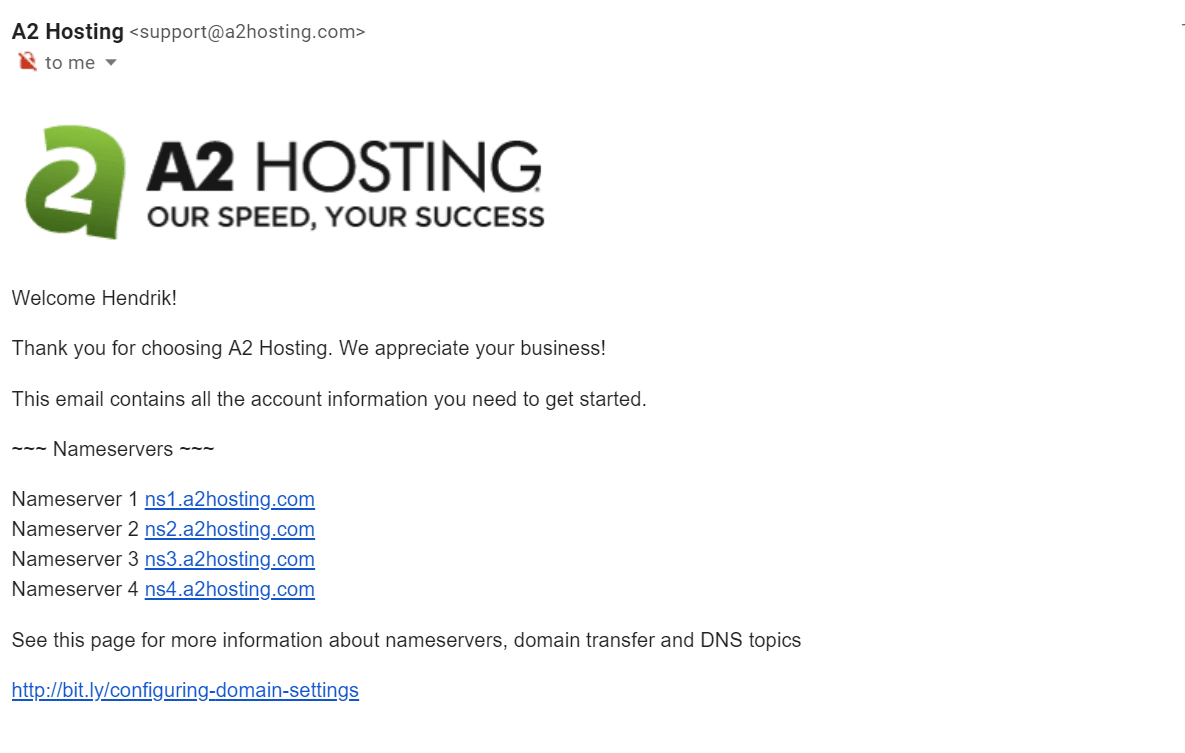 بمجرد توجيه نطاقك إلى A2 Hosting، ستكون جاهزاً للمضي قدماً.
إذا أنشأت موقع WordPress جديد، كما سأعرض عليكم بالأسفل، سوف تحتاج أيضاً إلى تقديم نطاقك إلى معالج تثبيت Softaculous لكي يعمل.
بمجرد توجيه نطاقك إلى A2 Hosting، ستكون جاهزاً للمضي قدماً.
إذا أنشأت موقع WordPress جديد، كما سأعرض عليكم بالأسفل، سوف تحتاج أيضاً إلى تقديم نطاقك إلى معالج تثبيت Softaculous لكي يعمل.
تثبيت WordPress على A2 Hosting
عند التسجيل لدى خدمة استضافة A2 Hosting، يمكنك ببساطة تحديد صندوق يقوم بتثبيت WordPress تلقائياً (أو أي أداة إنشاء مواقع أخرى تقريباً) لك. إذا فوّت ذلك، أو أردت تثبيت مواقع WordPress إضافية على حسابك، إليك كيفية تنفيذ الأمر.
سجل الدخول إلى لوحة تحكم A2 Hosting. ثم، انقر على زر “تسجيل دخول cPanel” الأخضر:
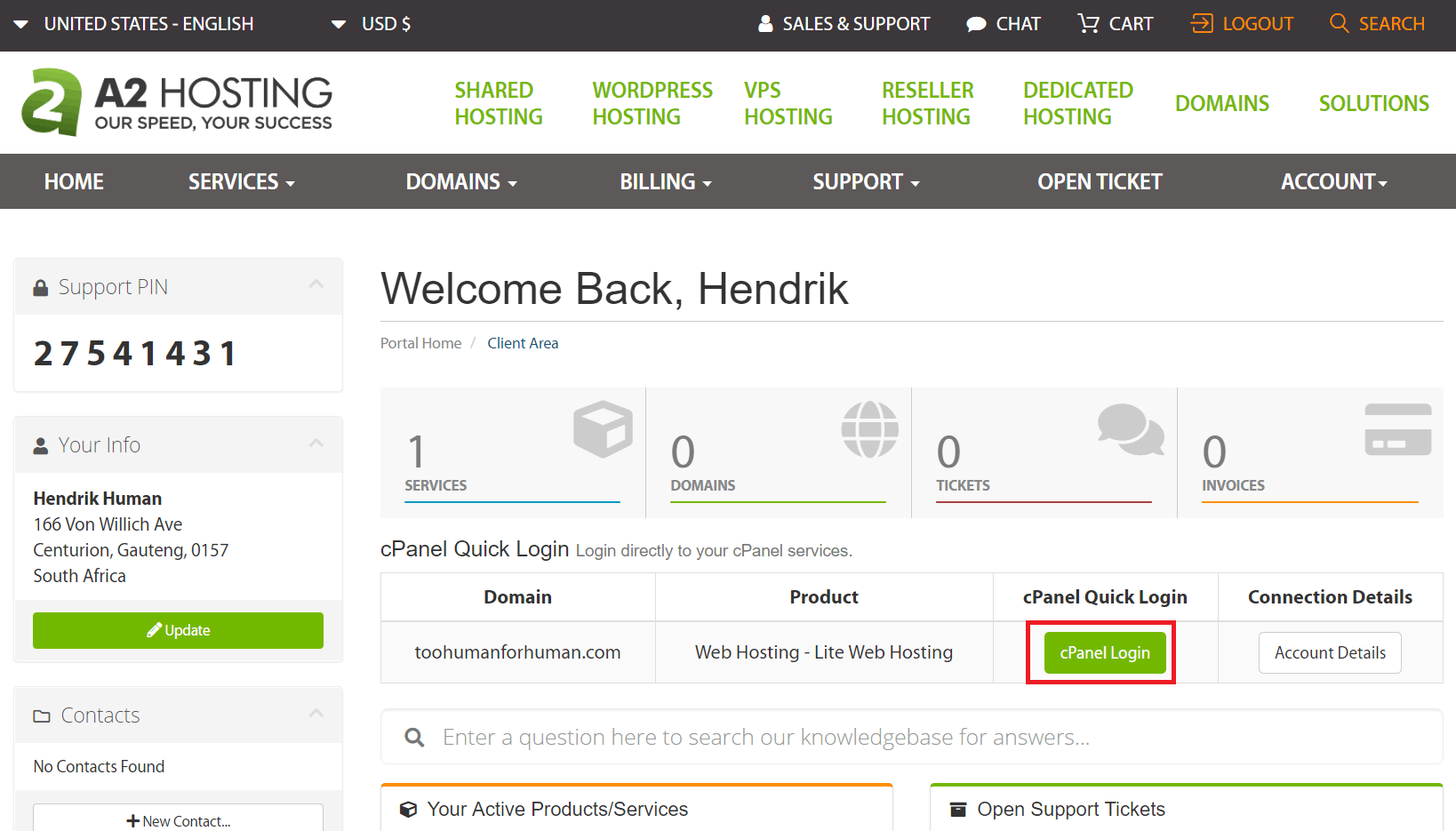 سوف تذهب إلى لوحة تحكم cPanel. تأتي cPanel بمعالج التثبيت النصي Softaculous، الذي سوف تستخدمه لتثبيت WordPress على حسابك.
ويعد Softaculous أحد أولى الأقسام في لوحة التحكم cPanel، وجميع الأيقونات تعود لتطبيقات يمكنك تثبيتها. وكما ترى WordPress – A2 Optimized هو الخيار الأول:
سوف تذهب إلى لوحة تحكم cPanel. تأتي cPanel بمعالج التثبيت النصي Softaculous، الذي سوف تستخدمه لتثبيت WordPress على حسابك.
ويعد Softaculous أحد أولى الأقسام في لوحة التحكم cPanel، وجميع الأيقونات تعود لتطبيقات يمكنك تثبيتها. وكما ترى WordPress – A2 Optimized هو الخيار الأول:
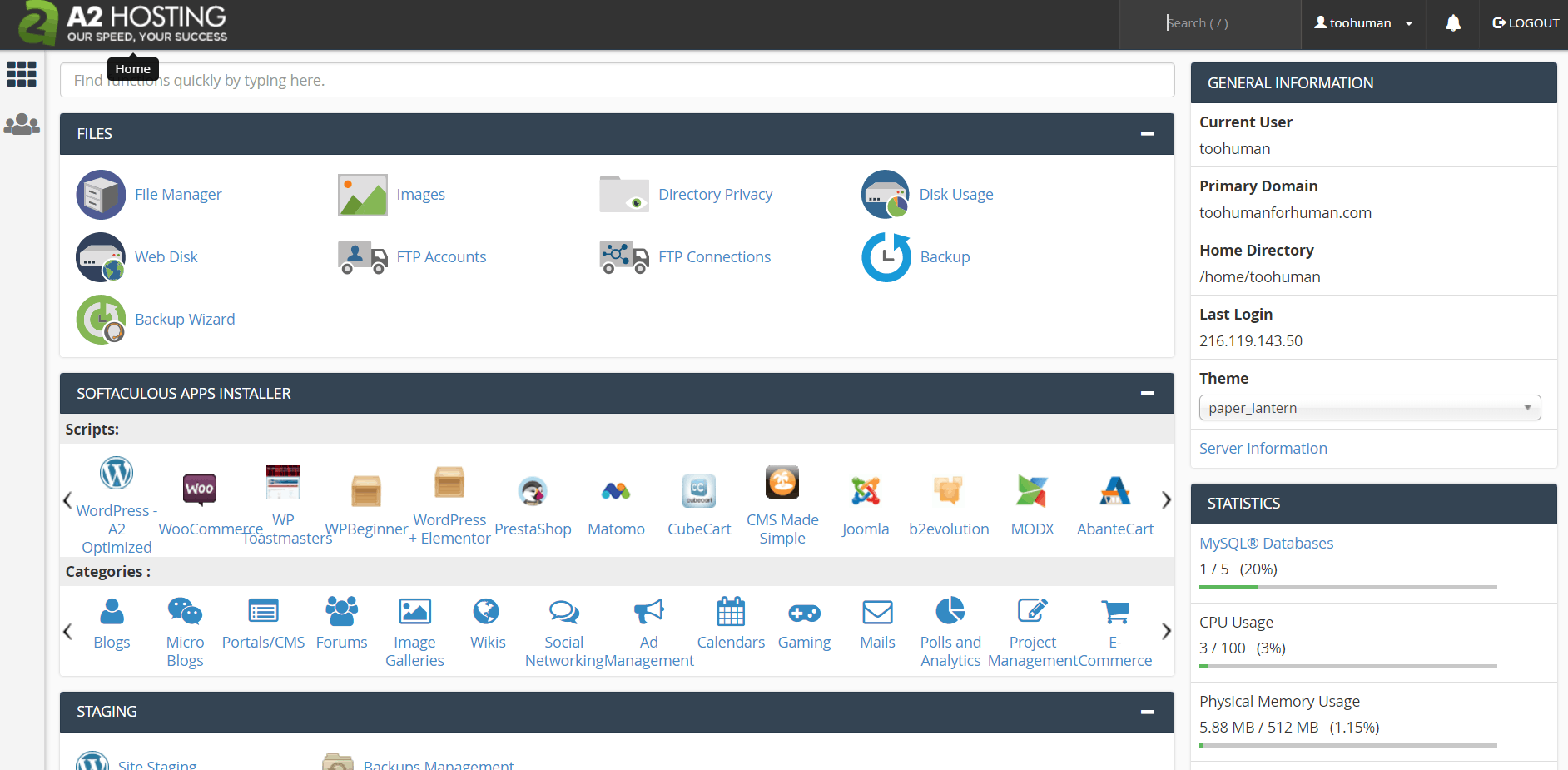 إذا نقرت على الأيقونة، سوف تذهب إلى صفحة معالج التثبيت بالأسفل. يجب أن تكون موجود بالفعل في شريط “التثبيت”، لمواصلة التثبيت، انقر على زر “التثبيت” أسفل الصفحة:
إذا نقرت على الأيقونة، سوف تذهب إلى صفحة معالج التثبيت بالأسفل. يجب أن تكون موجود بالفعل في شريط “التثبيت”، لمواصلة التثبيت، انقر على زر “التثبيت” أسفل الصفحة:
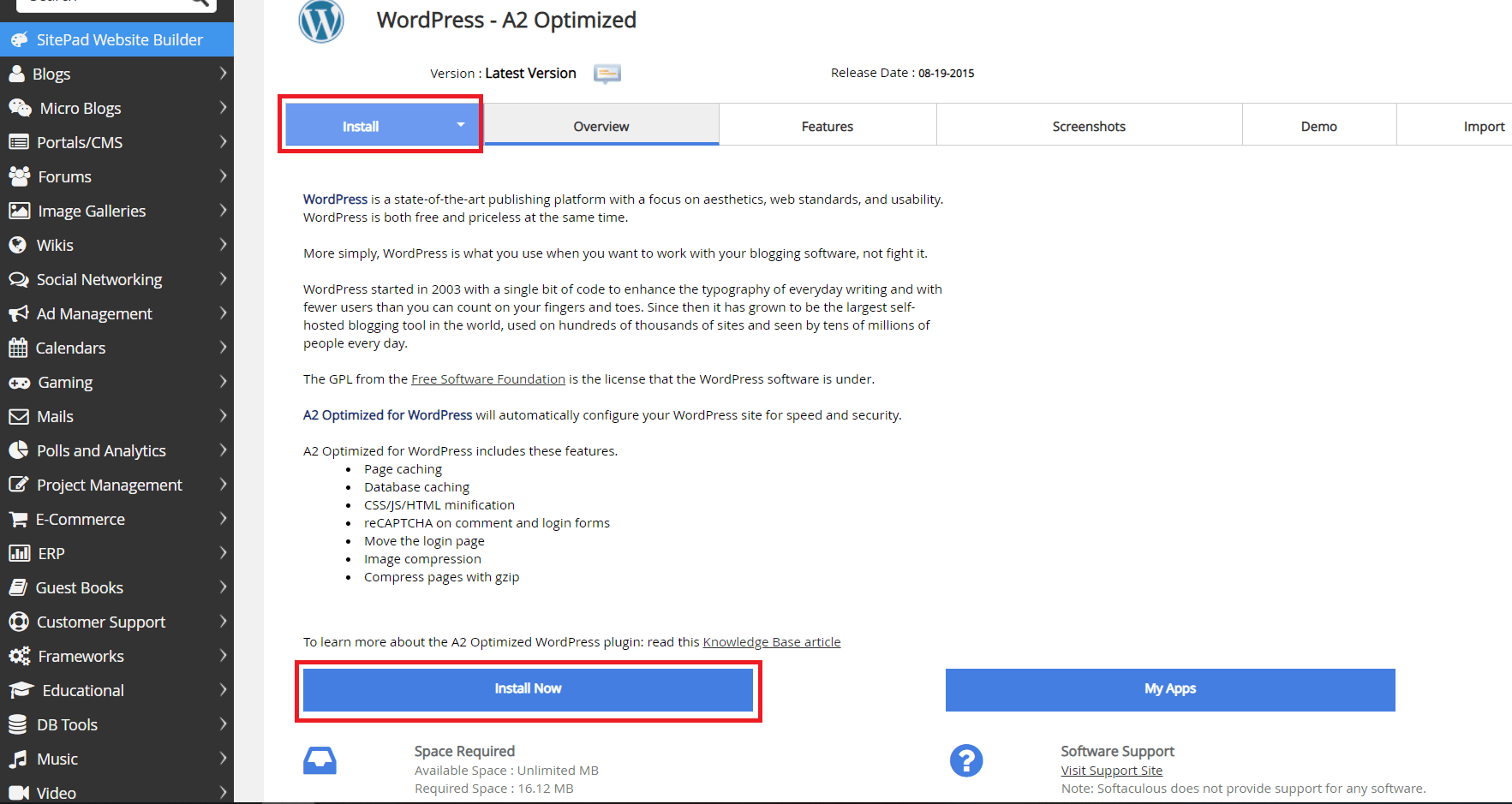 في الصفحة التالية، سوف تحتاج إلى تقديم بعض البيانات إلى Softaculous من أجل تثبيت وإعداد موقعك. إذا كان لديك شهادة SSL (تقدم لك A2 Hosting شهادة Let’s Encrypt SSL مجانية)، اختر ‘https://’ في خانة “اختر البروتوكول”. وإلا، اختر ‘http://’.
في خانة “اختر النطاق”، يجب عليك كتابة النطاق الذي تريد استضافة موقعك عليه. يمكنك عندئذ إضافة اسم الموقع ووصف الموقع أيضاً:
في الصفحة التالية، سوف تحتاج إلى تقديم بعض البيانات إلى Softaculous من أجل تثبيت وإعداد موقعك. إذا كان لديك شهادة SSL (تقدم لك A2 Hosting شهادة Let’s Encrypt SSL مجانية)، اختر ‘https://’ في خانة “اختر البروتوكول”. وإلا، اختر ‘http://’.
في خانة “اختر النطاق”، يجب عليك كتابة النطاق الذي تريد استضافة موقعك عليه. يمكنك عندئذ إضافة اسم الموقع ووصف الموقع أيضاً:
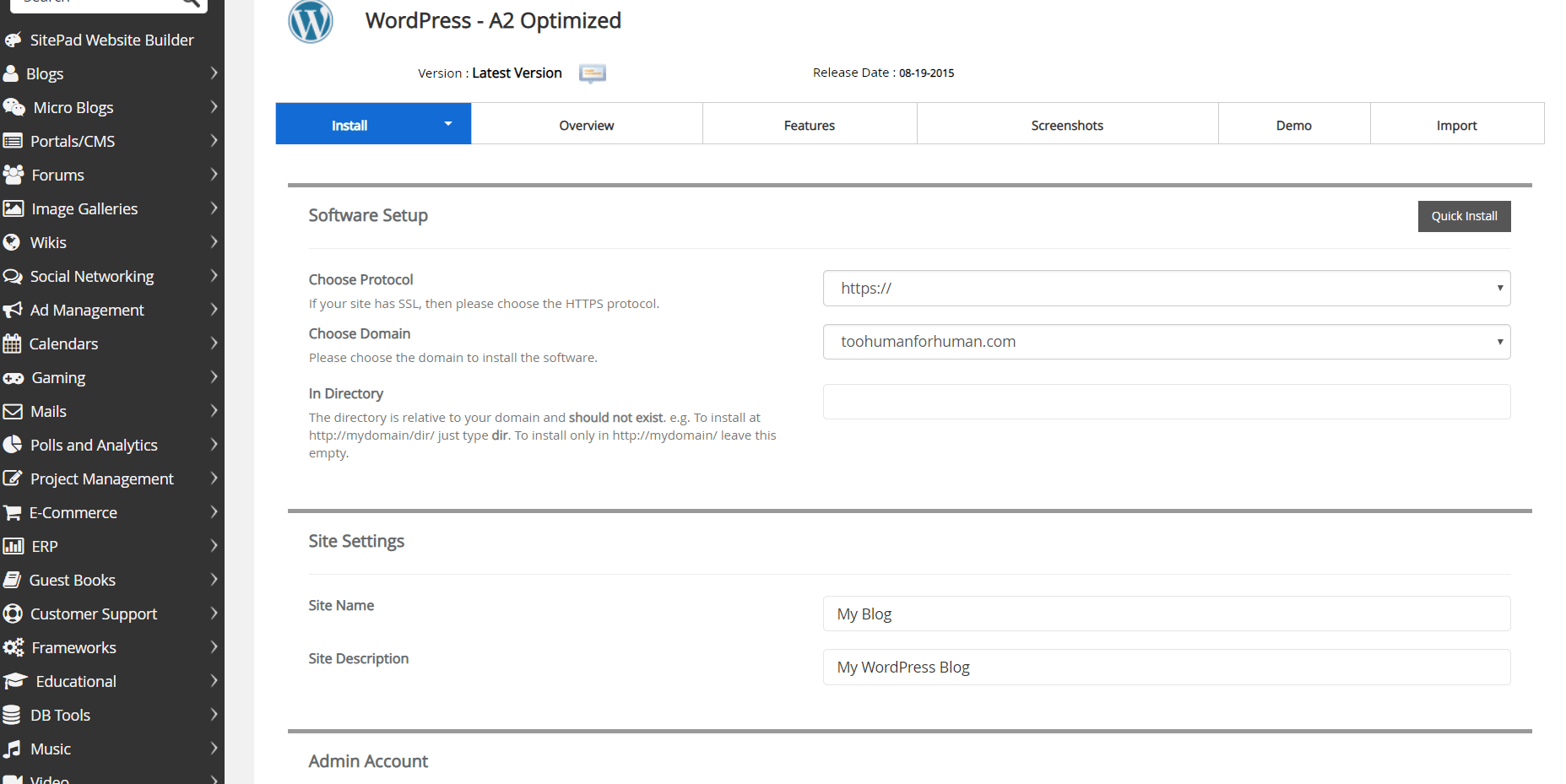 في الأسفل يمكنك إعداد بيانات تسجيل الدخول لحساب مشرف WordPress الخاص بك. وسوف تقترح A2 Hosting اسم مستخدم وكلمة مرور آمنة لك، ولكن يمكنك إعدادهم بنفسك.
سوف يرسلون لك بيانات تسجيل الدخول في رسالة إلكترونية أيضاً. وأسفل زر “التثبيت” ستجد الخانة التي تدخل فيها عنوان بريدك الإلكتروني:
في الأسفل يمكنك إعداد بيانات تسجيل الدخول لحساب مشرف WordPress الخاص بك. وسوف تقترح A2 Hosting اسم مستخدم وكلمة مرور آمنة لك، ولكن يمكنك إعدادهم بنفسك.
سوف يرسلون لك بيانات تسجيل الدخول في رسالة إلكترونية أيضاً. وأسفل زر “التثبيت” ستجد الخانة التي تدخل فيها عنوان بريدك الإلكتروني:
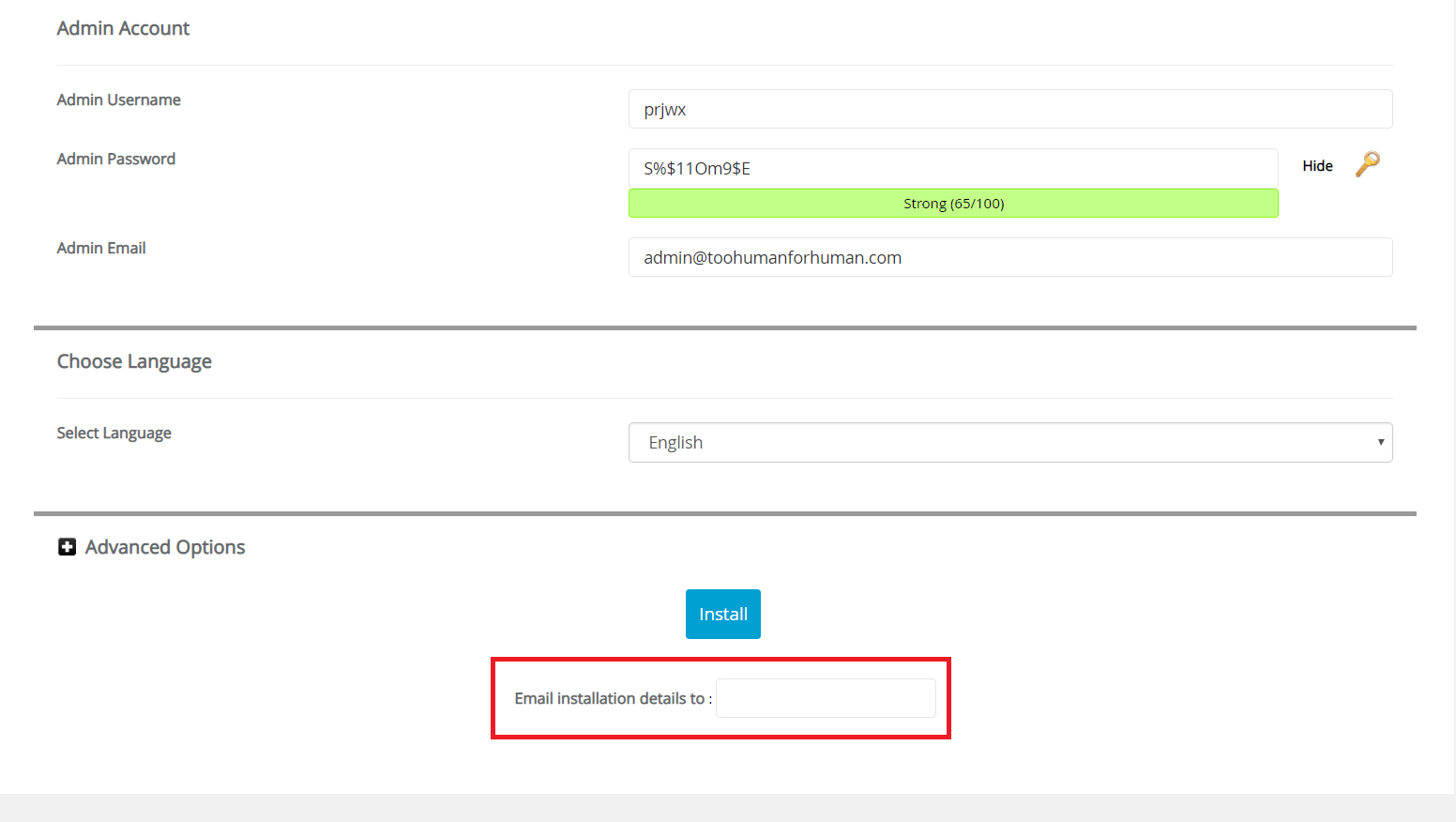 انقر على “التثبيت” لبدء عملية التثبيت. استغرقت مني حوالي دقيقتين.
تأكد من عدم مغادرة تلك الصفحة حتى تكتمل، لأن ذلك قد يتداخل مع عملية التثبيت.
انقر على “التثبيت” لبدء عملية التثبيت. استغرقت مني حوالي دقيقتين.
تأكد من عدم مغادرة تلك الصفحة حتى تكتمل، لأن ذلك قد يتداخل مع عملية التثبيت.
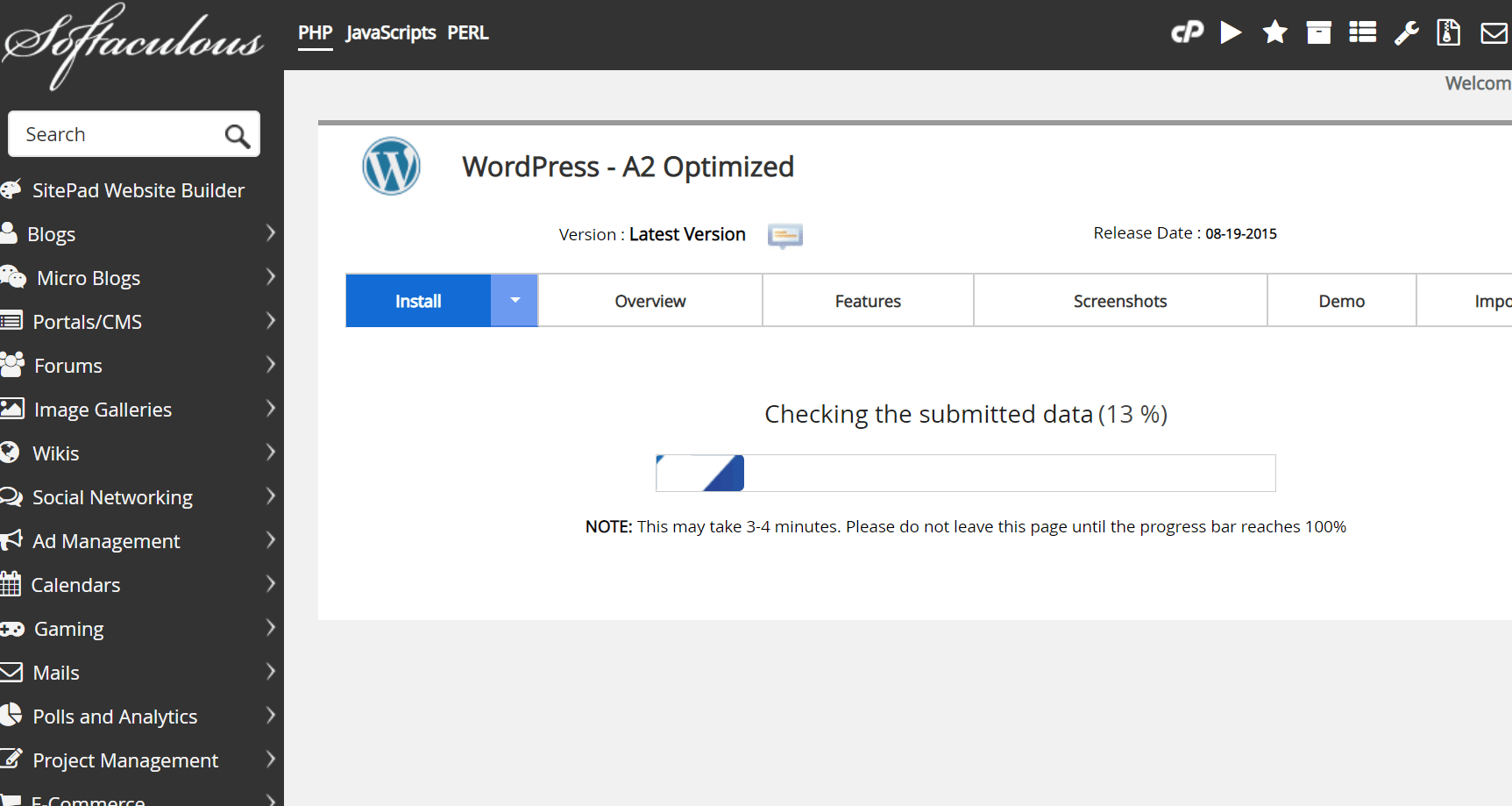 عندما تحصل على الصفحة بالأسفل، يعني ذلك تثبيت موقع WordPress بنجاح:
عندما تحصل على الصفحة بالأسفل، يعني ذلك تثبيت موقع WordPress بنجاح:
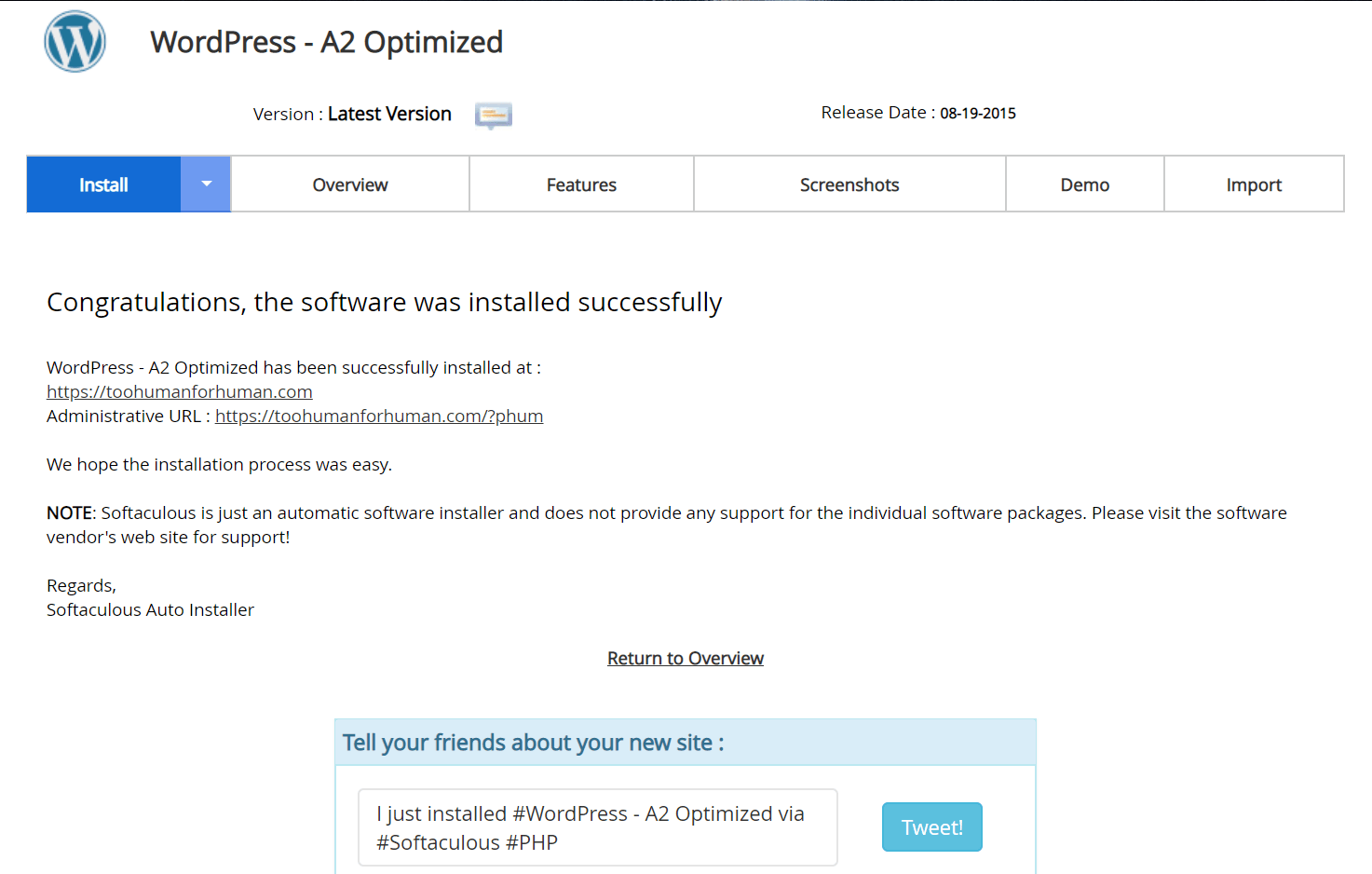 يمكنك عندئذ الانتقال إلى موقع WordPress بالنقر على الرابط بالأعلى لترى الموقع مثل الزائر، أو على الرابط بالأسفل لتسجيل الدخول لحساب المشرف.
سوف تُرسل إليك أيضاً معلومات عن موقعك فضلاً عن بيانات تسجيل الدخول عبر البريد الإلكتروني:
يمكنك عندئذ الانتقال إلى موقع WordPress بالنقر على الرابط بالأعلى لترى الموقع مثل الزائر، أو على الرابط بالأسفل لتسجيل الدخول لحساب المشرف.
سوف تُرسل إليك أيضاً معلومات عن موقعك فضلاً عن بيانات تسجيل الدخول عبر البريد الإلكتروني:
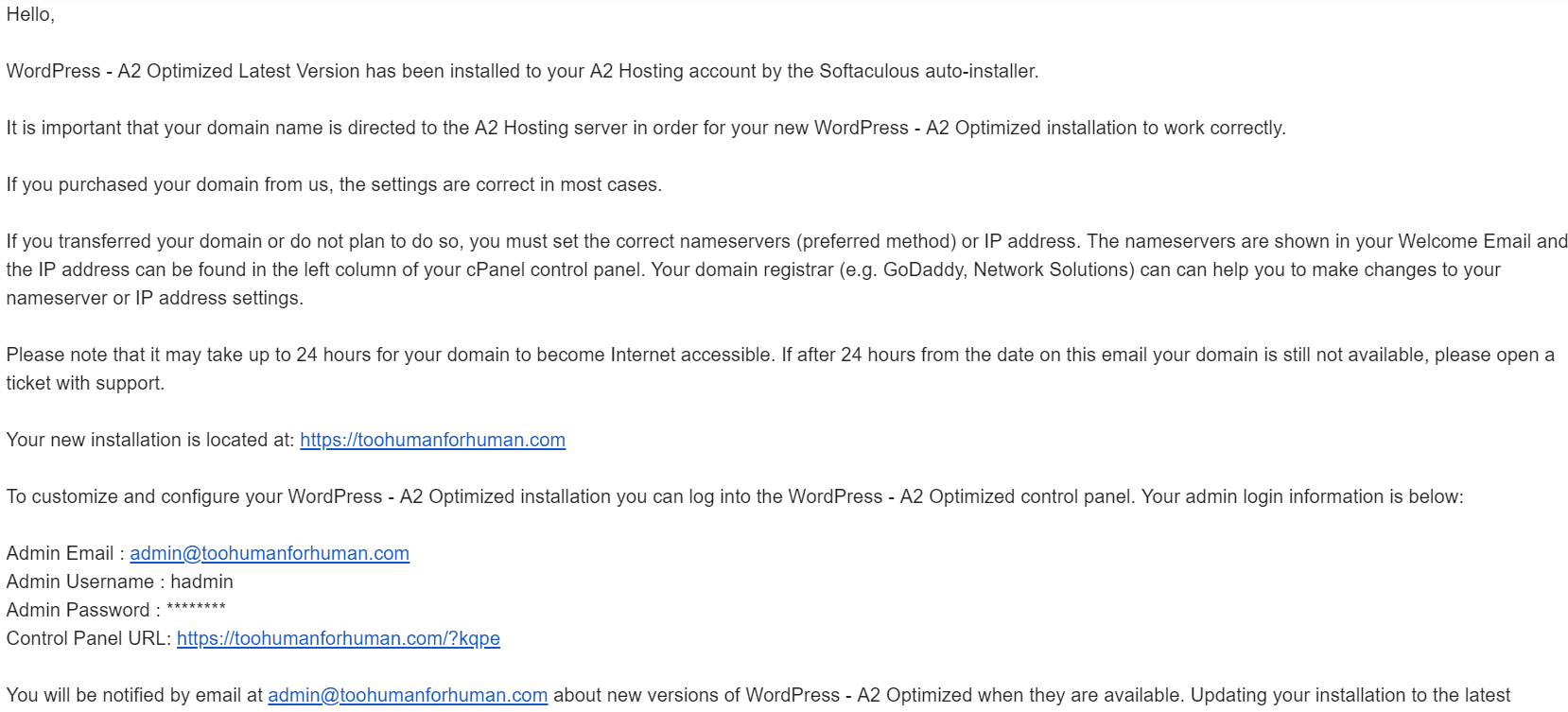
كيفية إعداد CDN على A2 Hosting
أصبحت CDN خاصية ضرورية لكل المواقع الإلكترونية، خاصة إذا كان لدي جمهور من جميع أنحاء العالم. ولحسن الحظ، سوف تحصل على حساب CloudFlare مجاني مع باقة cPanel A2 Hosting.
وللأسف، لا تقدم A2 Hosting وسيلة من نقرة واحدة لإعداد CDN، ولكنها تظل سهلة من خلال استخدام لوحة التحكم cPanel.
هناك نوعين من الإعداد: إعداد جزئي (CNAME) أو إعداد DNS كامل. الطريقة الأولى هي الأسهل، وسوف تمكنك من إدارة إعدادات DNS وCloudFlare من خلال A2 Hosting وcPanel.
إذا اخترت الطريقة الثانية، سوف تدير تلك الخصائص من حسابك على موقع CloudFlare الإلكتروني.
لتنشيط CloudFlare على موقع WordPress الخاص بك، أول شيء ستحتاج إليه هو العودة إلى cPanel من لوحة التحكم. ثم التصفح للأسفل حتى تصل إلى قسم “البرامج”. ستكون CloudFlare أول خيار:
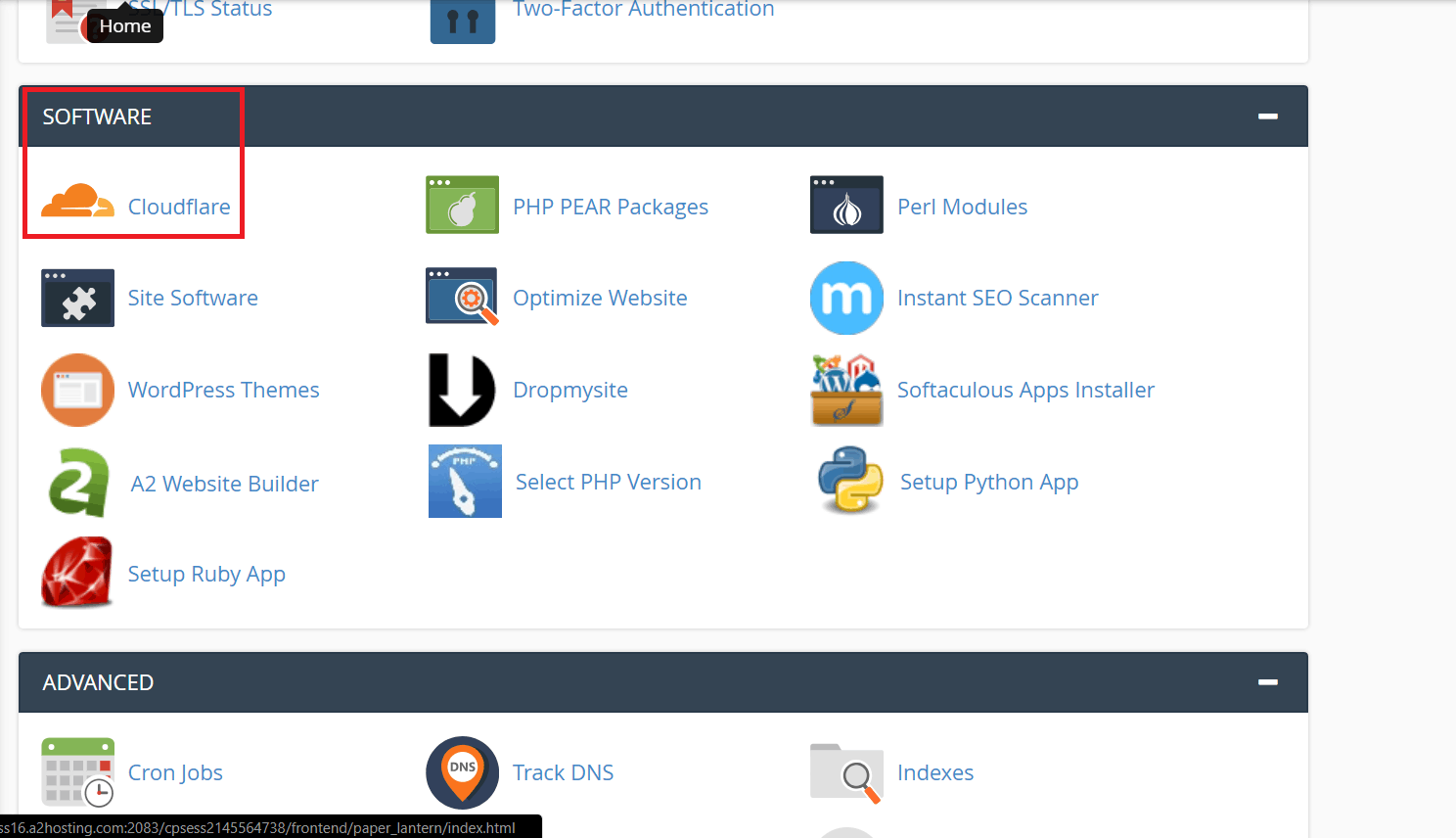 انقر عليها لتذهب إلى إصدار لوحة تحكم CloudFlare المتكامل مع A2 Hosting. إذا لم يكن لديك حساب CloudFlare مجاني، يمكنك إنشاء حساب بالنقر على الزر. إذا كان لديك، يمكنك اتباع الرابط لتسجيل الدخول إلى حسابك الموجود:
انقر عليها لتذهب إلى إصدار لوحة تحكم CloudFlare المتكامل مع A2 Hosting. إذا لم يكن لديك حساب CloudFlare مجاني، يمكنك إنشاء حساب بالنقر على الزر. إذا كان لديك، يمكنك اتباع الرابط لتسجيل الدخول إلى حسابك الموجود:
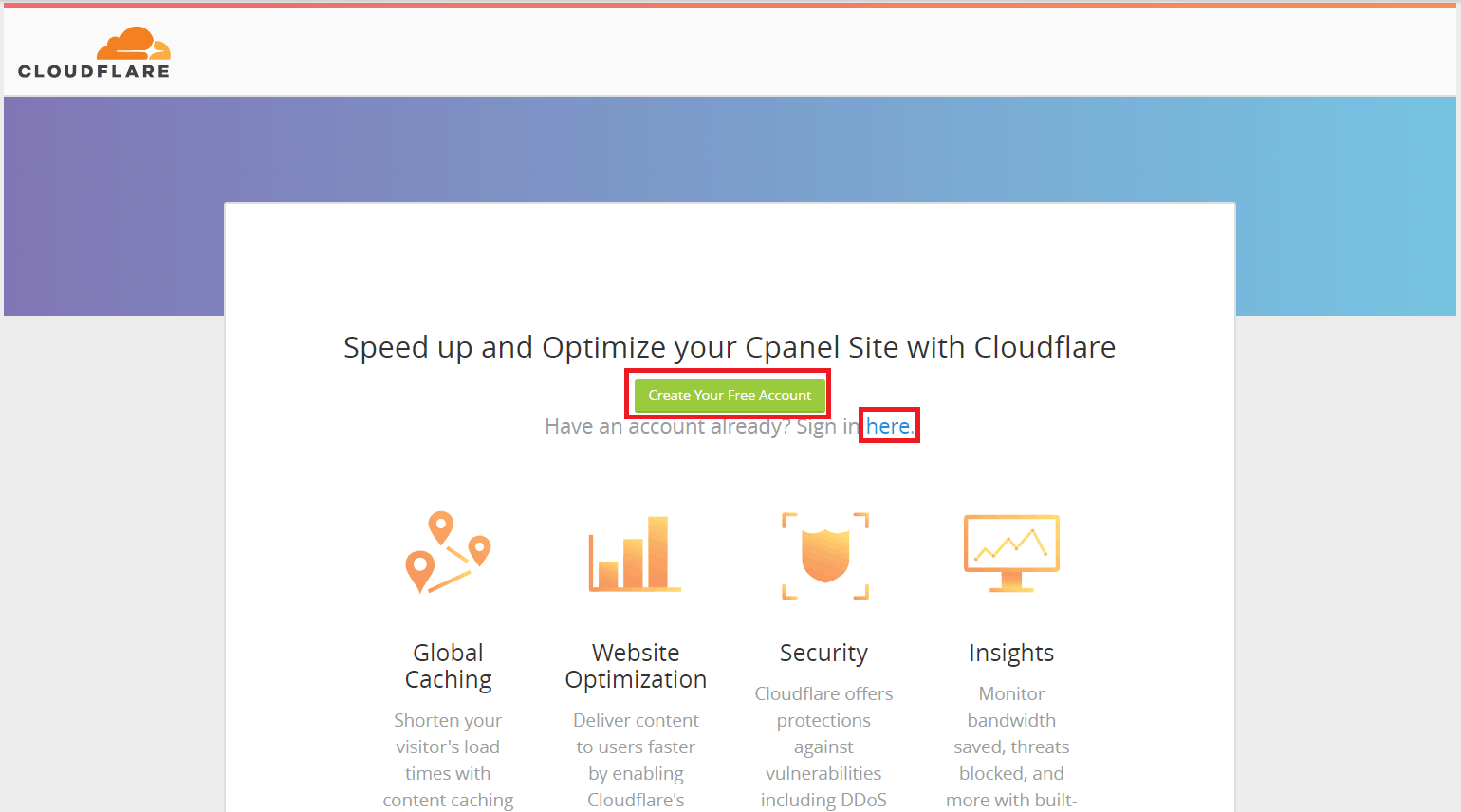 أي كان المسار الذي تتخذه، سوف تربط حسابك على CloudFlare تلقائياً بحسابك على A2 Hosting. الأمر سهل جداً. وسوف تحصل كذلك على رسالة تأكيد عبر البريد الإلكتروني:
أي كان المسار الذي تتخذه، سوف تربط حسابك على CloudFlare تلقائياً بحسابك على A2 Hosting. الأمر سهل جداً. وسوف تحصل كذلك على رسالة تأكيد عبر البريد الإلكتروني:
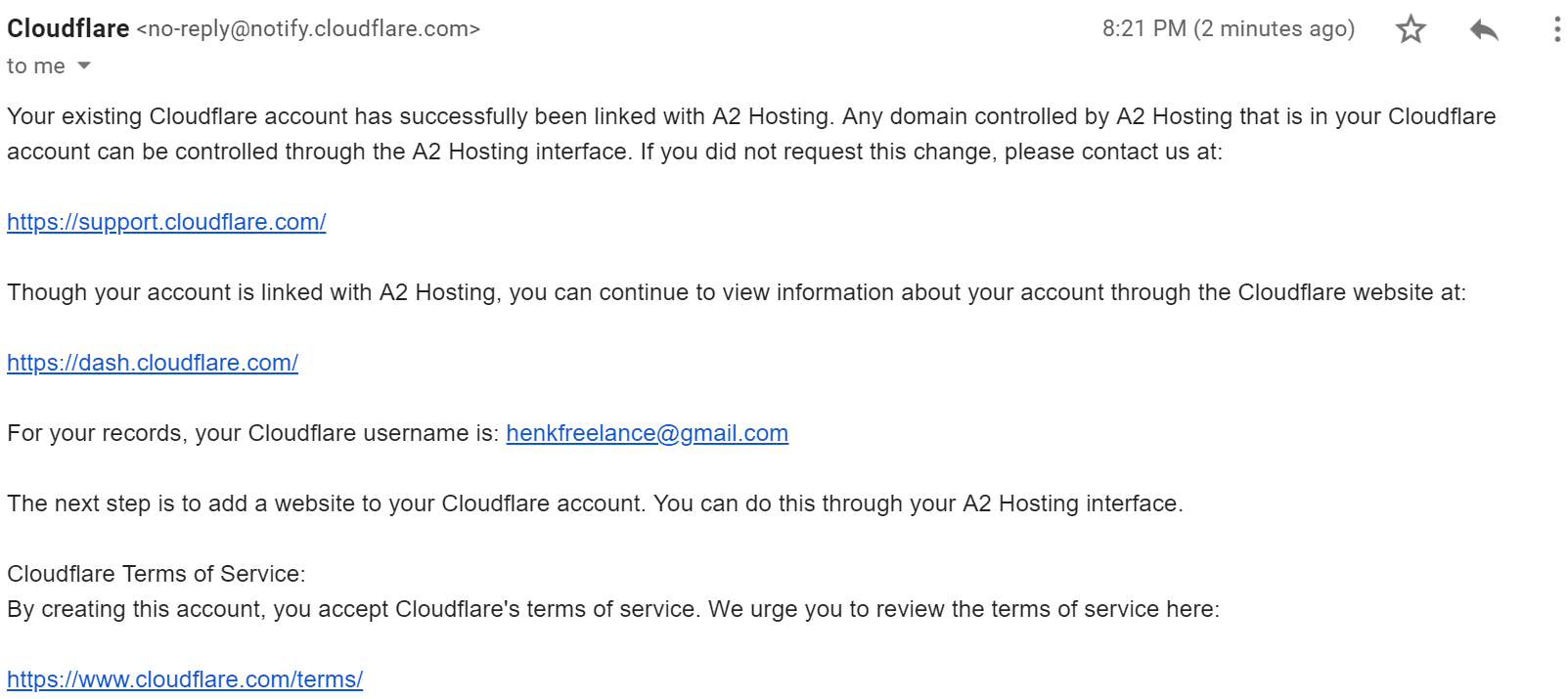 إذا كان لديك حساب CloudFlare بالفعل، سوف تستخدم النطاق الذي لديك بالفعل لتفعيل CloudFlare. حساب CloudFlare المجاني للأسف لا يدعم إلا نطاق واحد، لذا سوف تحتاج إلى استبدال النطاق الأصلي أو الترقية إذا أردت تفعيل CloudFlare على نطاق جديد.
في حال إذا كنت مستخدم جديد لـ CloudFlare، سوف أرشدك من خلال الخطوات التالية. يمكنك كذلك العثور على التعليمات الكاملة في وثائق A2 Hosting.
إذا كان لديك حساب CloudFlare بالفعل، سوف تستخدم النطاق الذي لديك بالفعل لتفعيل CloudFlare. حساب CloudFlare المجاني للأسف لا يدعم إلا نطاق واحد، لذا سوف تحتاج إلى استبدال النطاق الأصلي أو الترقية إذا أردت تفعيل CloudFlare على نطاق جديد.
في حال إذا كنت مستخدم جديد لـ CloudFlare، سوف أرشدك من خلال الخطوات التالية. يمكنك كذلك العثور على التعليمات الكاملة في وثائق A2 Hosting.- بمجرد إنشاء حساب او تسجيل الدخول، سوف ترى مربع نصي “أضف نطاق”. اكتب النطاق الذي تريد تفعيل CloudFlare عليه في هذا الصندوق وانقر على “بحث سجلات DNS”.
- يمكنك مشاهدة فيديو تقديمي بواسطة CloudFlare بينما تحلل DNS لنطاقك. عند الانتهاء، انقر على “الاستمرار”.
- انقر على “الاستمرار” مجدداً على الصفحة التالية حيث يعرضون سجلات DNS الخاصة بك.
- على الصفحة التالية، يمكنك إما اختيار الباقة المجانية أو شراء باقة CloudFlare مدفوعة.
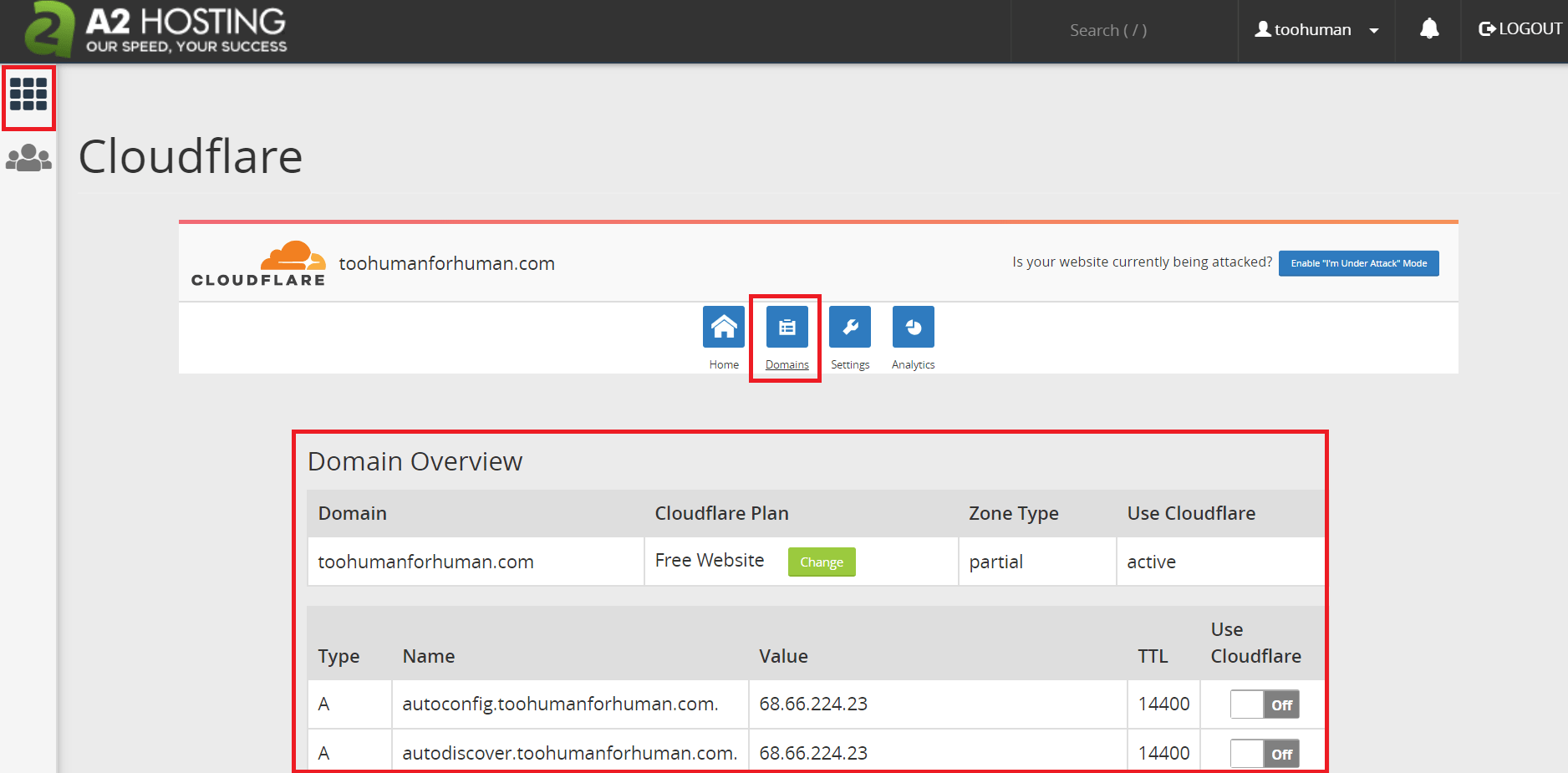 عد إلى cPanel بالنقر على الأيقونة الشبكية أعلى يسار الشاشة. ثم، عد إلى CloudFlare للتأكد من تنشيط كل شيء.
عد إلى شريط “النطاق” ثم تصفح للأسفل. فيما يلي سجلات DNS، سوف تجد زر برتقالي يقول “حذف النطاق من CloudFlare”. سوف يحذف ذلك DNS و CDN من CloudFlare ونقلهما إلى حساب cPanel. بعد النقر عليه، قم بالتأكيد في النافذة المنبثقة:
عد إلى cPanel بالنقر على الأيقونة الشبكية أعلى يسار الشاشة. ثم، عد إلى CloudFlare للتأكد من تنشيط كل شيء.
عد إلى شريط “النطاق” ثم تصفح للأسفل. فيما يلي سجلات DNS، سوف تجد زر برتقالي يقول “حذف النطاق من CloudFlare”. سوف يحذف ذلك DNS و CDN من CloudFlare ونقلهما إلى حساب cPanel. بعد النقر عليه، قم بالتأكيد في النافذة المنبثقة:
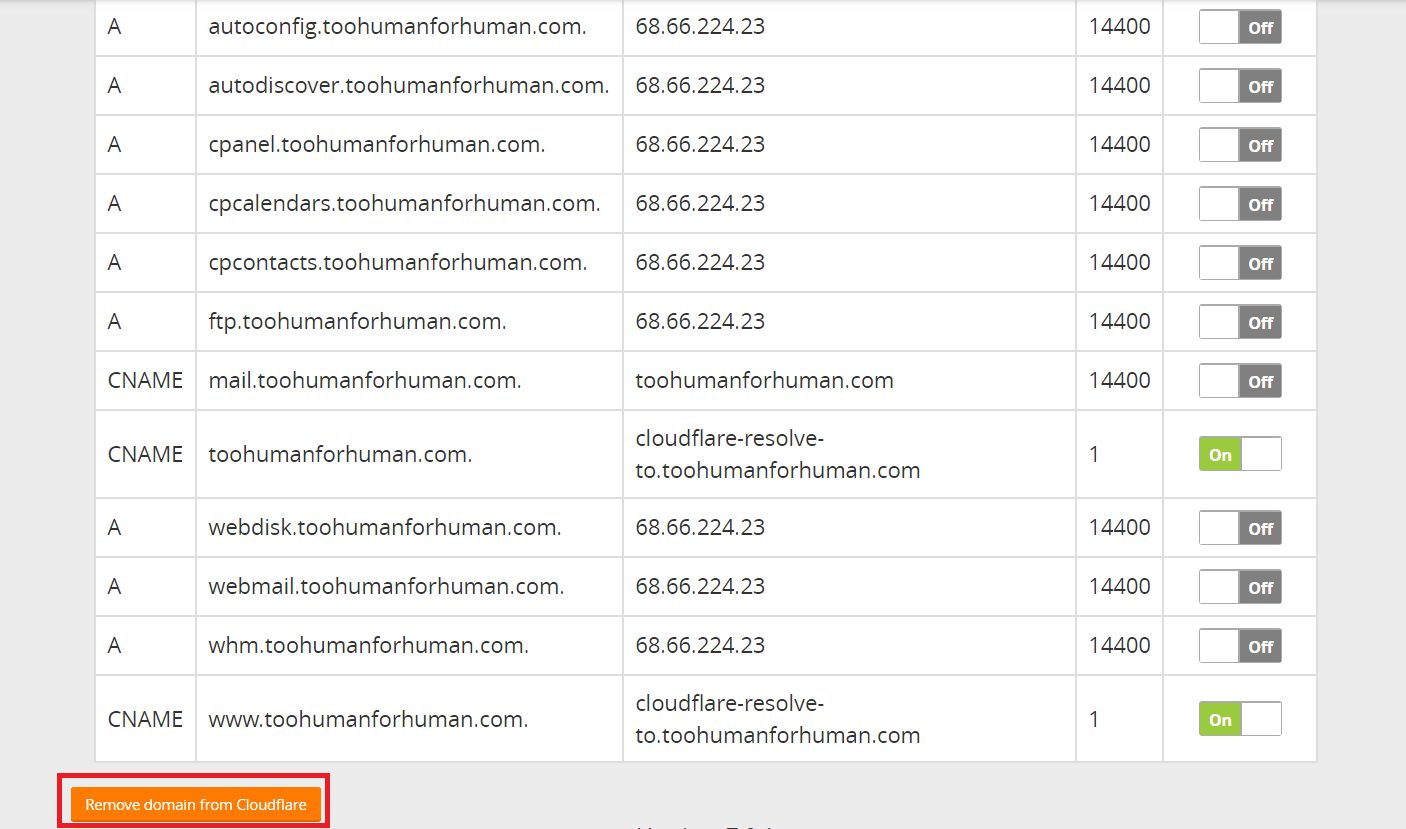 سوف يتم تنشيط الصفحة، وحذف معظم مدخلات DNS. هنا حيث تحتاج إلى اختيار إن كنت تريد الذهاب إلى إعداد DNS الجزئي أو الكامل. أنصح بالإعداد الجزئي، بحيث يمكنك مواصلة الإدارة مباشرة من حساب cPanel. انقر على زر “تقديم النطاق مع إعداد CNAME”:
سوف يتم تنشيط الصفحة، وحذف معظم مدخلات DNS. هنا حيث تحتاج إلى اختيار إن كنت تريد الذهاب إلى إعداد DNS الجزئي أو الكامل. أنصح بالإعداد الجزئي، بحيث يمكنك مواصلة الإدارة مباشرة من حساب cPanel. انقر على زر “تقديم النطاق مع إعداد CNAME”:
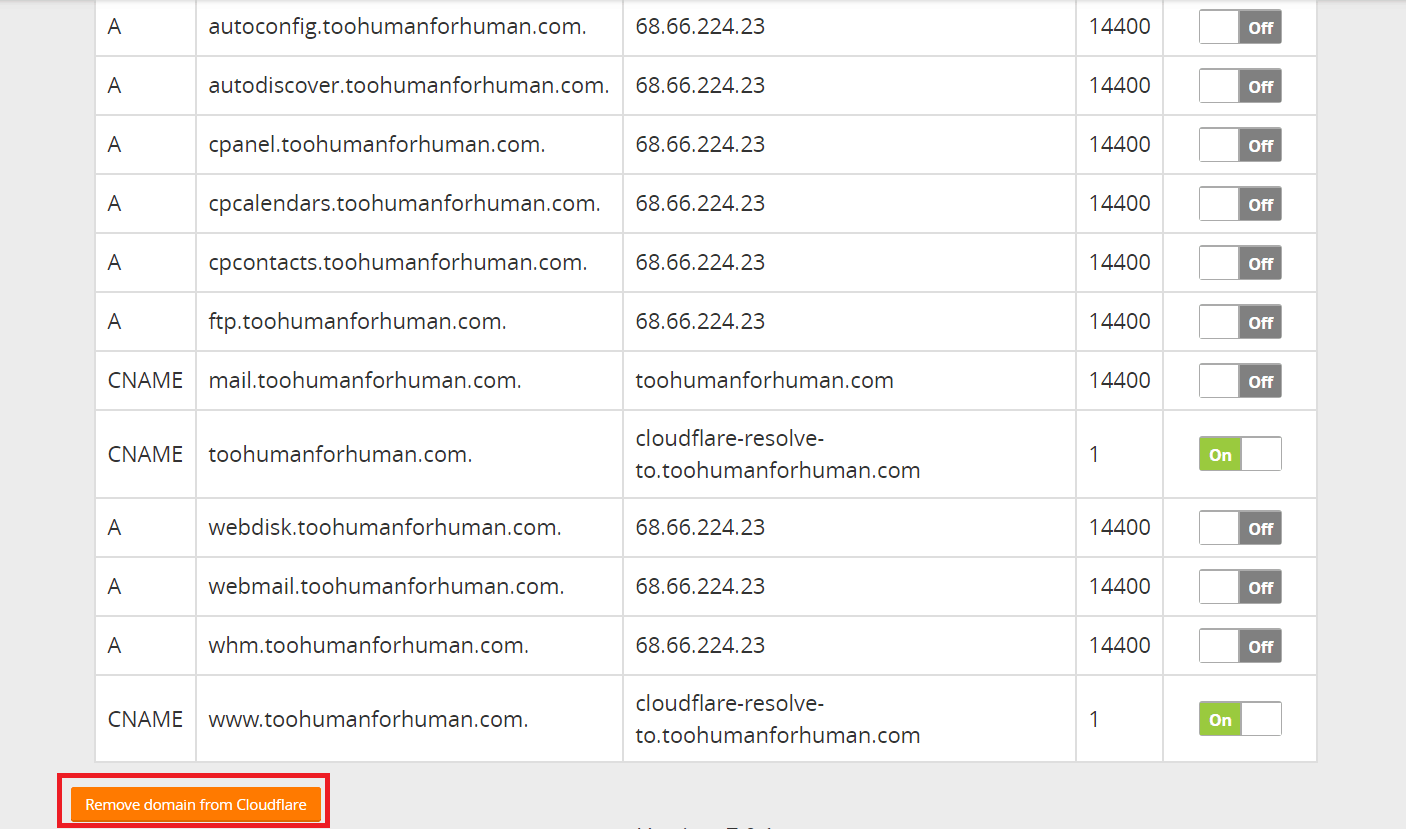 سيتم تنشيط الصفحة بل سجلات DNS مجدداً. للتأكد من أنها تعمل، ينبغي أن تتحقق من تشغيل CloudFlare لأي من الإدخالين (أو كلاهما) المحددين بالأسفل:
سيتم تنشيط الصفحة بل سجلات DNS مجدداً. للتأكد من أنها تعمل، ينبغي أن تتحقق من تشغيل CloudFlare لأي من الإدخالين (أو كلاهما) المحددين بالأسفل:
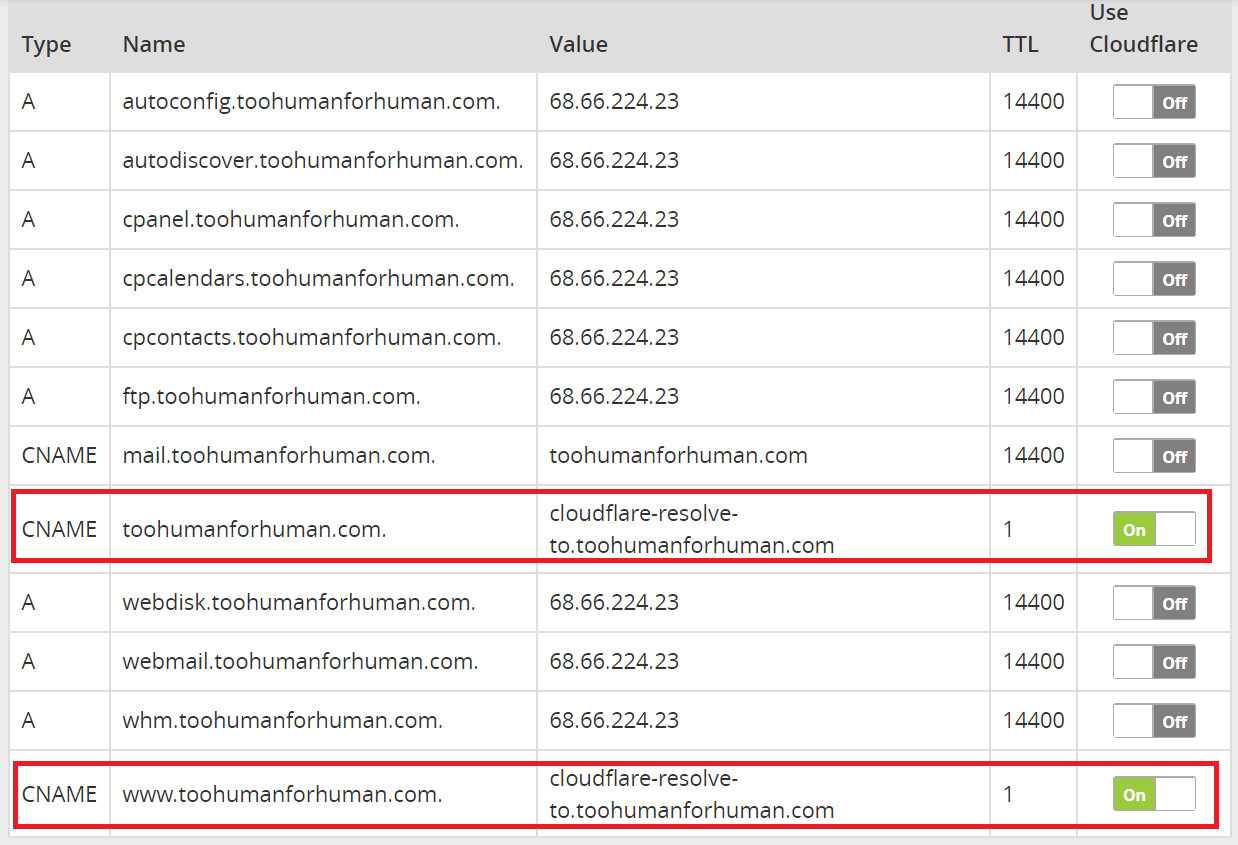 إذا لم يكن قيد التشغيل، قم بنقل الإعداد إلى وضع “التشغيل”.
إذا مررت بكل تلك الخطوات، ينبغي أن تستلم أيضاً رسالتين إلكترونيتين؛ واحد بشأن حذف إدارة الحساب من CloudFlare وحساب آخر عن إضافته إلى A2 Hosting:
إذا لم يكن قيد التشغيل، قم بنقل الإعداد إلى وضع “التشغيل”.
إذا مررت بكل تلك الخطوات، ينبغي أن تستلم أيضاً رسالتين إلكترونيتين؛ واحد بشأن حذف إدارة الحساب من CloudFlare وحساب آخر عن إضافته إلى A2 Hosting:
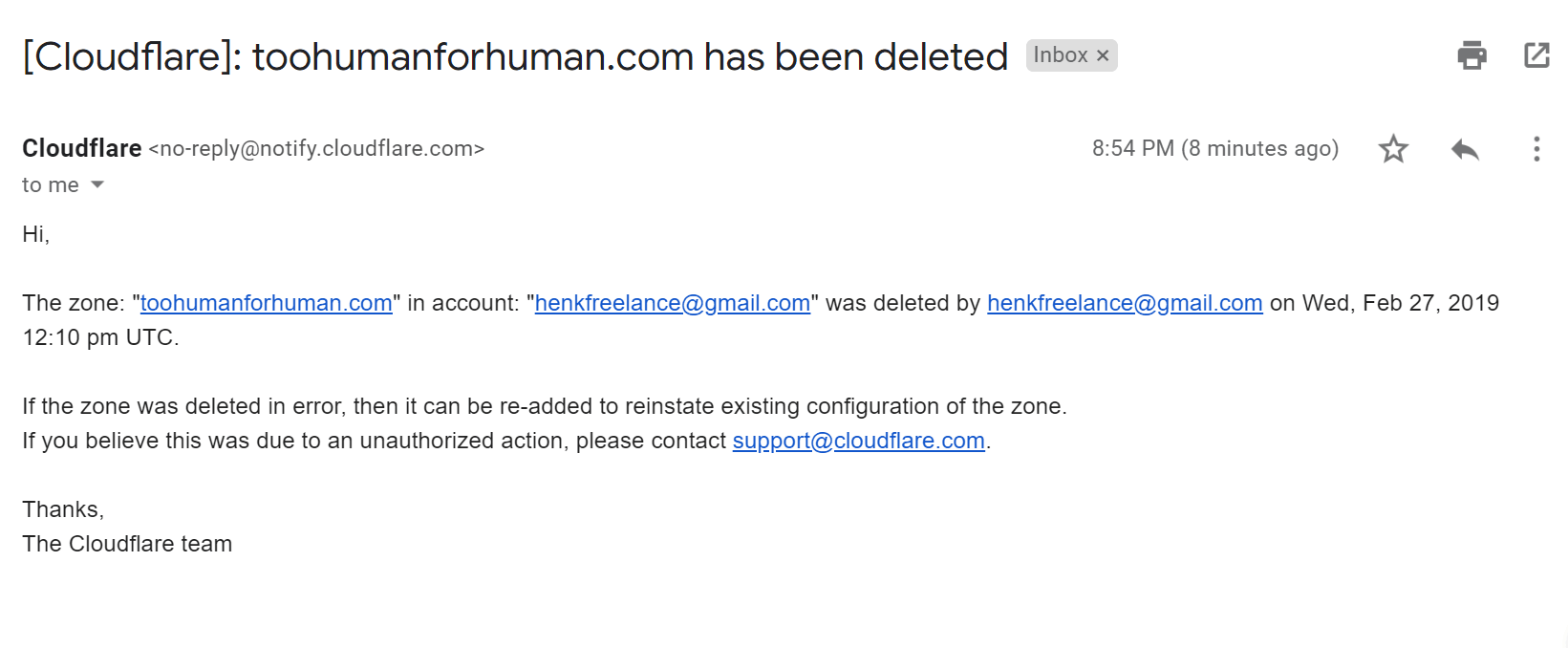
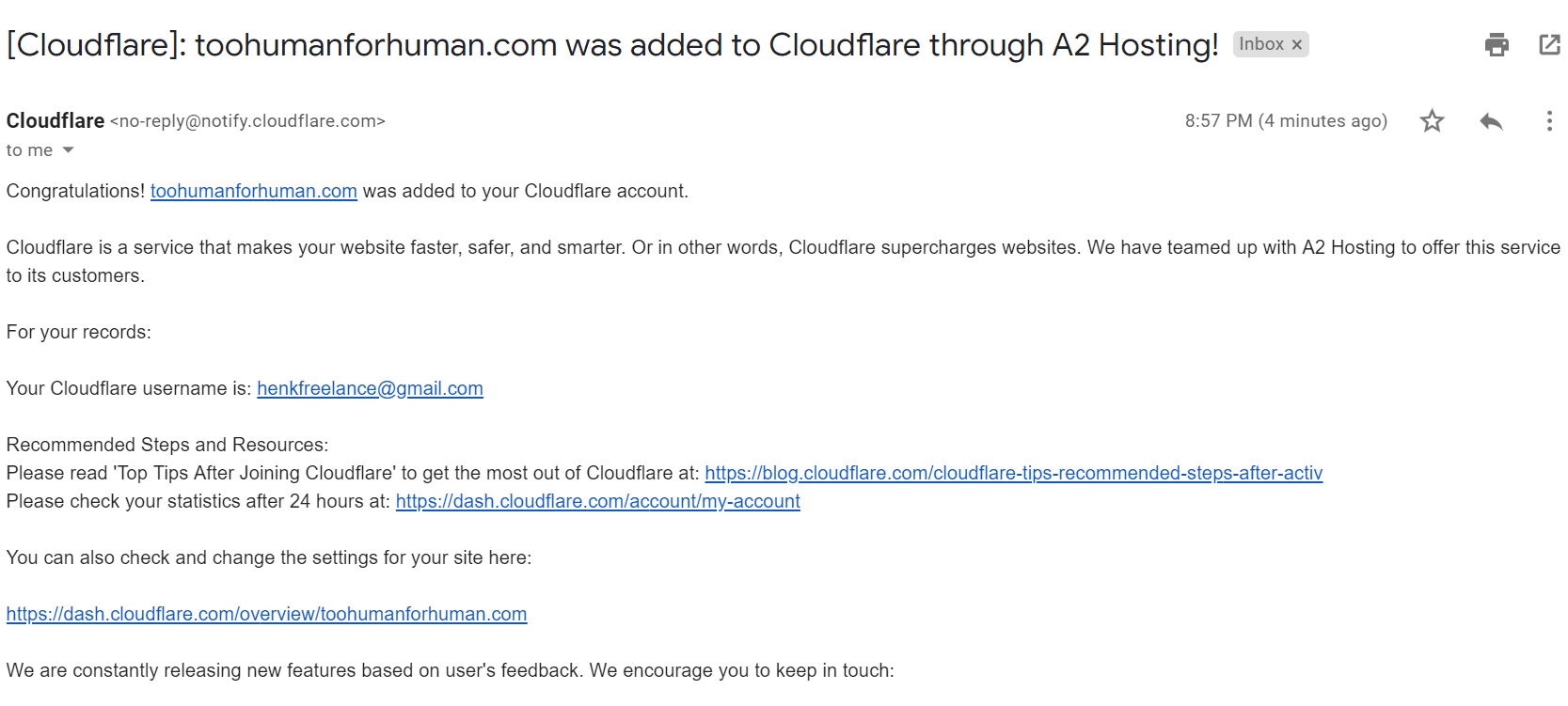 وأخيراً، سيكون لديك CloudFlare منشط وفعال على موقعك الإلكتروني. قد يستغرق الأمر يوماً حتى يتم تنفيذ تلك التغييرات، ولكن لم يكن ذلك الحال معي وقد تكون قادراً على المضي قدماً بعد ساعة واحدة.
وأخيراً، سيكون لديك CloudFlare منشط وفعال على موقعك الإلكتروني. قد يستغرق الأمر يوماً حتى يتم تنفيذ تلك التغييرات، ولكن لم يكن ذلك الحال معي وقد تكون قادراً على المضي قدماً بعد ساعة واحدة.