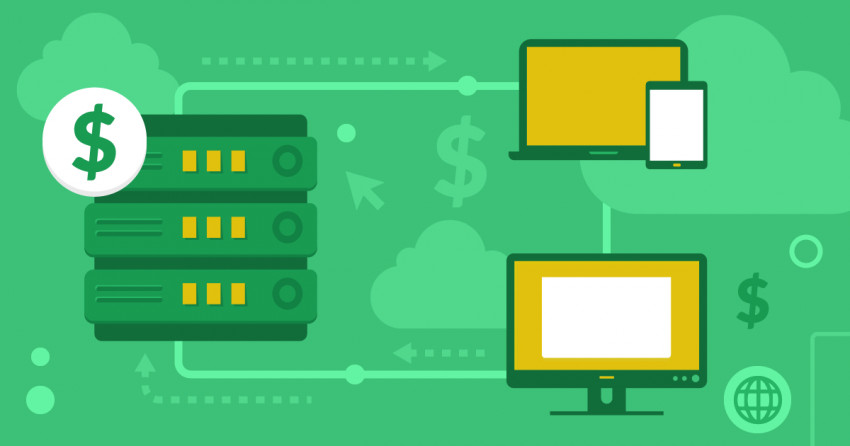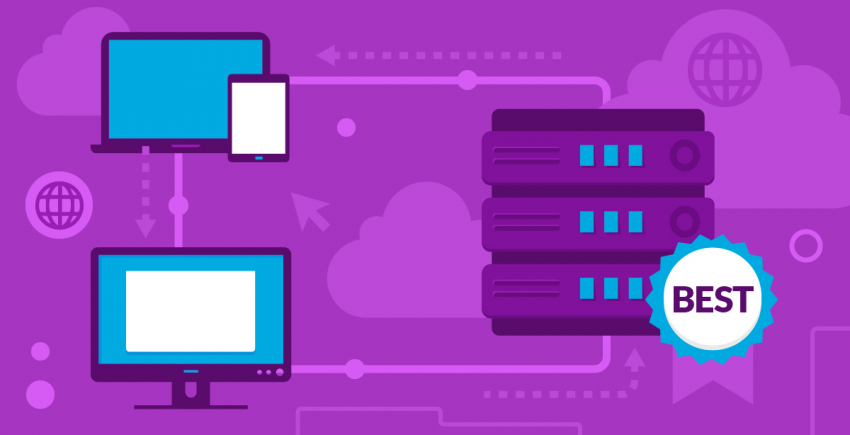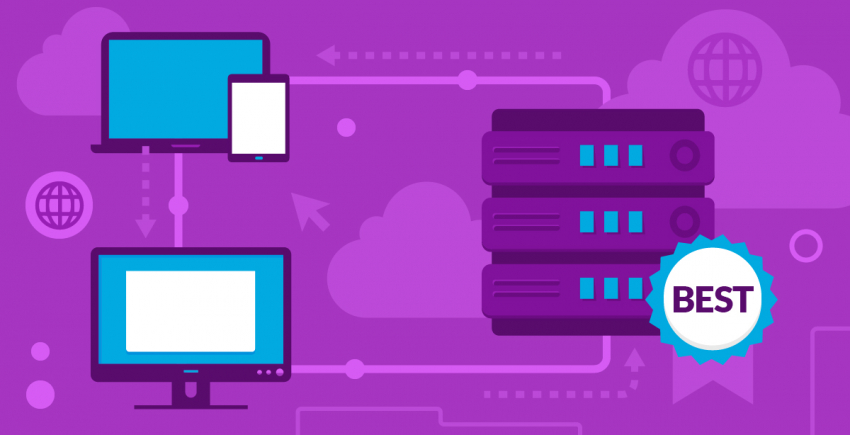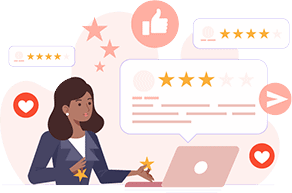如何在SiteGround上安装WordPress
你可在第一次登录SiteGround时利用其方便的设置向导。如果你不想立即设置一个WordPress网站,你也可以先跳过 – 只需点击页面底部的链接即可。 你可以选择启动新网站、转移现有网站或手动设置WordPress。 首先,我将展示如何使用向导来安装和设置WordPress: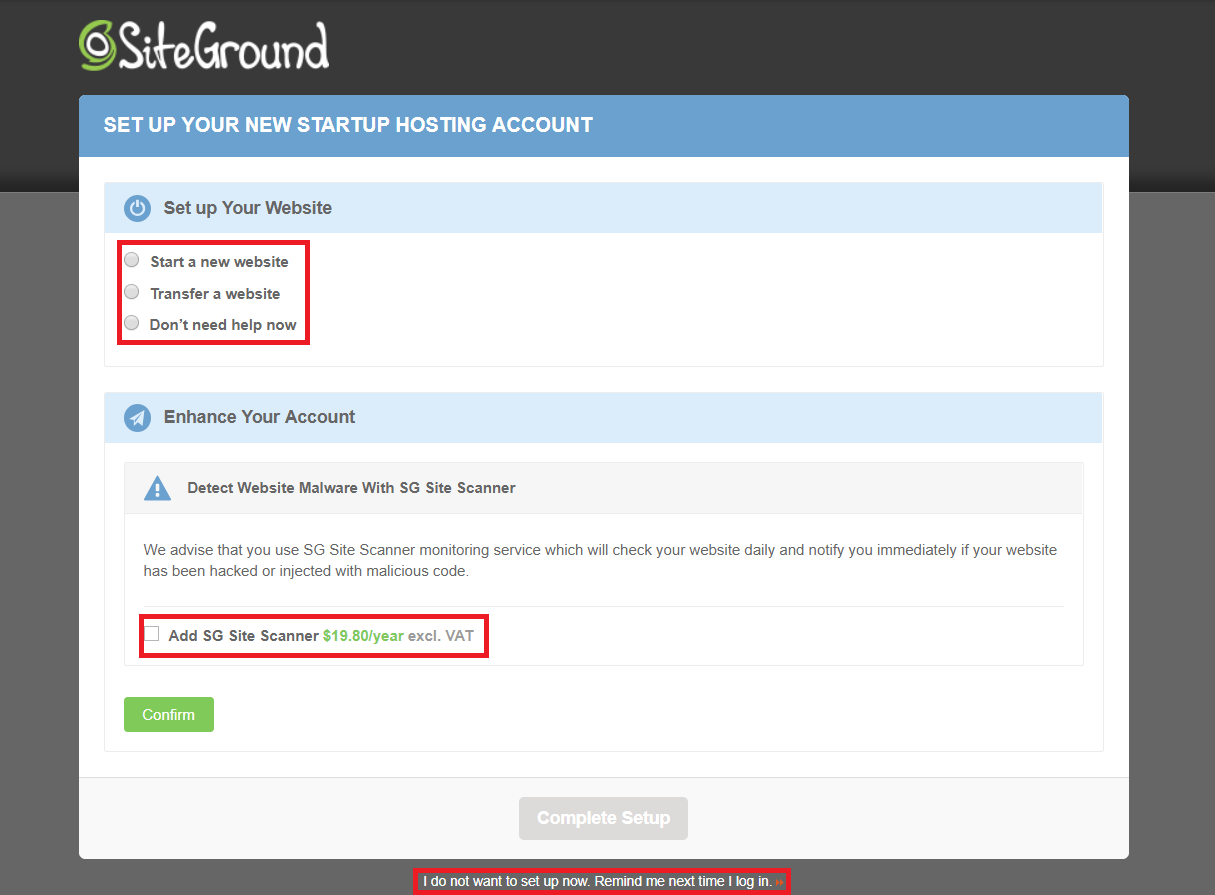 选择“启动新网站”后,你可以选择你要安装的CMS(内容管理系统):
选择“启动新网站”后,你可以选择你要安装的CMS(内容管理系统):
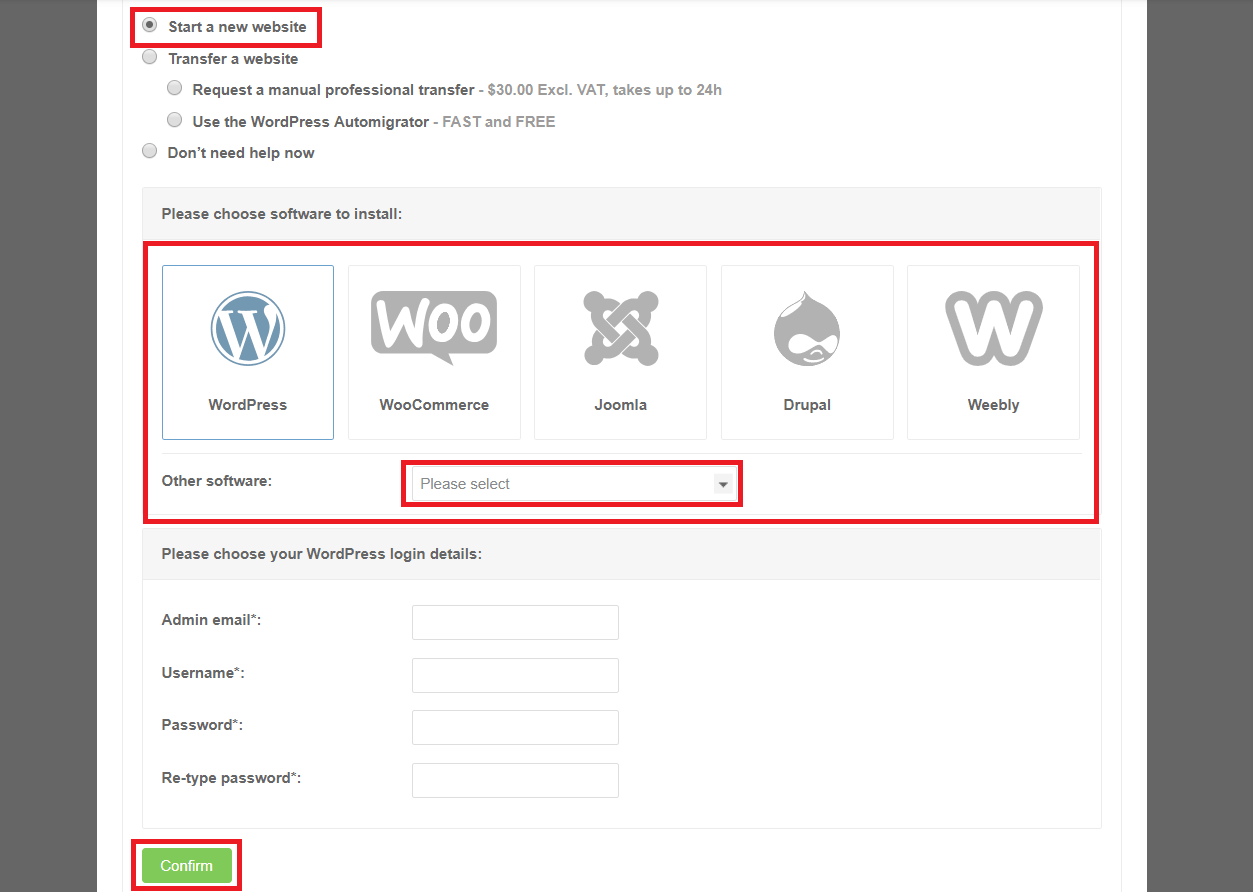 之后,选择WordPress。然后,你必须输入一些以后登录管理员帐户所需的详细基本信息。完成后,单击Confirm(确认)。
在确认页面上,你还需要确认你是否需要SG Site Scanner。
之后,选择WordPress。然后,你必须输入一些以后登录管理员帐户所需的详细基本信息。完成后,单击Confirm(确认)。
在确认页面上,你还需要确认你是否需要SG Site Scanner。
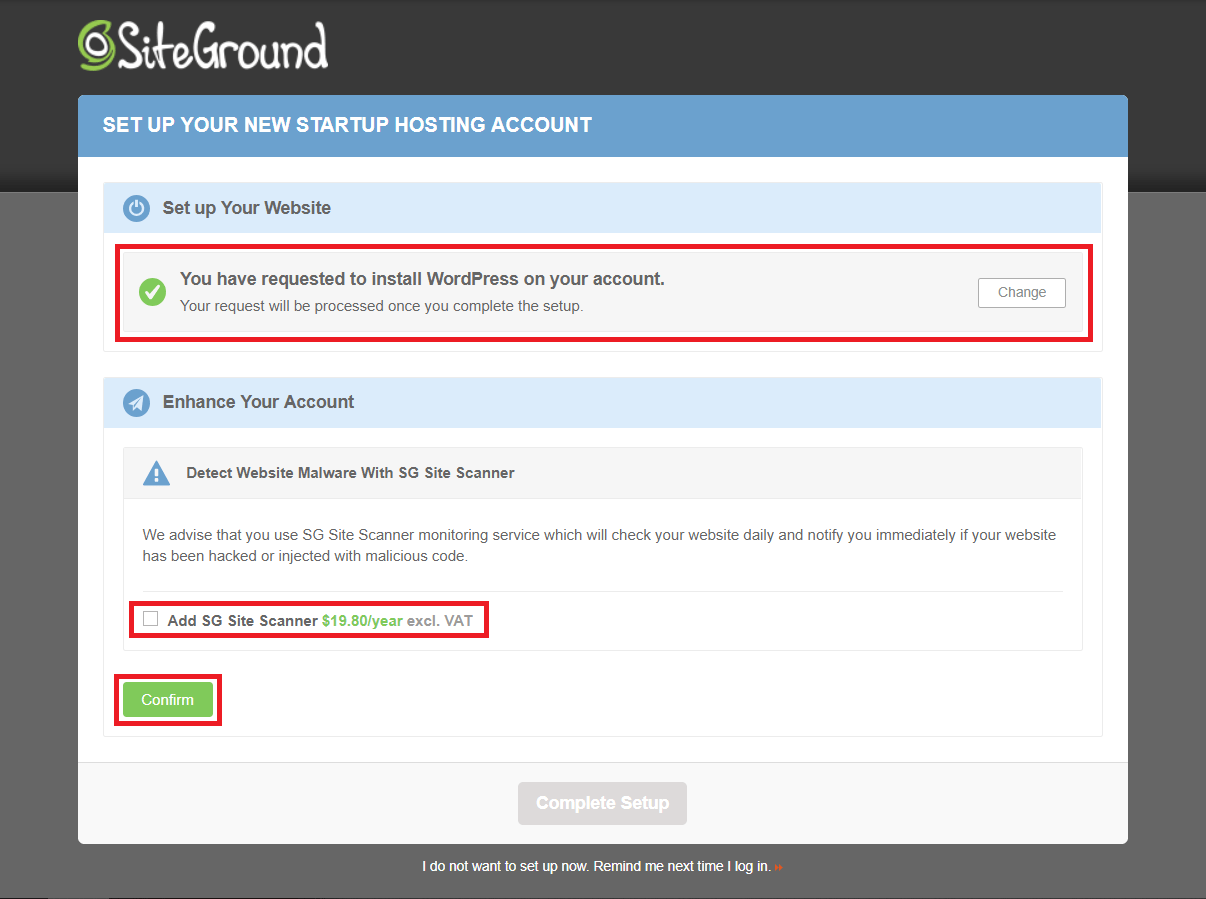 点击Confirm按钮后,勾选接受条款和条件(最好先阅读再选择接受)并点击Complete Setup(完成设置),之后系统会开始安装WordPress(和SG Site Scanner)。
点击Confirm按钮后,勾选接受条款和条件(最好先阅读再选择接受)并点击Complete Setup(完成设置),之后系统会开始安装WordPress(和SG Site Scanner)。
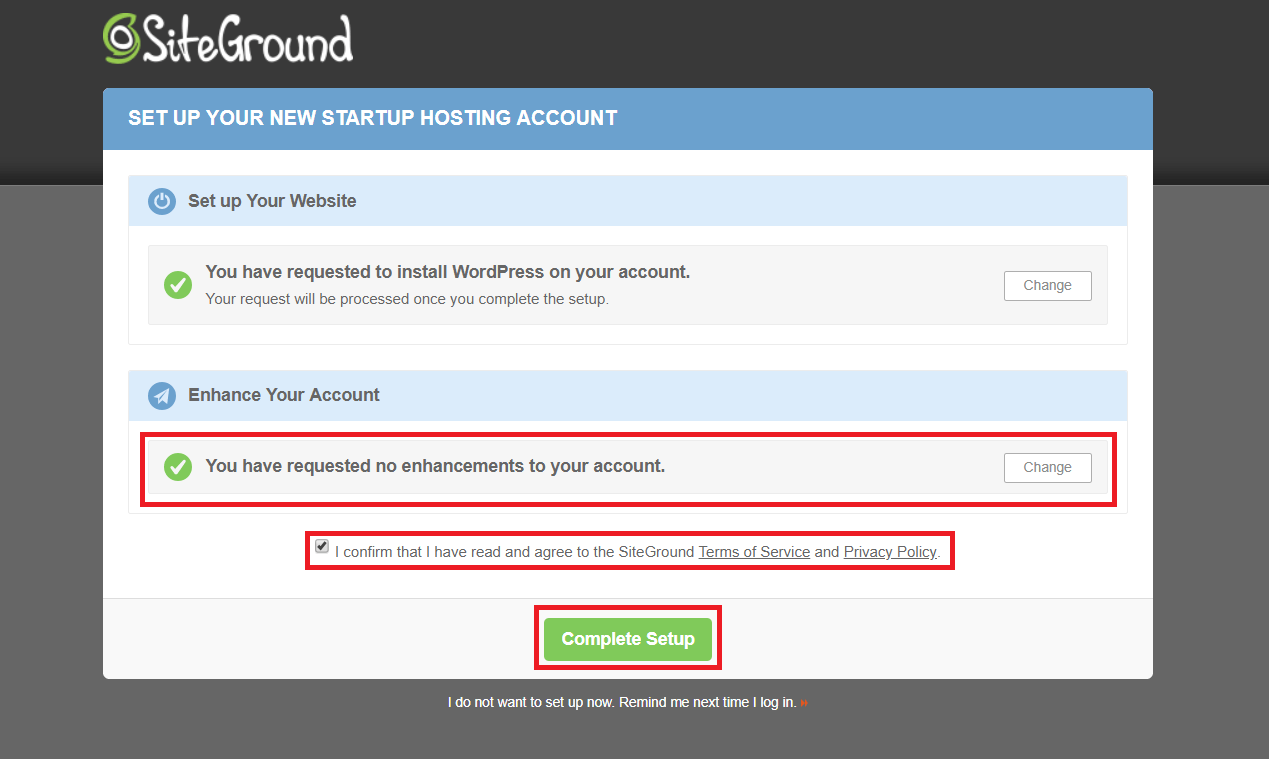 完成后,你将看到下图所示的讯息。我的安装过程只花了几秒钟,所以你应该也不必等待太久。
完成后,你将看到下图所示的讯息。我的安装过程只花了几秒钟,所以你应该也不必等待太久。
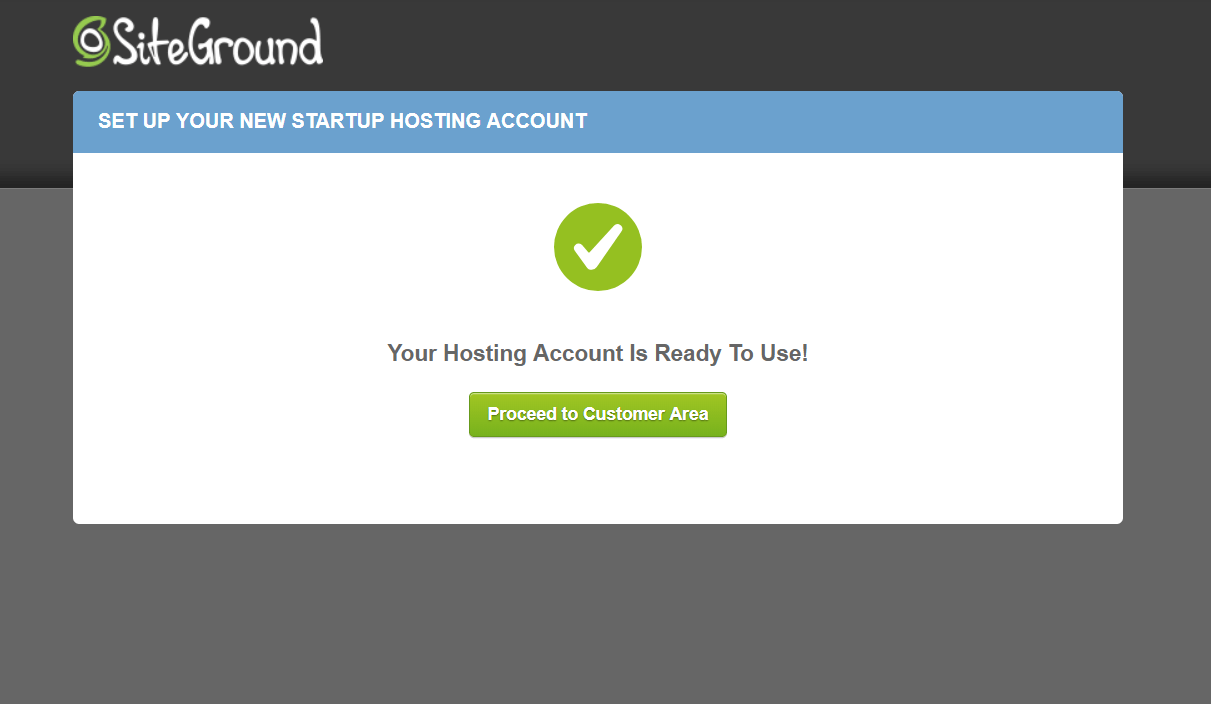 点击Proceed to Customer Area(继续前往客户专区)。
欢迎来到你的信息中心:
点击Proceed to Customer Area(继续前往客户专区)。
欢迎来到你的信息中心:
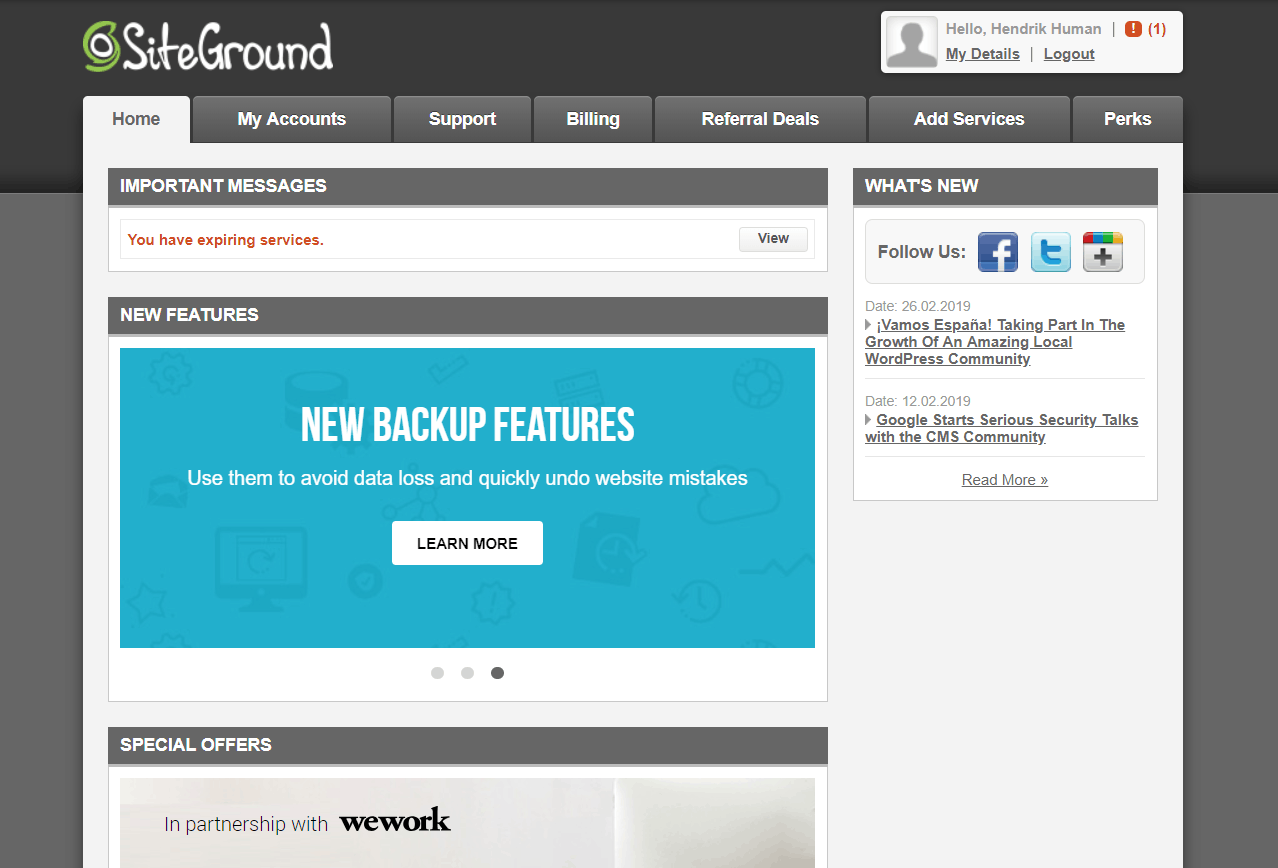 你也同时会收到一封电子邮件,确认你的WordPress网站已创建完毕:
你也同时会收到一封电子邮件,确认你的WordPress网站已创建完毕:
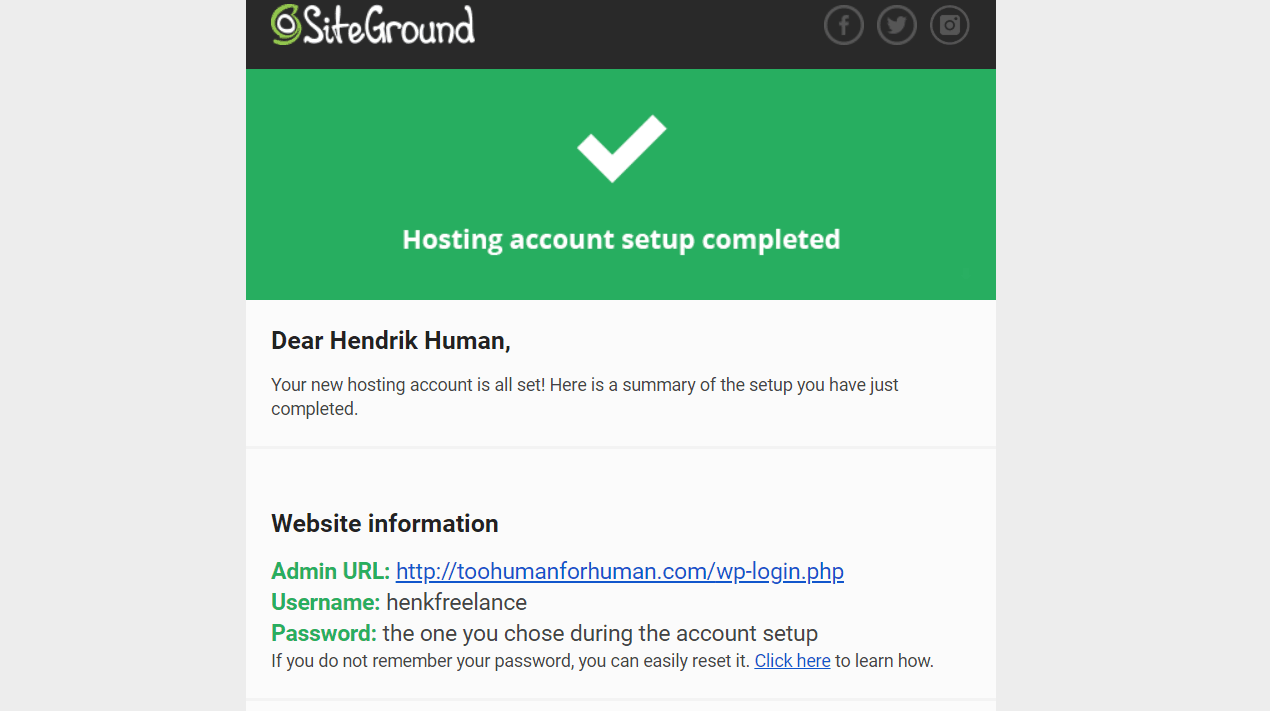 现在,你可以通过单击仪表板中的My Accounts(我的帐户)来访问你的WordPress网站:
现在,你可以通过单击仪表板中的My Accounts(我的帐户)来访问你的WordPress网站:
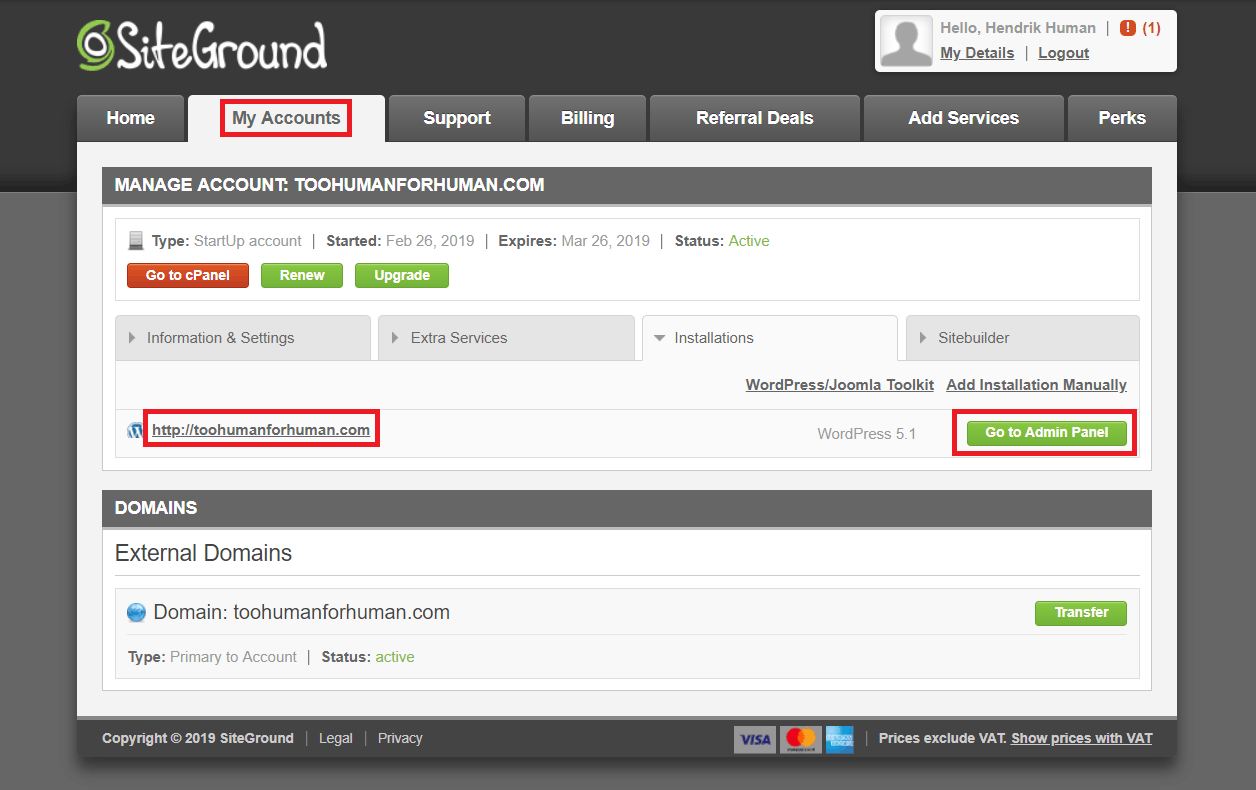 在Installations(安装)下方,你会看到你的WordPress网站的链接。点击链接以进入网站的前端,或点击Go to Admin Panel(进入管理面板)按钮以前往WordPress管理仪表板。
第一次执行此操作时,其安装向导会为你提供指引:
在Installations(安装)下方,你会看到你的WordPress网站的链接。点击链接以进入网站的前端,或点击Go to Admin Panel(进入管理面板)按钮以前往WordPress管理仪表板。
第一次执行此操作时,其安装向导会为你提供指引:
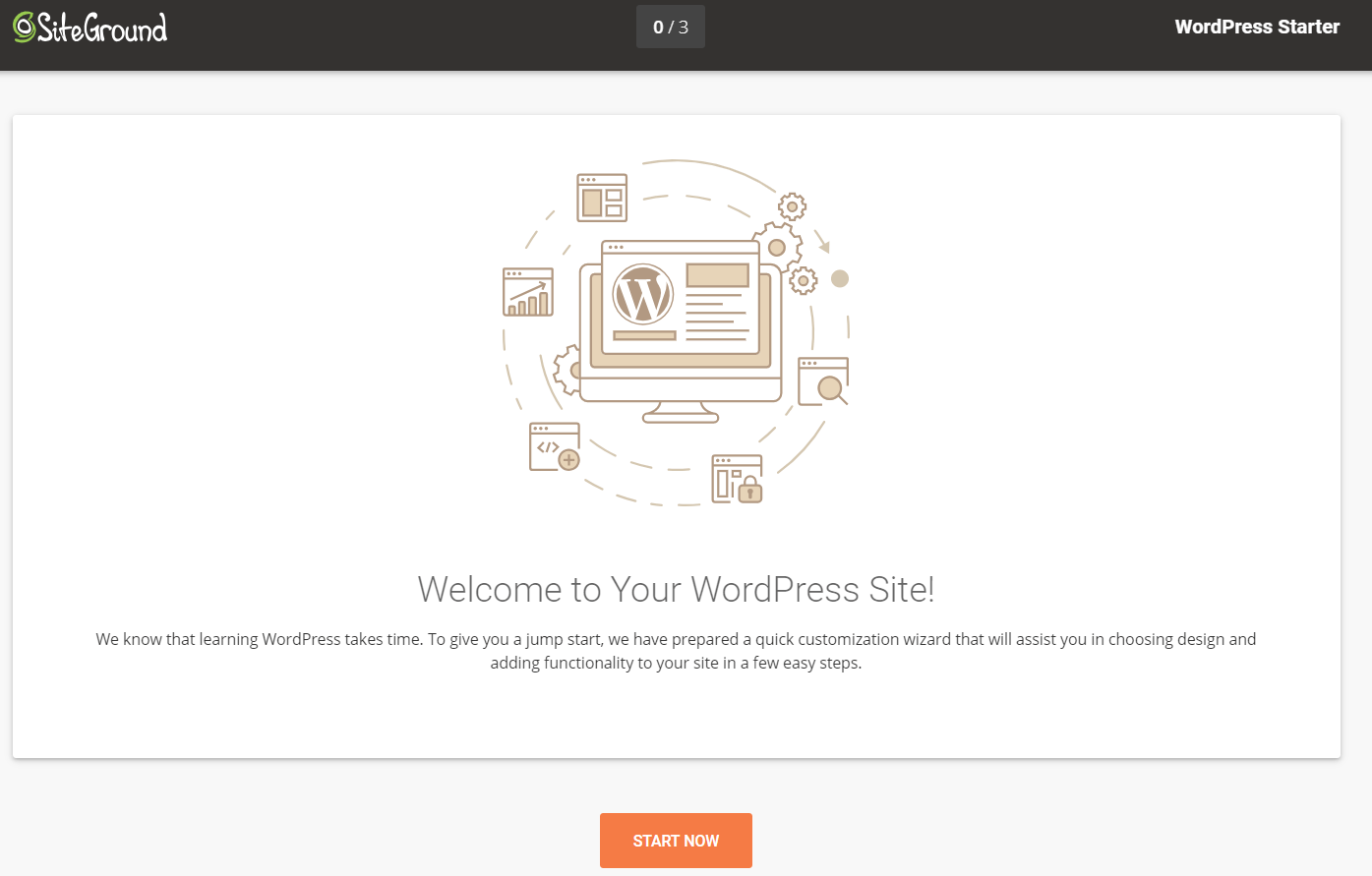 点击Start Now(立即开始)。
第一步是从策划列表中选择一个主题:
点击Start Now(立即开始)。
第一步是从策划列表中选择一个主题:
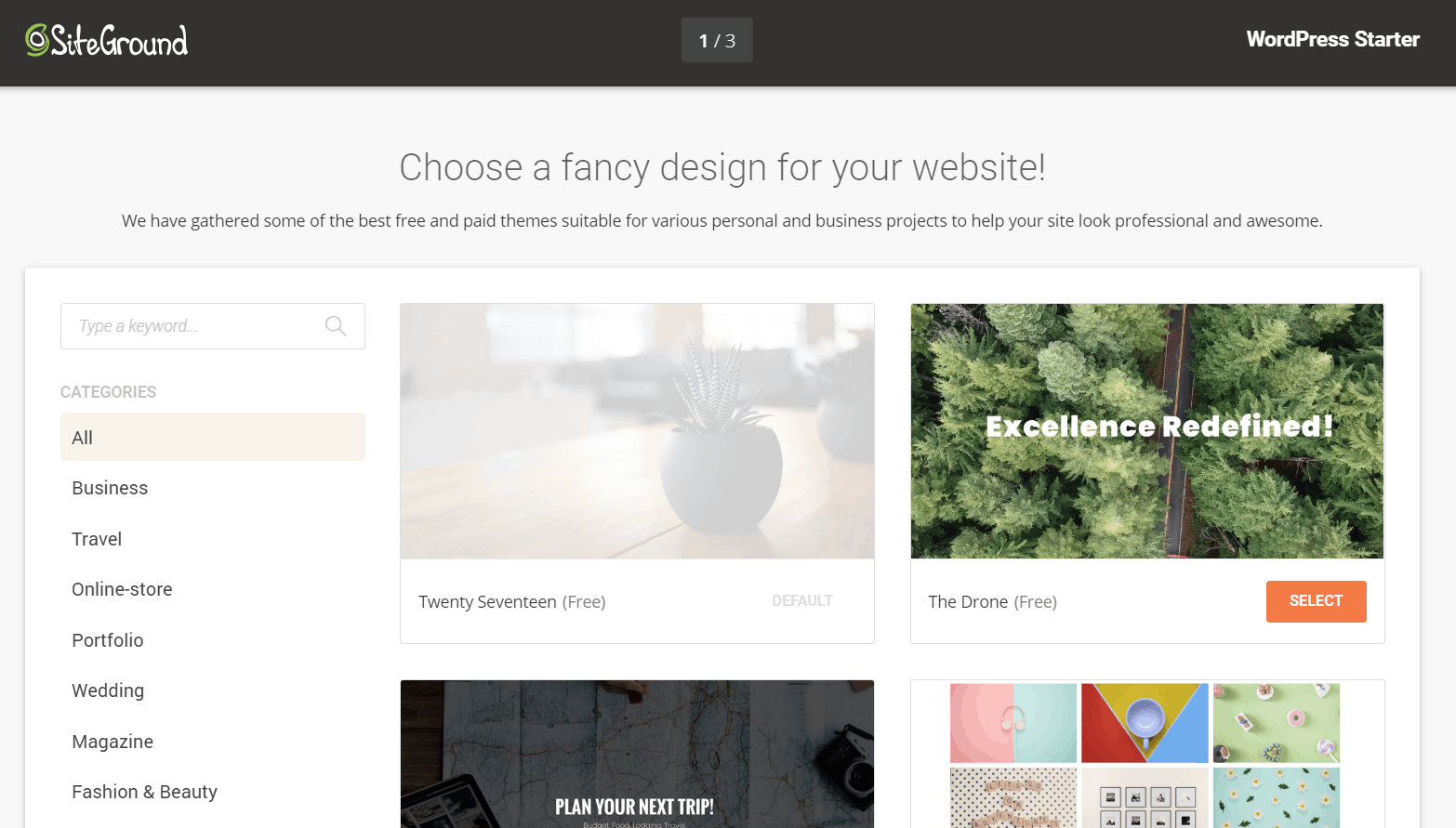 如果你选择的模板被绑定到某个网站构建工具(例如Elementor),则系统会自动为你安装插件,以便你保留演示内容。如果你不想要该插件,请点击橙色的Selected(选定)按钮。
请记住,如果你选择不安装插件,则你可能会得到一个没有任何图像或文本的空白模板:
如果你选择的模板被绑定到某个网站构建工具(例如Elementor),则系统会自动为你安装插件,以便你保留演示内容。如果你不想要该插件,请点击橙色的Selected(选定)按钮。
请记住,如果你选择不安装插件,则你可能会得到一个没有任何图像或文本的空白模板:
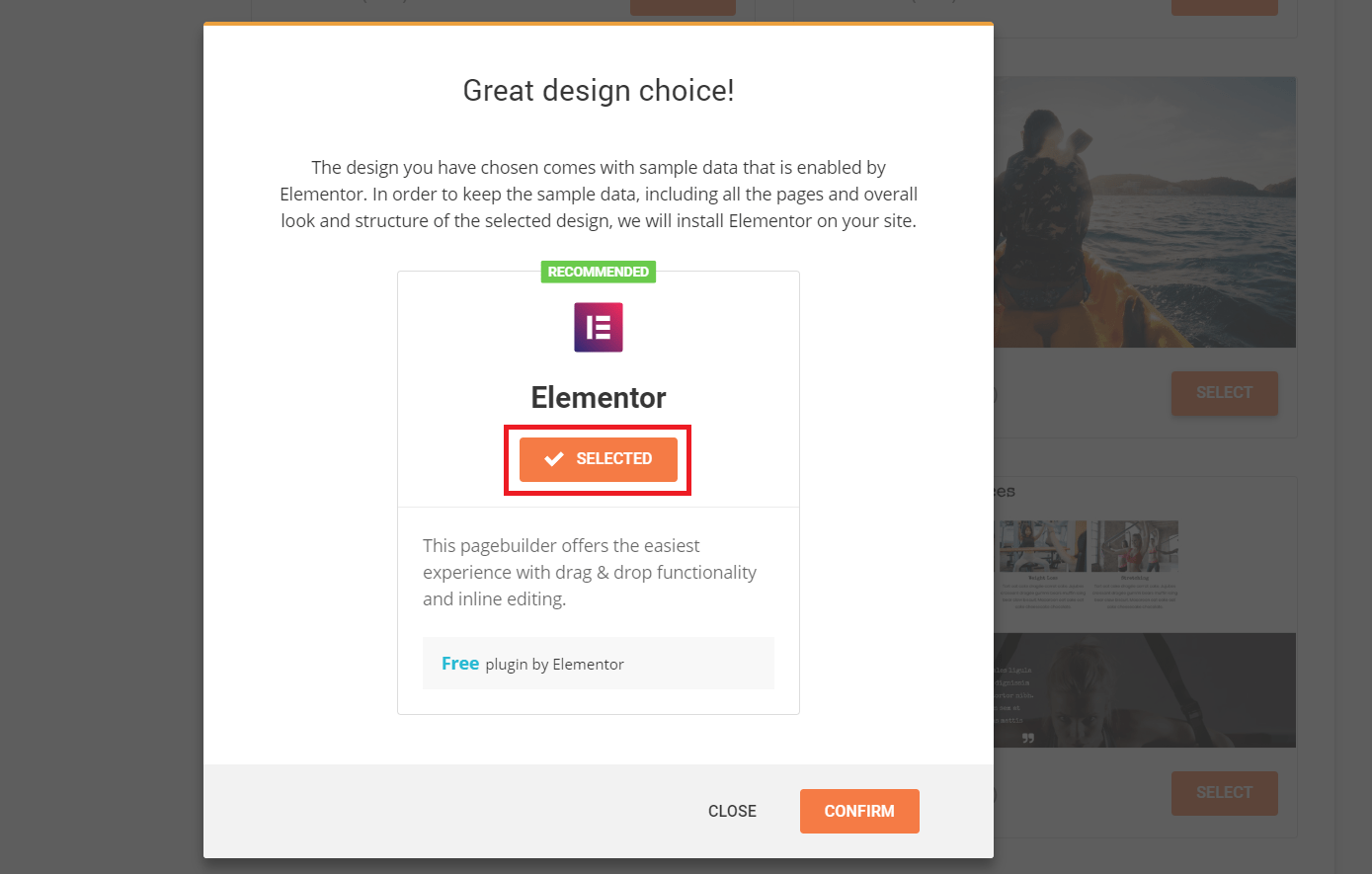 在下一个屏幕上,你可以选择在你的站点上自动安装一些有用的实用程序插件。而你将获得所选插件的免费版本。
在下一个屏幕上,你可以选择在你的站点上自动安装一些有用的实用程序插件。而你将获得所选插件的免费版本。
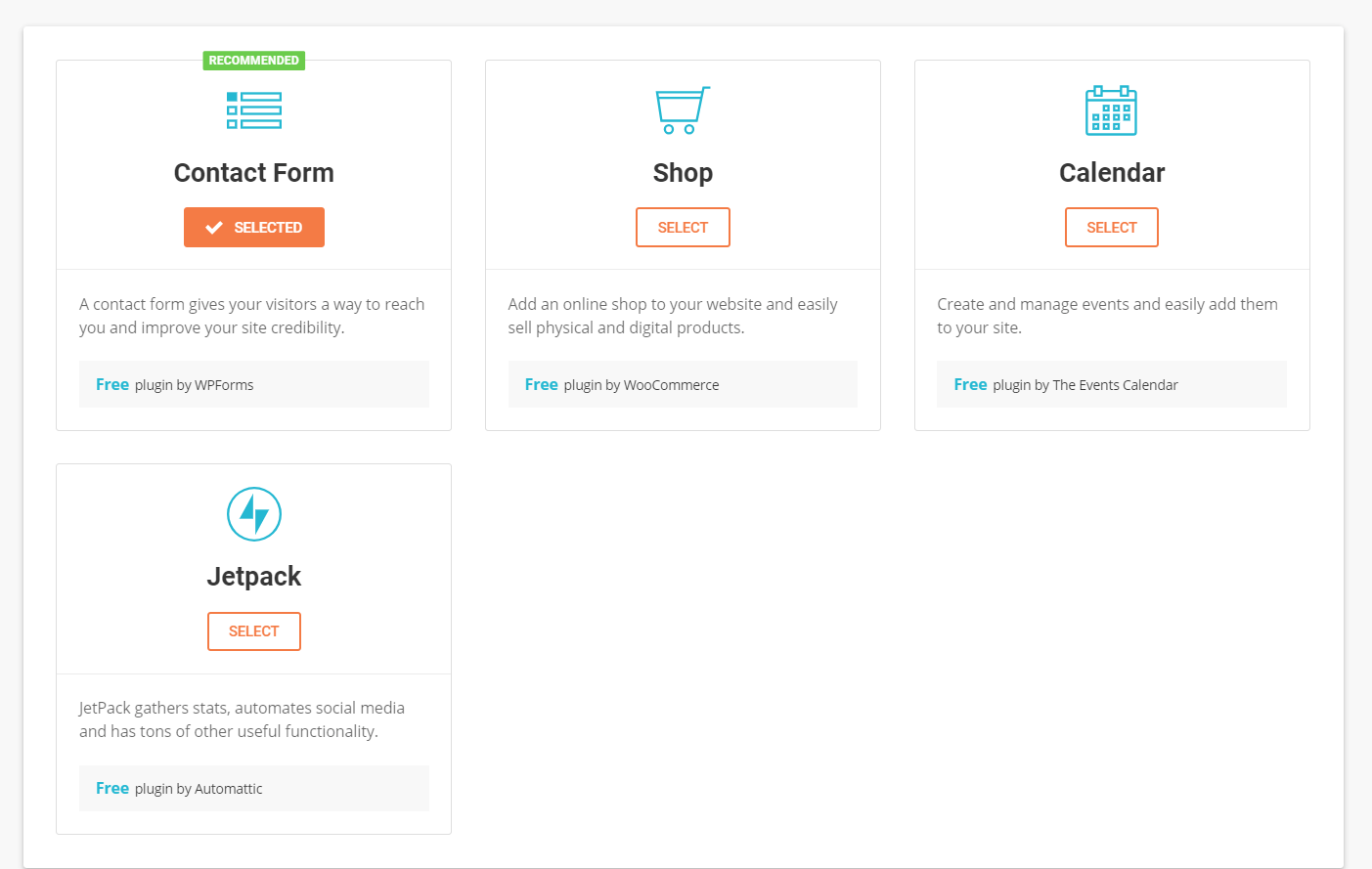 在最后一步中,你可以选择自动安装一些营销插件:
在最后一步中,你可以选择自动安装一些营销插件:
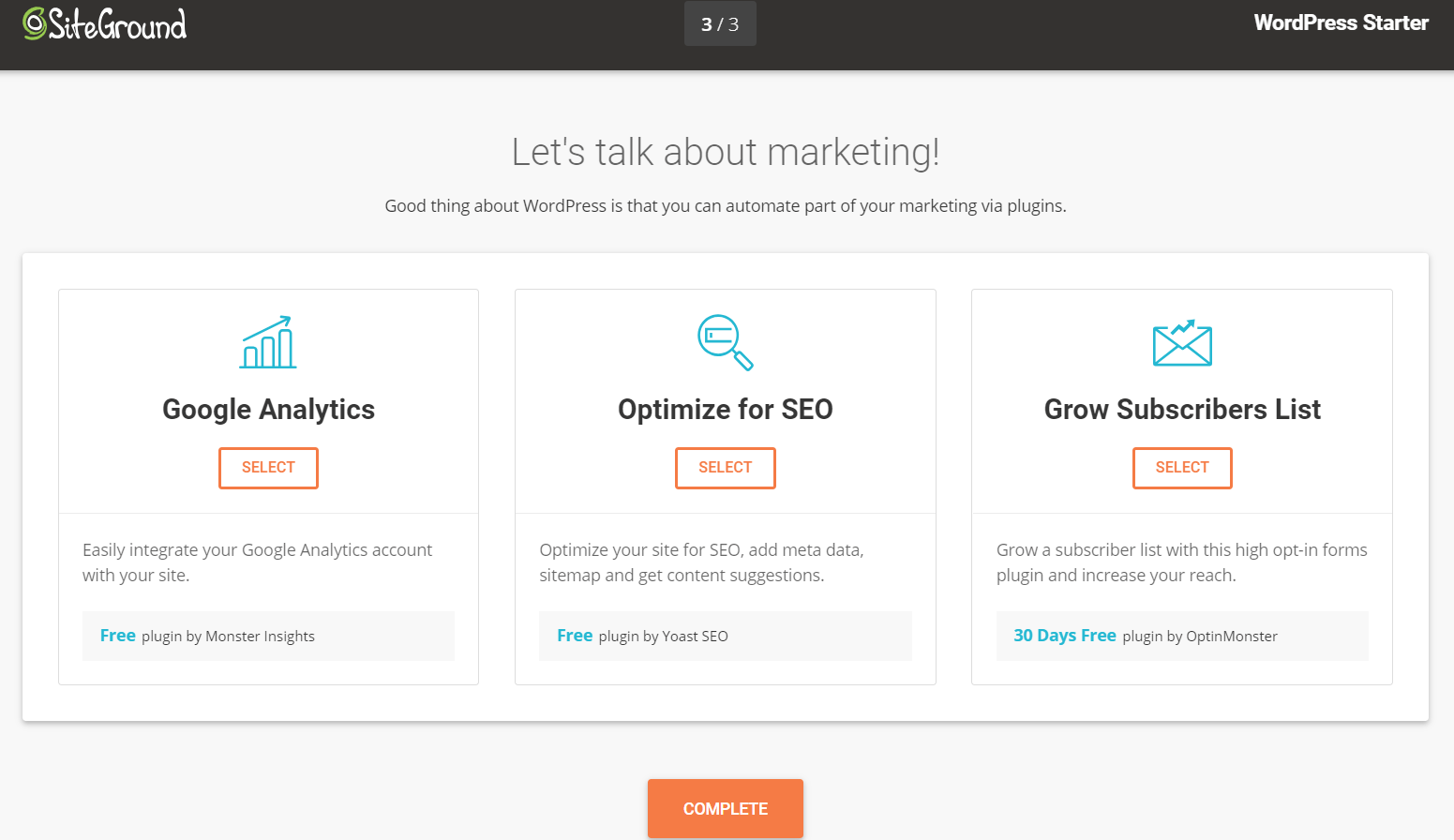 点击Complete(完成)后,SiteGround便会根据你的选择安装所有内容。我选择了所有的插件以利测试,而让我印象深刻的是总安装过程只花了大约30秒:
点击Complete(完成)后,SiteGround便会根据你的选择安装所有内容。我选择了所有的插件以利测试,而让我印象深刻的是总安装过程只花了大约30秒:
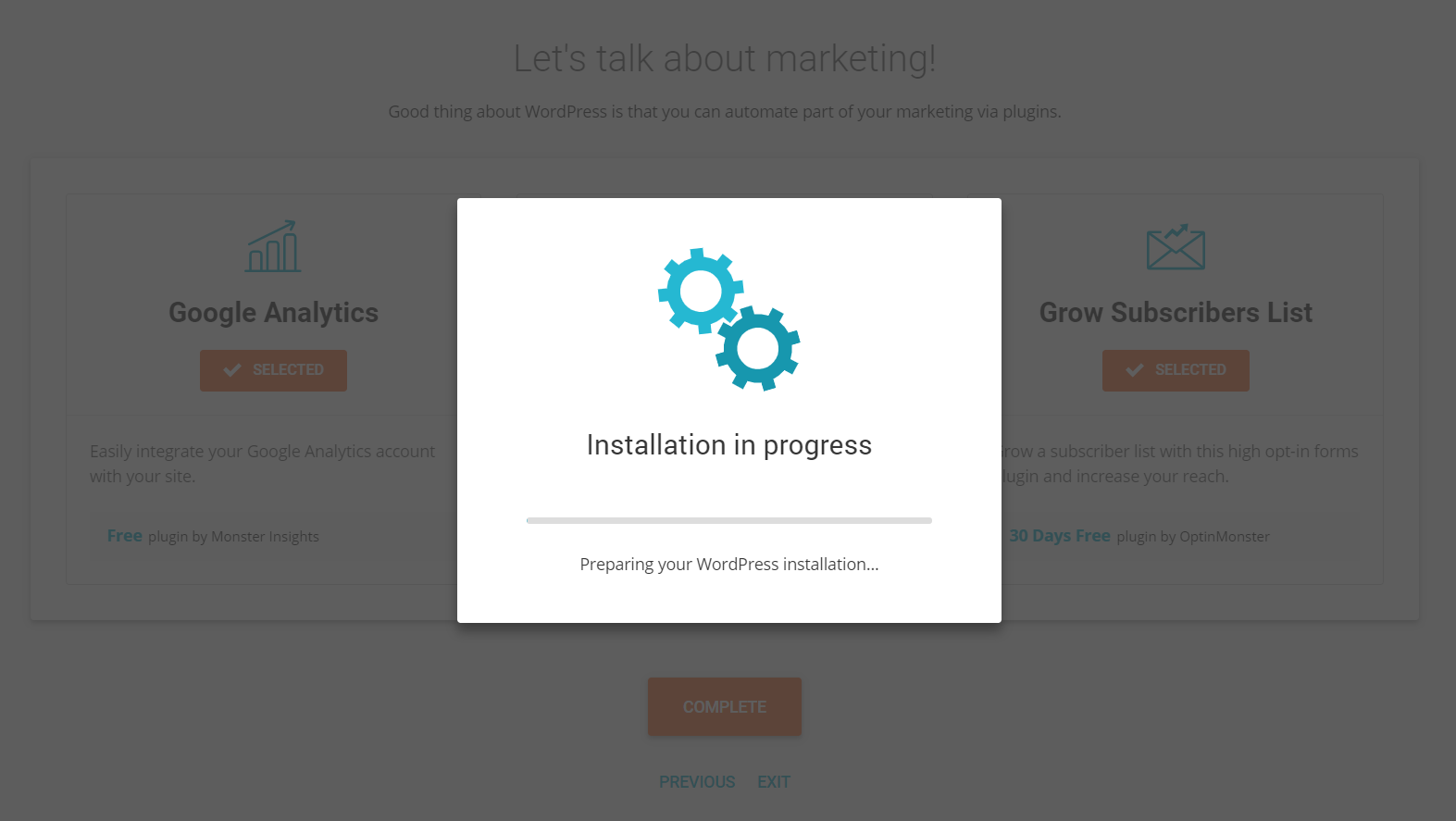 安装完成后,你将看到以下讯息。你可以点击View Site(查看站点)以用访客身份查看网站外观或点击Go To Dashboard(前往仪表板)以进入管理员后端:
安装完成后,你将看到以下讯息。你可以点击View Site(查看站点)以用访客身份查看网站外观或点击Go To Dashboard(前往仪表板)以进入管理员后端:
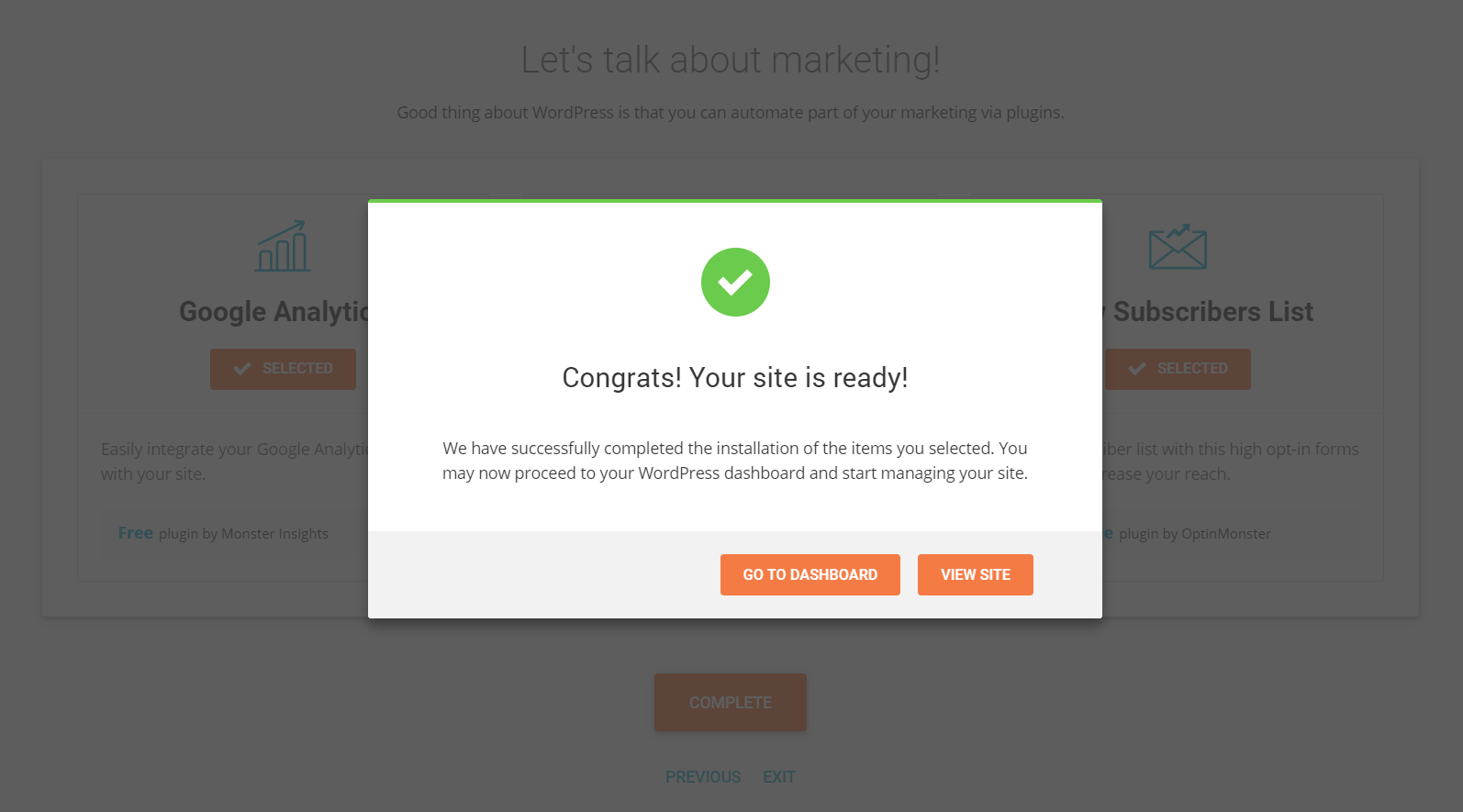 如果你以前使用过WordPress,则会发现其界面与标准仪表板略有不同。这是因为SG Optimizer插件将你的WordPress网站与SiteGround的WordPress管理和优化功能相结合。
如果你以前使用过WordPress,则会发现其界面与标准仪表板略有不同。这是因为SG Optimizer插件将你的WordPress网站与SiteGround的WordPress管理和优化功能相结合。
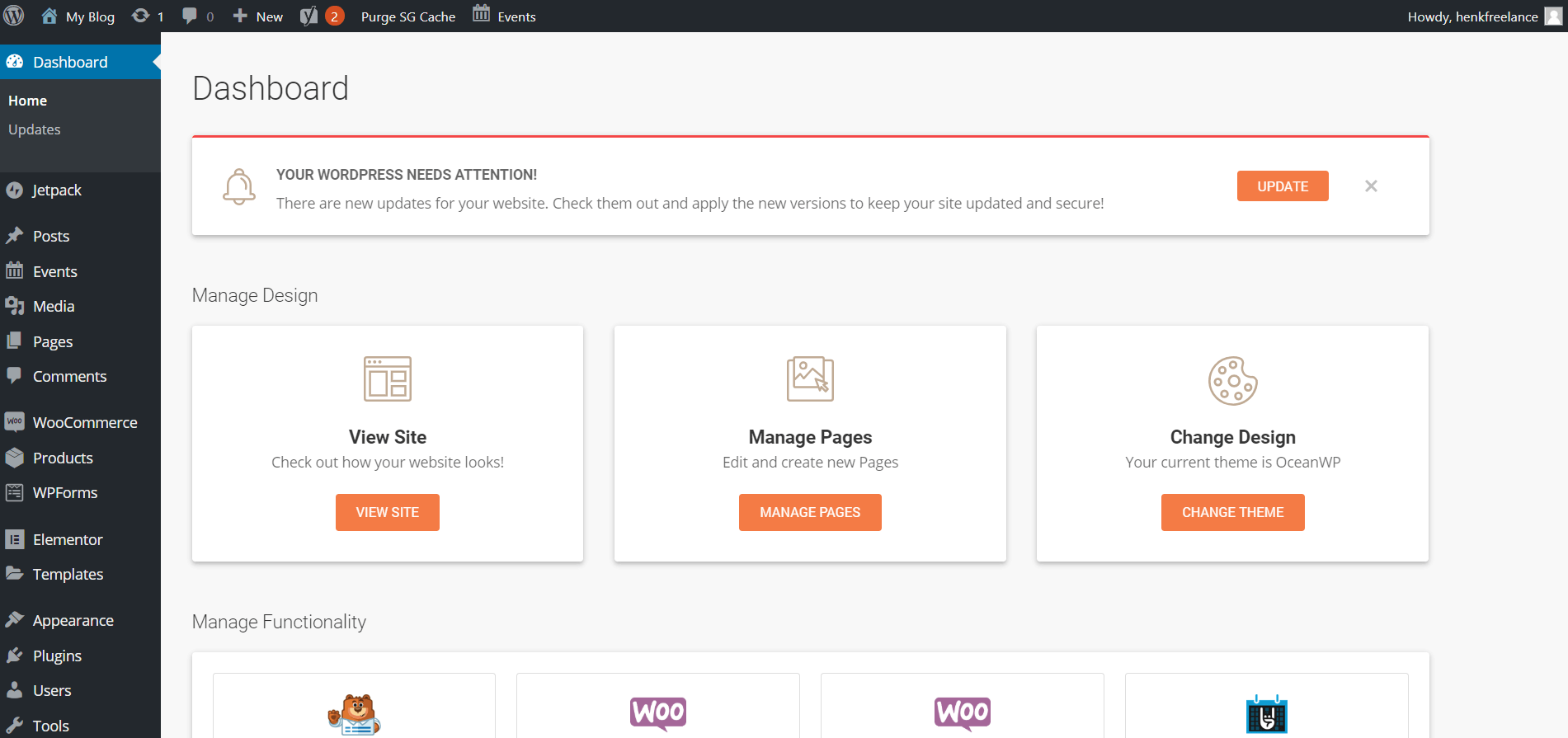 请注意,SiteGround将自动在你的WordPress网站上创建和发布两则帖子:
请注意,SiteGround将自动在你的WordPress网站上创建和发布两则帖子:
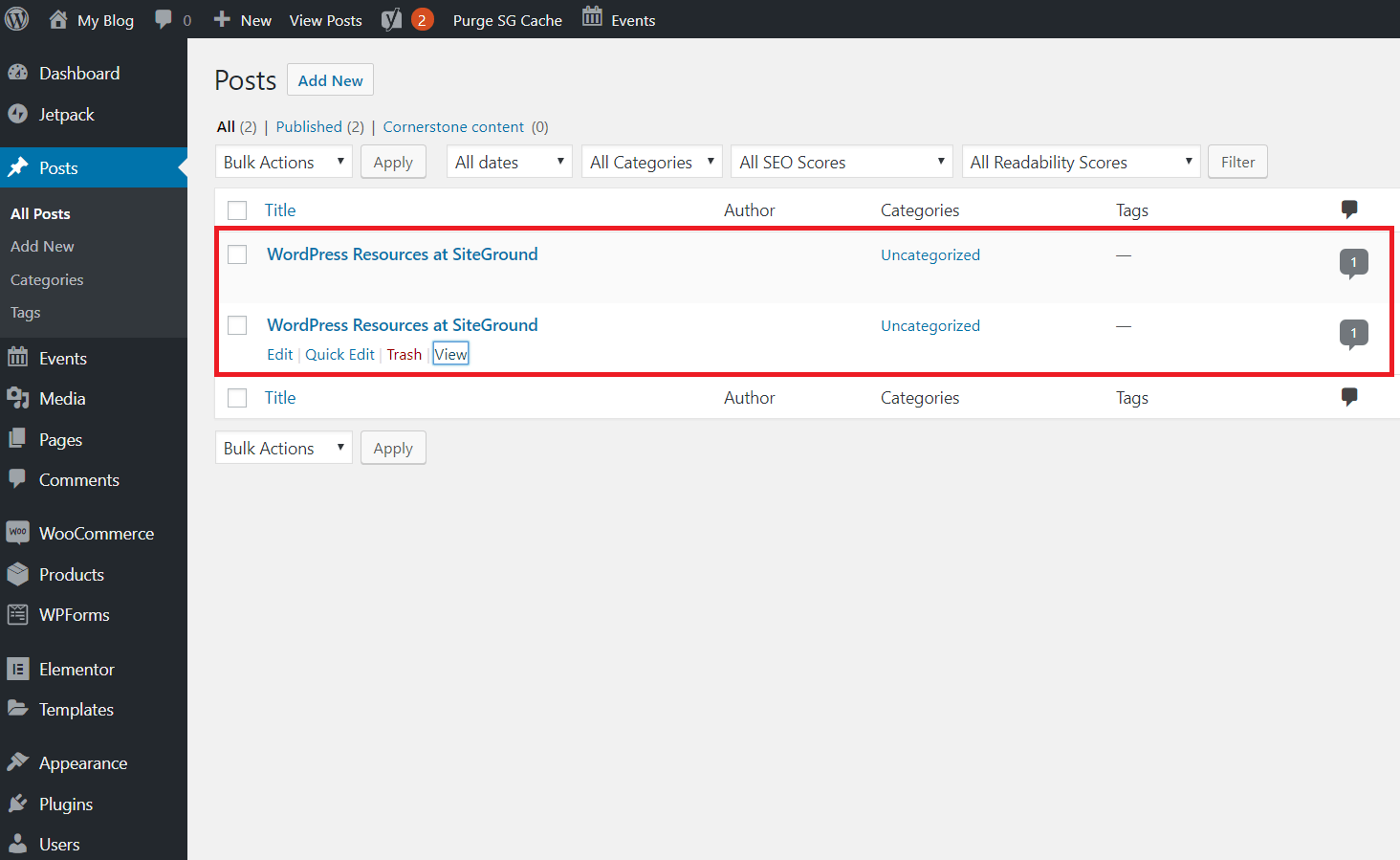 虽然这看似无关紧要,但任何访问你的网站的人都会在你的博客中看到这些帖子。
我不喜欢这种做法,因为没有人希望自己的博客出现不必要的促销帖。此外,这也可能会影响你的搜索引擎排名,因为这些页面包含链接源头文字,因此请务必尽快删除这两个页面。
虽然这看似无关紧要,但任何访问你的网站的人都会在你的博客中看到这些帖子。
我不喜欢这种做法,因为没有人希望自己的博客出现不必要的促销帖。此外,这也可能会影响你的搜索引擎排名,因为这些页面包含链接源头文字,因此请务必尽快删除这两个页面。
在SiteGround上连接域名
SiteGround在其中一封入门电子邮件中提供有关如何将域名服务器指向SiteGround的信息: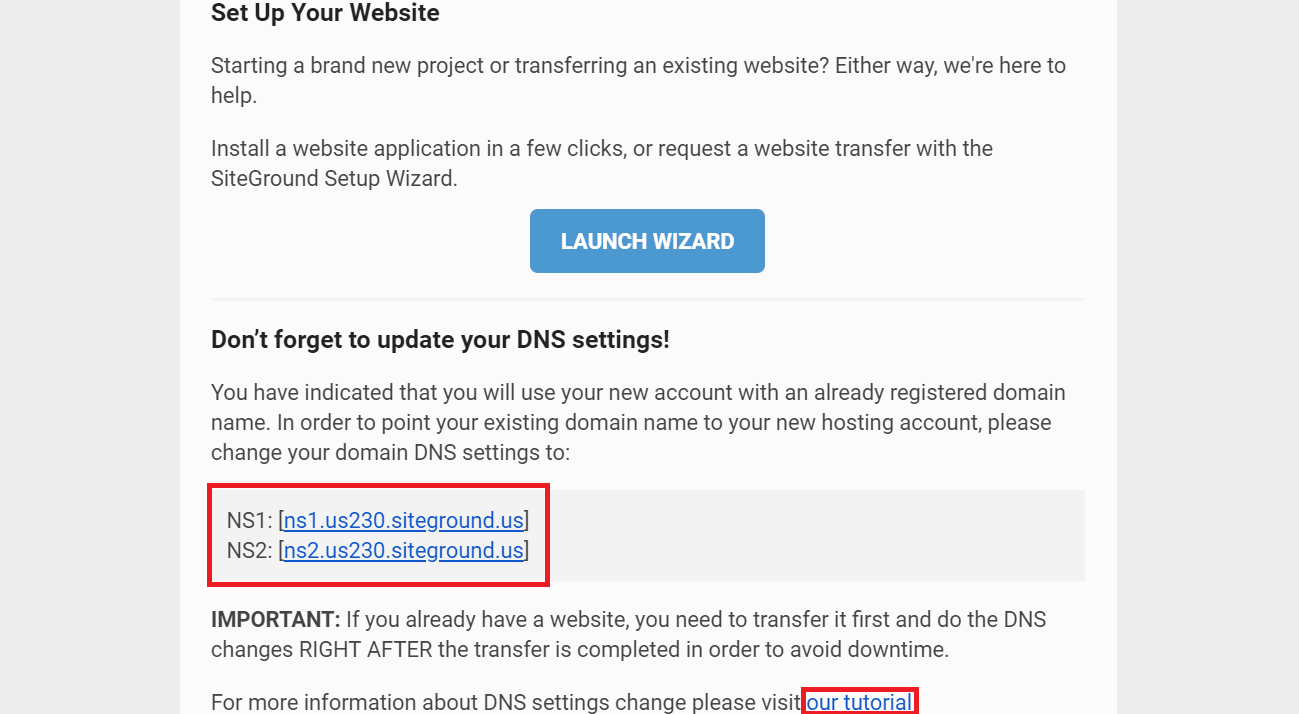 其中还包含一个教程的链接,但它主要介绍如何处理与您的域名相关联的电子邮件。SiteGround不提供有关如何使用特定注册商(如GoDaddy)更改DNS设置的教程。
此过程非常方便。你只需要将注册商的域名服务器更改为SiteGround在电子邮件中提供的域名服务器即可。
SiteGround之后会轻松将你的域名转移到他们的服务器上。此外,其文档也很容易遵循。
前往信息中心的Services(服务)标签:
其中还包含一个教程的链接,但它主要介绍如何处理与您的域名相关联的电子邮件。SiteGround不提供有关如何使用特定注册商(如GoDaddy)更改DNS设置的教程。
此过程非常方便。你只需要将注册商的域名服务器更改为SiteGround在电子邮件中提供的域名服务器即可。
SiteGround之后会轻松将你的域名转移到他们的服务器上。此外,其文档也很容易遵循。
前往信息中心的Services(服务)标签:
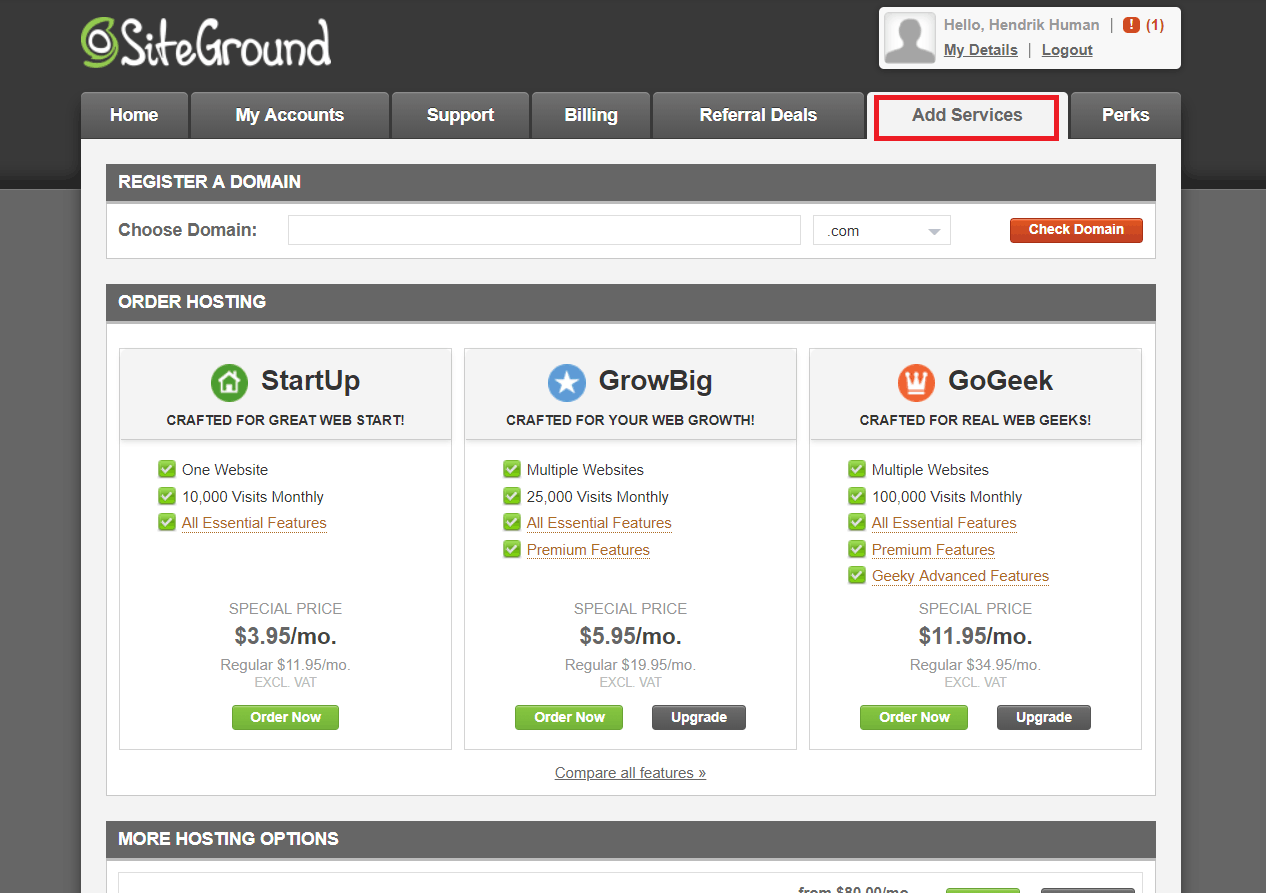 然后,向下滚动到Order Extras(订购其他)的部分,然后点击Domain Transfer(域名转移)旁边的Get(获取):
然后,向下滚动到Order Extras(订购其他)的部分,然后点击Domain Transfer(域名转移)旁边的Get(获取):
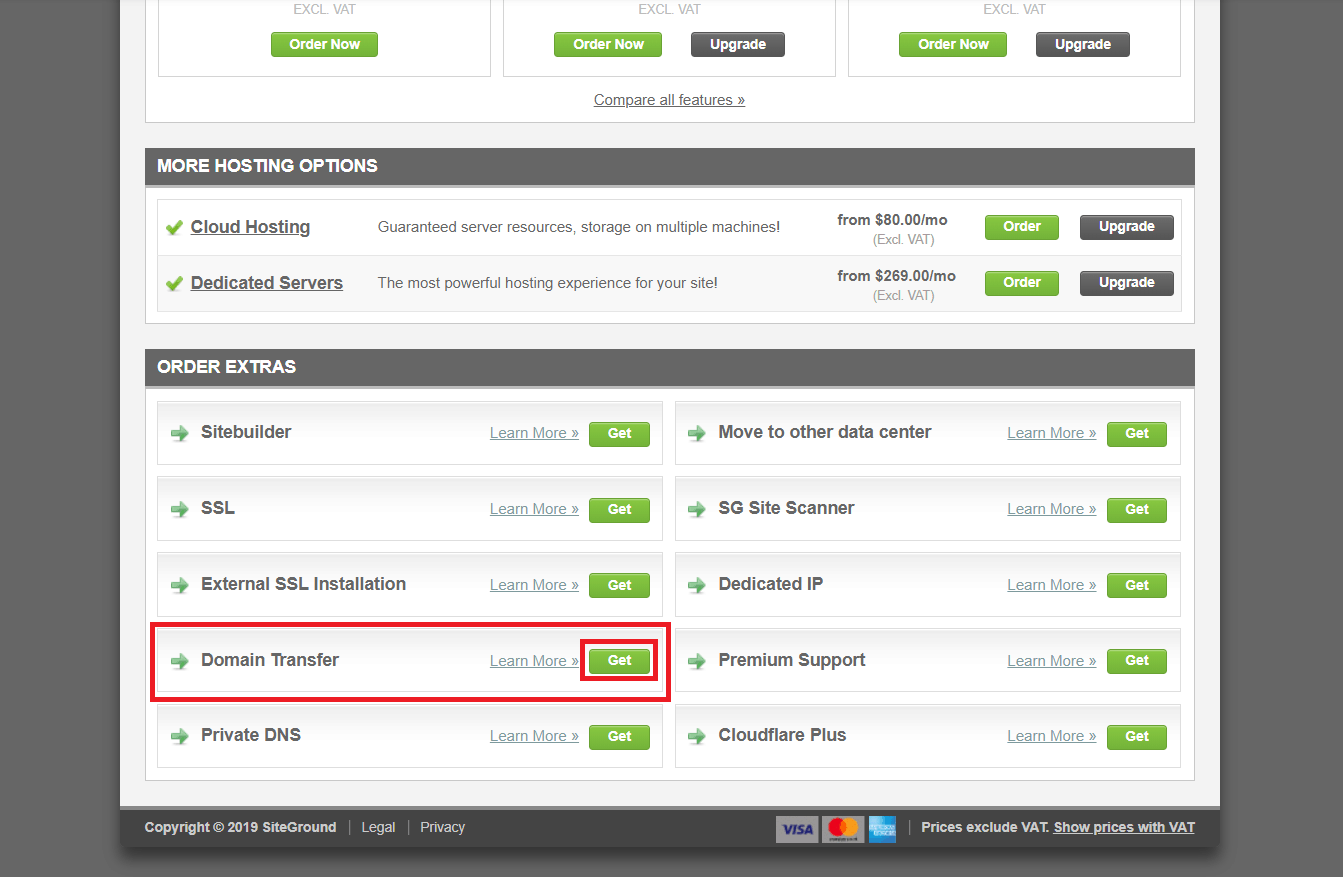 这将带你进入下方的域名转移页面。请注意,如果你使用的是StartUp计划,则必须为域名转移会支付一次性费用。然而,隔年的续订将为免费,且你将获得免费的一年域名隐私:
这将带你进入下方的域名转移页面。请注意,如果你使用的是StartUp计划,则必须为域名转移会支付一次性费用。然而,隔年的续订将为免费,且你将获得免费的一年域名隐私:
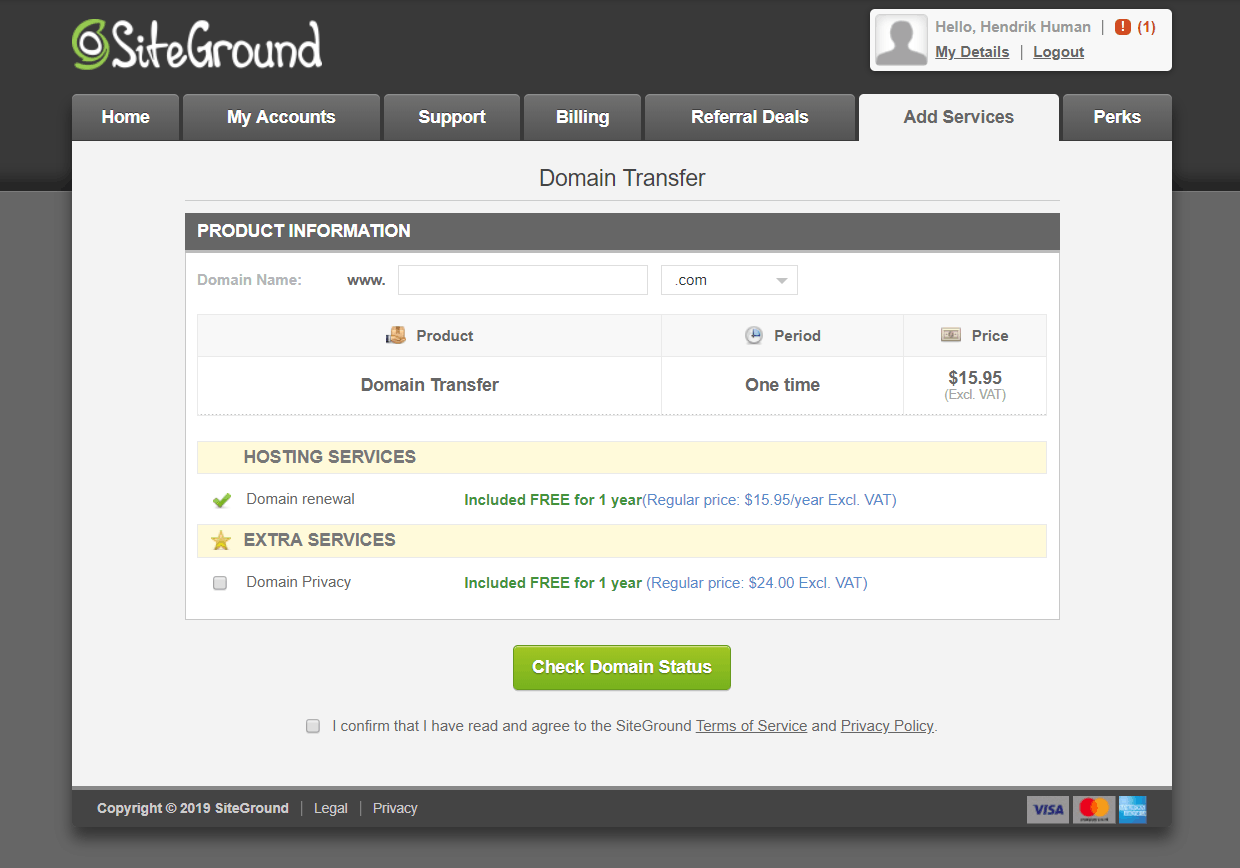 SiteGround将在你点击Check Domain Status(检查域名状态)时开始转移你的域名,并收到任何状态变更的通知。
之后,你只需输入与你的域名相关联的EPP代码(由注册商提供),以验证你的域名所有权。如果你不确定如何执行此操作,则可查看文档中的介绍。
SiteGround将在你点击Check Domain Status(检查域名状态)时开始转移你的域名,并收到任何状态变更的通知。
之后,你只需输入与你的域名相关联的EPP代码(由注册商提供),以验证你的域名所有权。如果你不确定如何执行此操作,则可查看文档中的介绍。
设置SSL证书和CDN
SiteGround不会自动激活你的SSL证书或CDN,因此你需要通过cPanel进行手动设置。 好消息是,SiteGround的支持人员将为你设置SSL证书,并确保这两项服务能够顺利运行。坏消息是,此过程相当耗时,即使有支持代理的帮助,我仍然花了大约30分钟才完成整个过程。 首先,要访问cPanel仪表板,你需要先前往My Accounts(我的帐户)选项卡,再点击Go To cPanel(前往cPanel)按钮: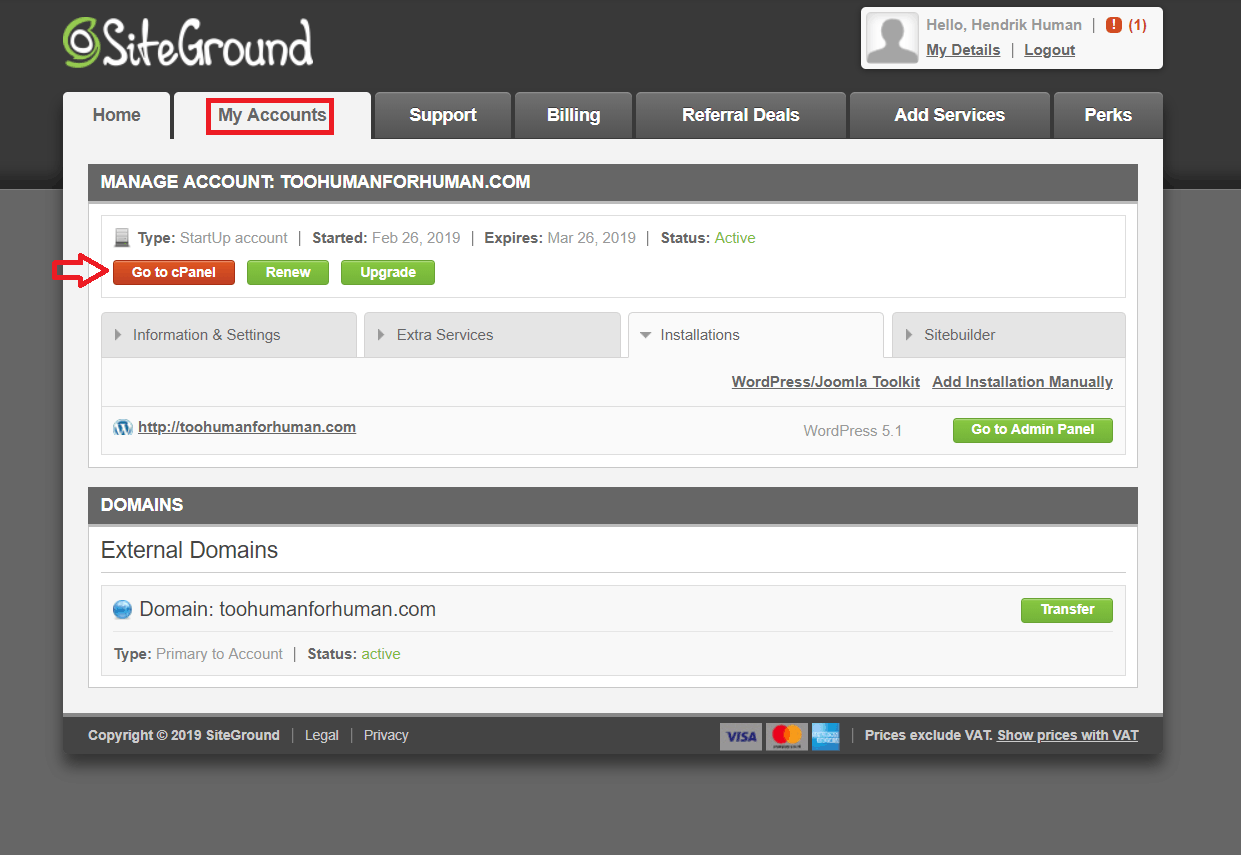 之后你将看到此弹出讯息,询问你是否要安全访问cPanel。选择哪个选项并不重要,但最好是选择安全访问:
之后你将看到此弹出讯息,询问你是否要安全访问cPanel。选择哪个选项并不重要,但最好是选择安全访问:
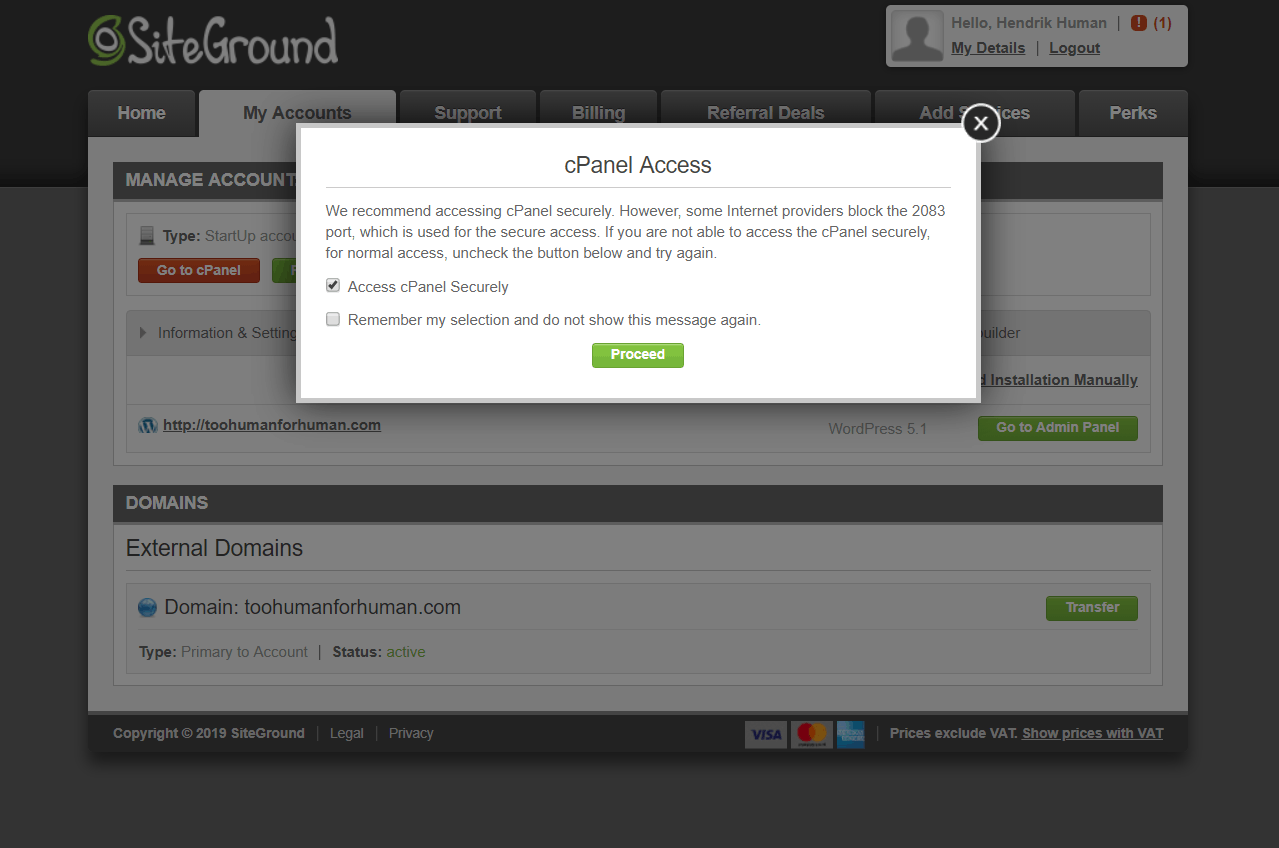 点击Proceed(继续)后,cPanel将在仪表板中开启。
若要访问CloudFlare,请向下滚动到Site Improvement Tools(网站改进工具)部分,然后点击CloudFlare图标:
点击Proceed(继续)后,cPanel将在仪表板中开启。
若要访问CloudFlare,请向下滚动到Site Improvement Tools(网站改进工具)部分,然后点击CloudFlare图标:
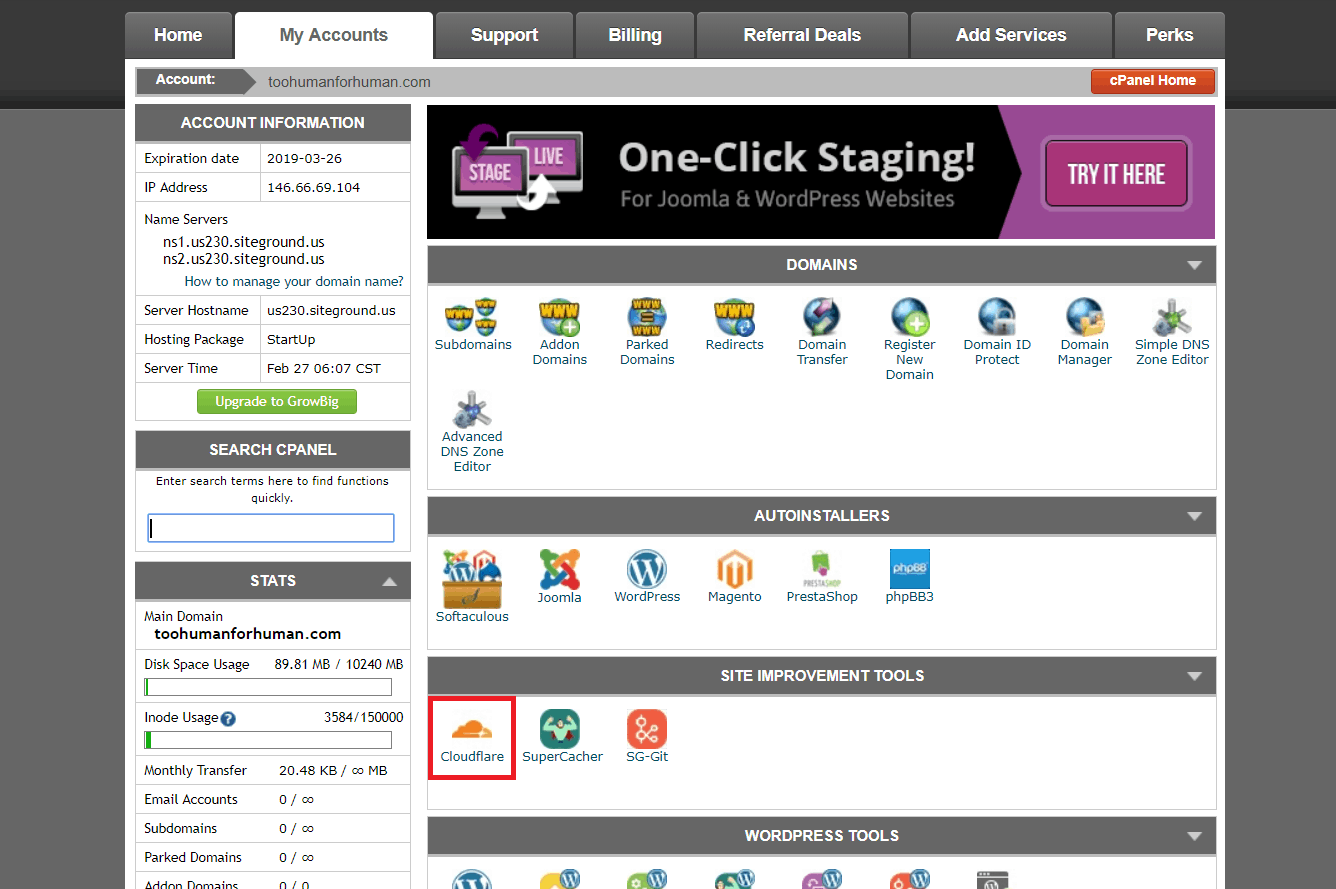 你的CloudFlare管理面板将开启:
你的CloudFlare管理面板将开启:
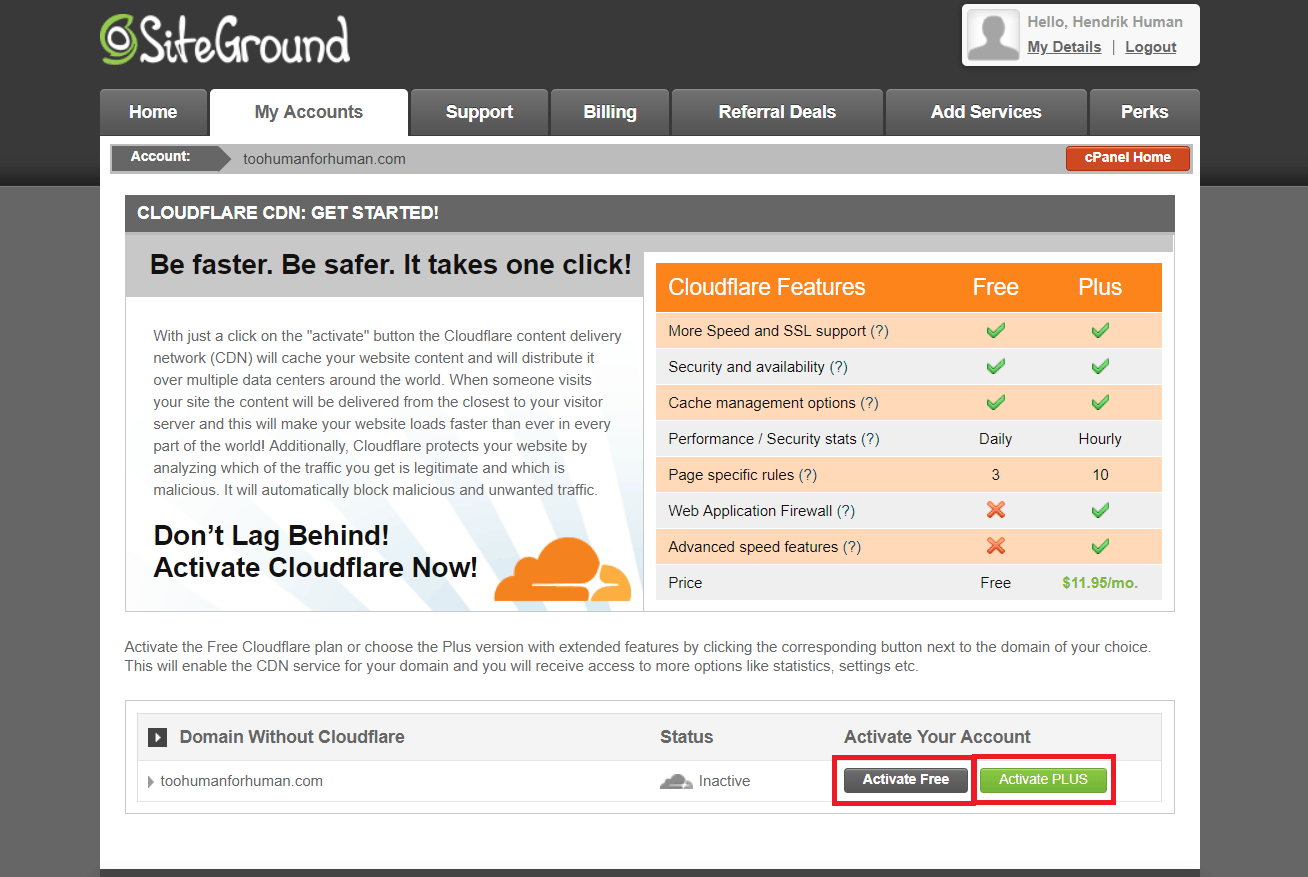 如果你点击Activate PLUS按钮,即可购买高级CloudFlare计划:
如果你点击Activate PLUS按钮,即可购买高级CloudFlare计划:
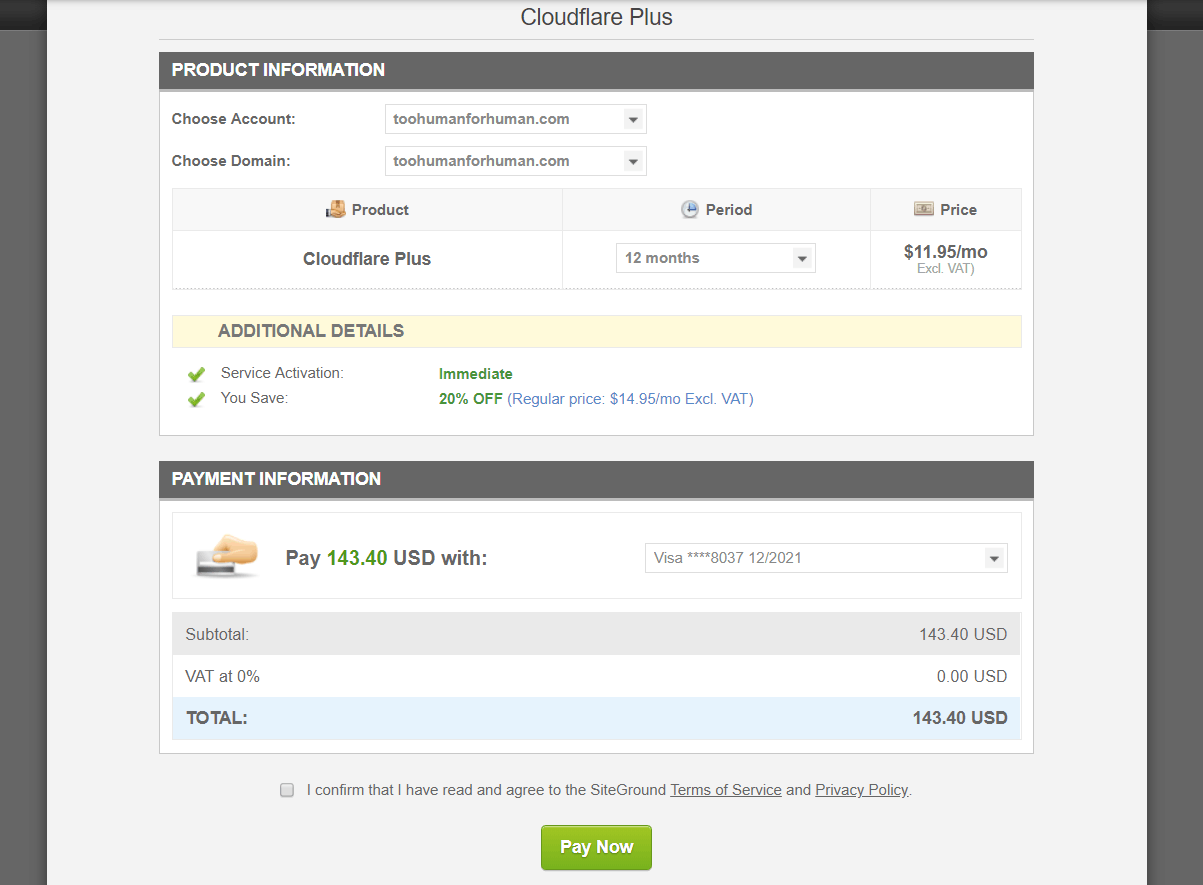 点击Activate Free(激活免费版本)按钮则会激活SiteGround托管的免费版本。接下来,你需要在弹出窗口中提供一个电子邮件地址,然后点击Proceed:
点击Activate Free(激活免费版本)按钮则会激活SiteGround托管的免费版本。接下来,你需要在弹出窗口中提供一个电子邮件地址,然后点击Proceed:
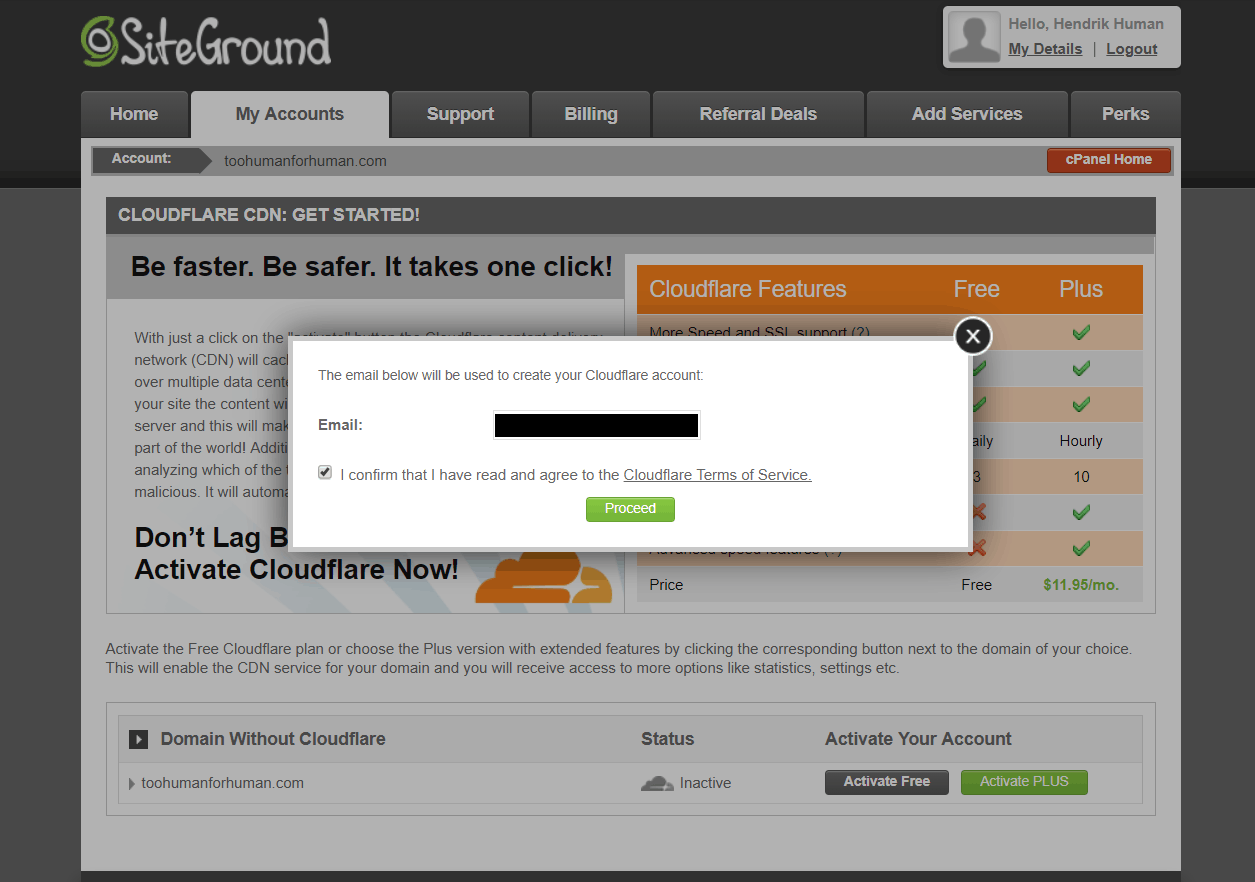 接着会弹出另一个窗框,警告你必须使用“www”才能使你的网站正常运作。请不要担心,因为CloudFlare和SiteGround会自动为你进行正确配置:
接着会弹出另一个窗框,警告你必须使用“www”才能使你的网站正常运作。请不要担心,因为CloudFlare和SiteGround会自动为你进行正确配置:
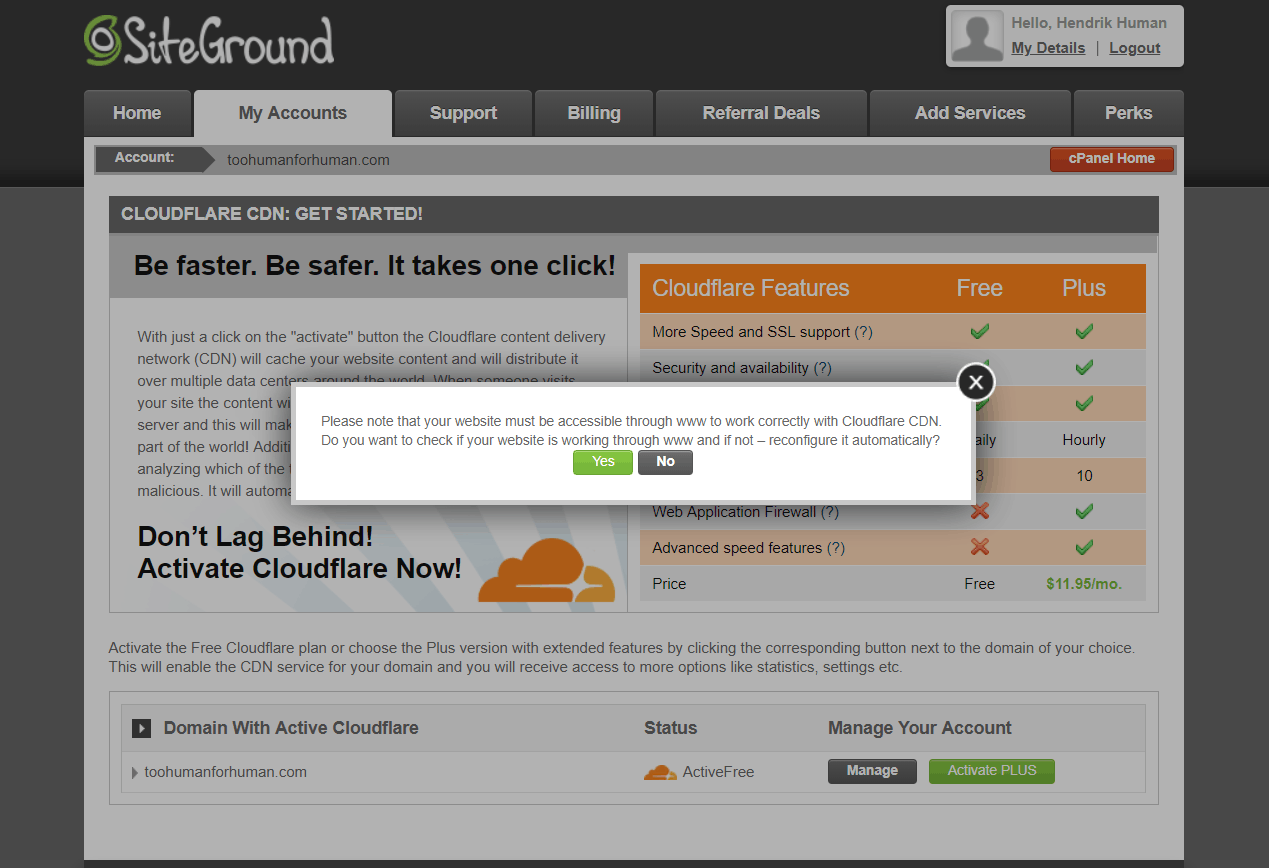 如果一切顺利,CloudFlare现在应该会处于活动状态,而激活选项将更改为Manage(管理):
如果一切顺利,CloudFlare现在应该会处于活动状态,而激活选项将更改为Manage(管理):
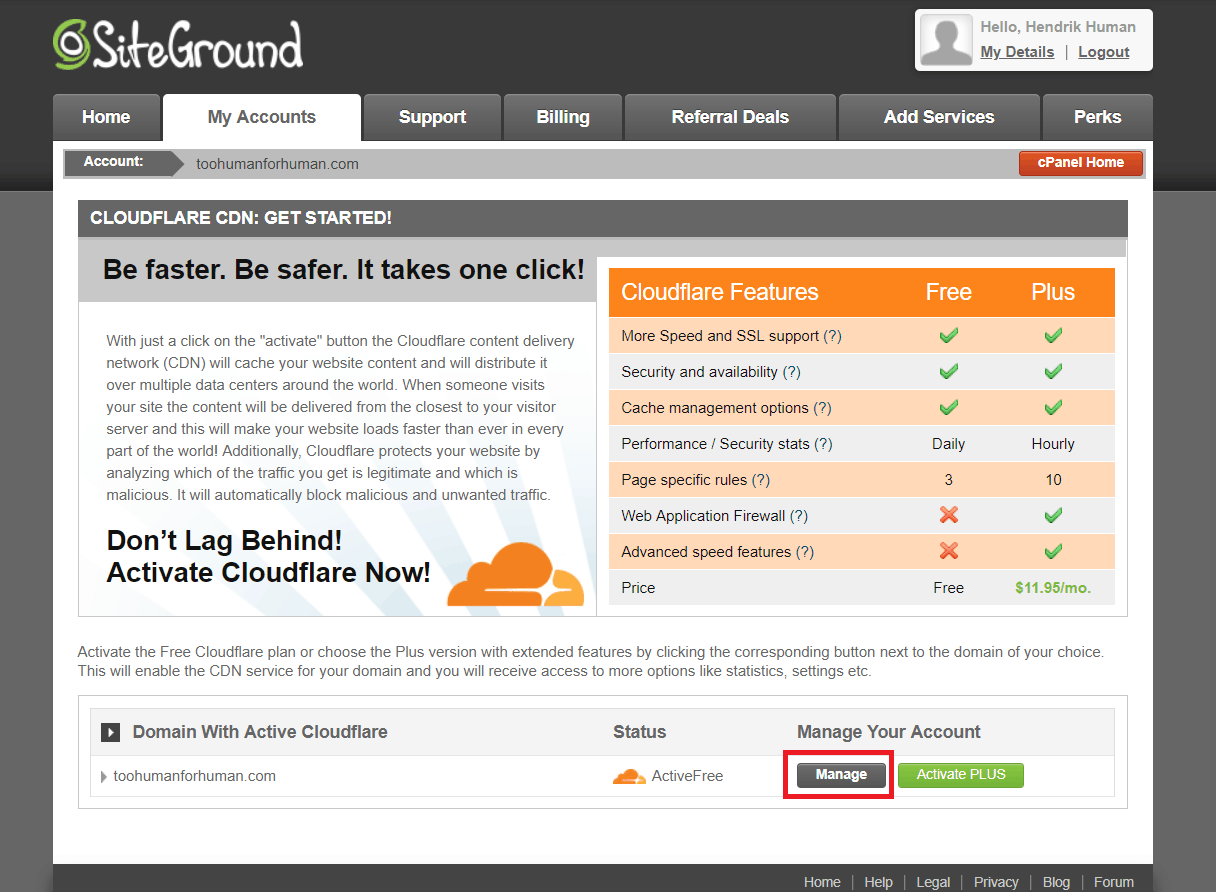 你还会收到以下电子邮件:
你还会收到以下电子邮件:
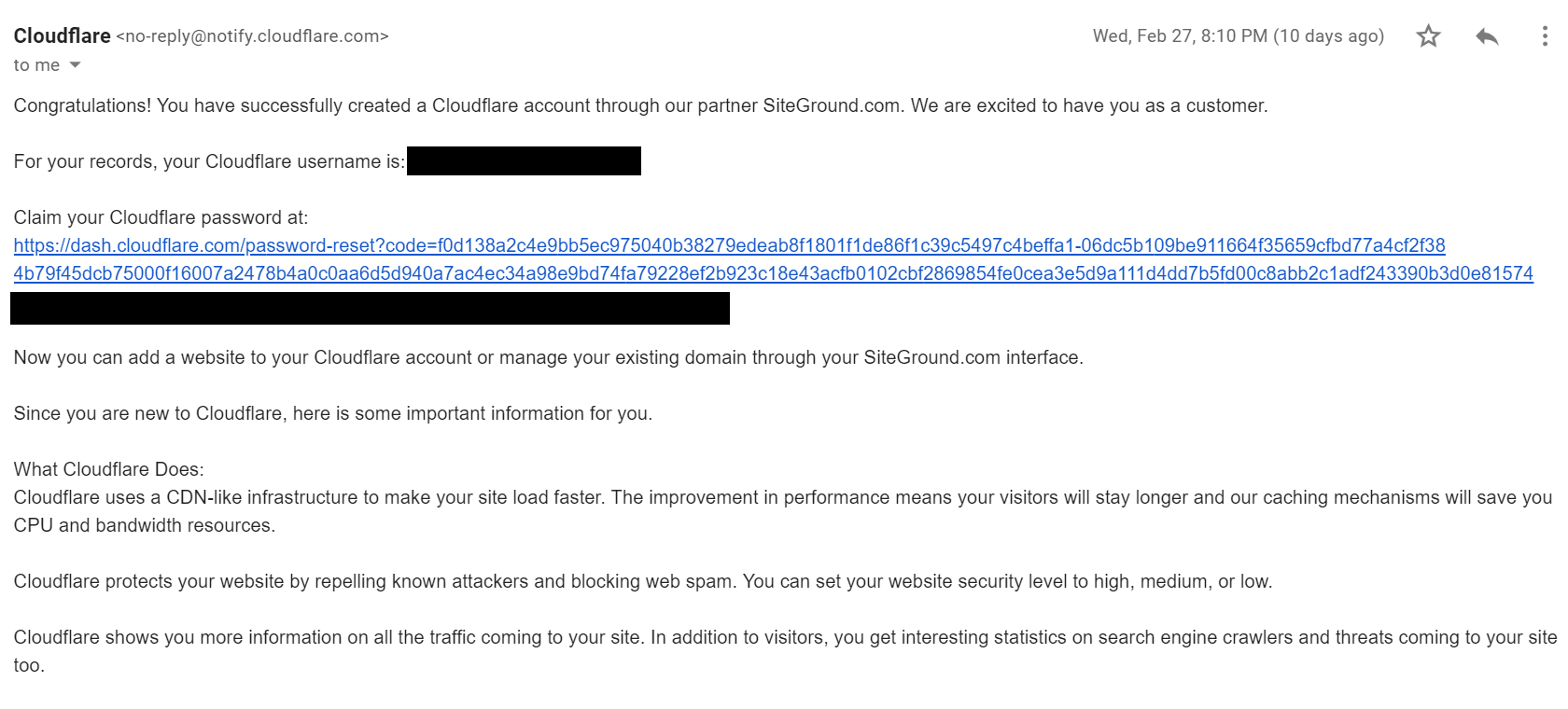
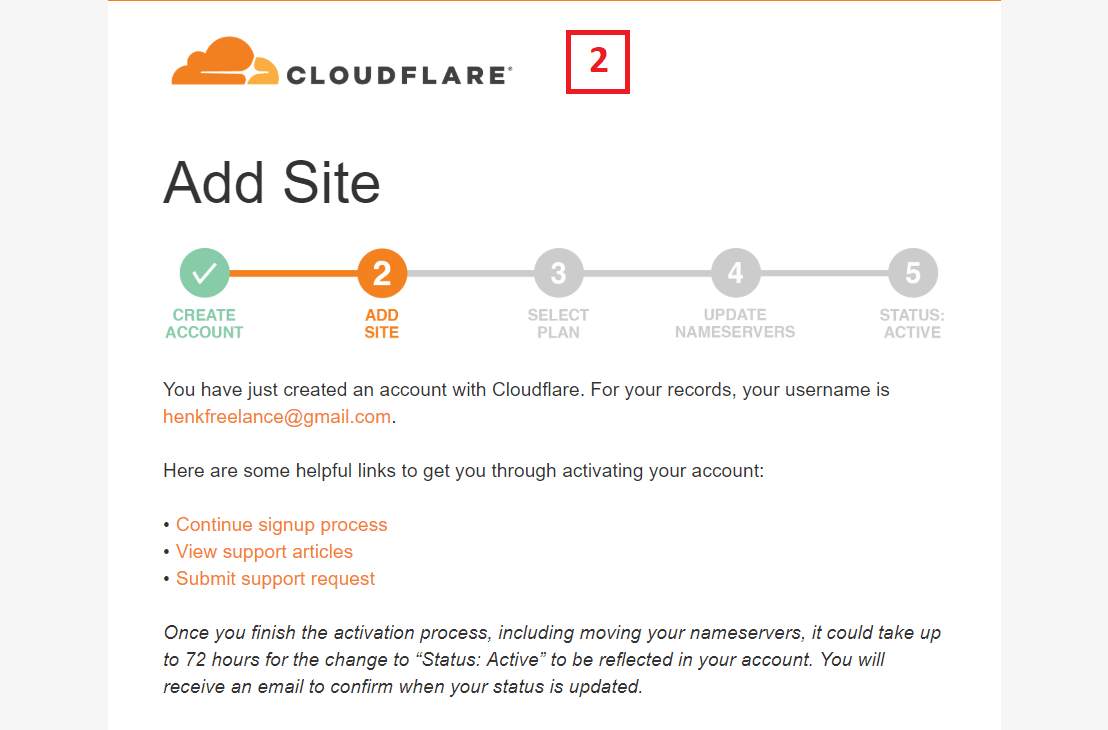
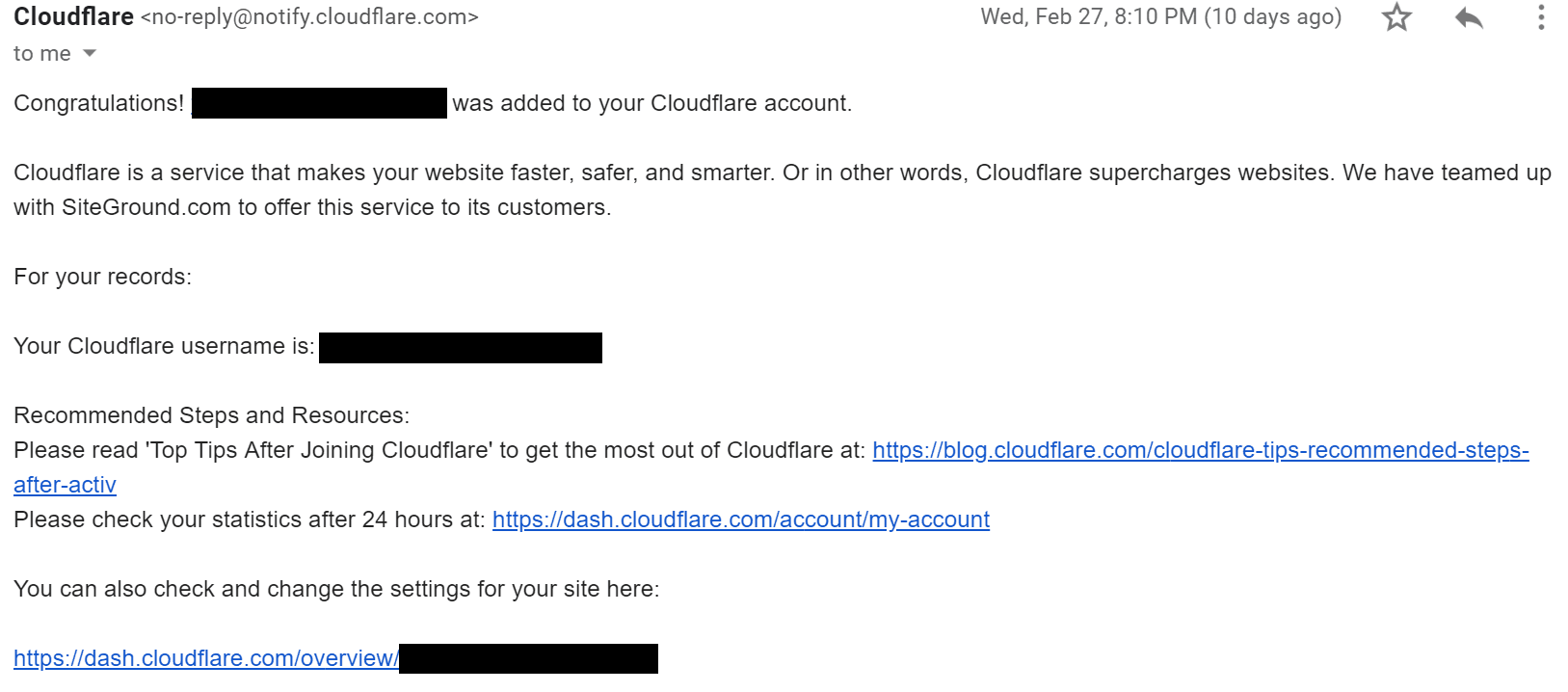 你可通过这些欢迎电子邮件为CloudFlare帐户设置密码。
请记住,如果你现在就激活你的SSL,则你的网站可能在SSL证书传播完毕前都无法运作。其支持代表警告我此过程可能需要一天的时间,但事实上花了我不到十分钟就完成了。
如果此过程真的花上你更长的时间,则你可以通过登录CloudFlare帐户暂停CloudFlare CDN。
即使其支持代理可为你安装SSL证书,我仍会在以下展示实际的操作过程。首先,在你的cPanel中寻找Security(安全)下方的Let’s Encrypt图标:
你可通过这些欢迎电子邮件为CloudFlare帐户设置密码。
请记住,如果你现在就激活你的SSL,则你的网站可能在SSL证书传播完毕前都无法运作。其支持代表警告我此过程可能需要一天的时间,但事实上花了我不到十分钟就完成了。
如果此过程真的花上你更长的时间,则你可以通过登录CloudFlare帐户暂停CloudFlare CDN。
即使其支持代理可为你安装SSL证书,我仍会在以下展示实际的操作过程。首先,在你的cPanel中寻找Security(安全)下方的Let’s Encrypt图标:
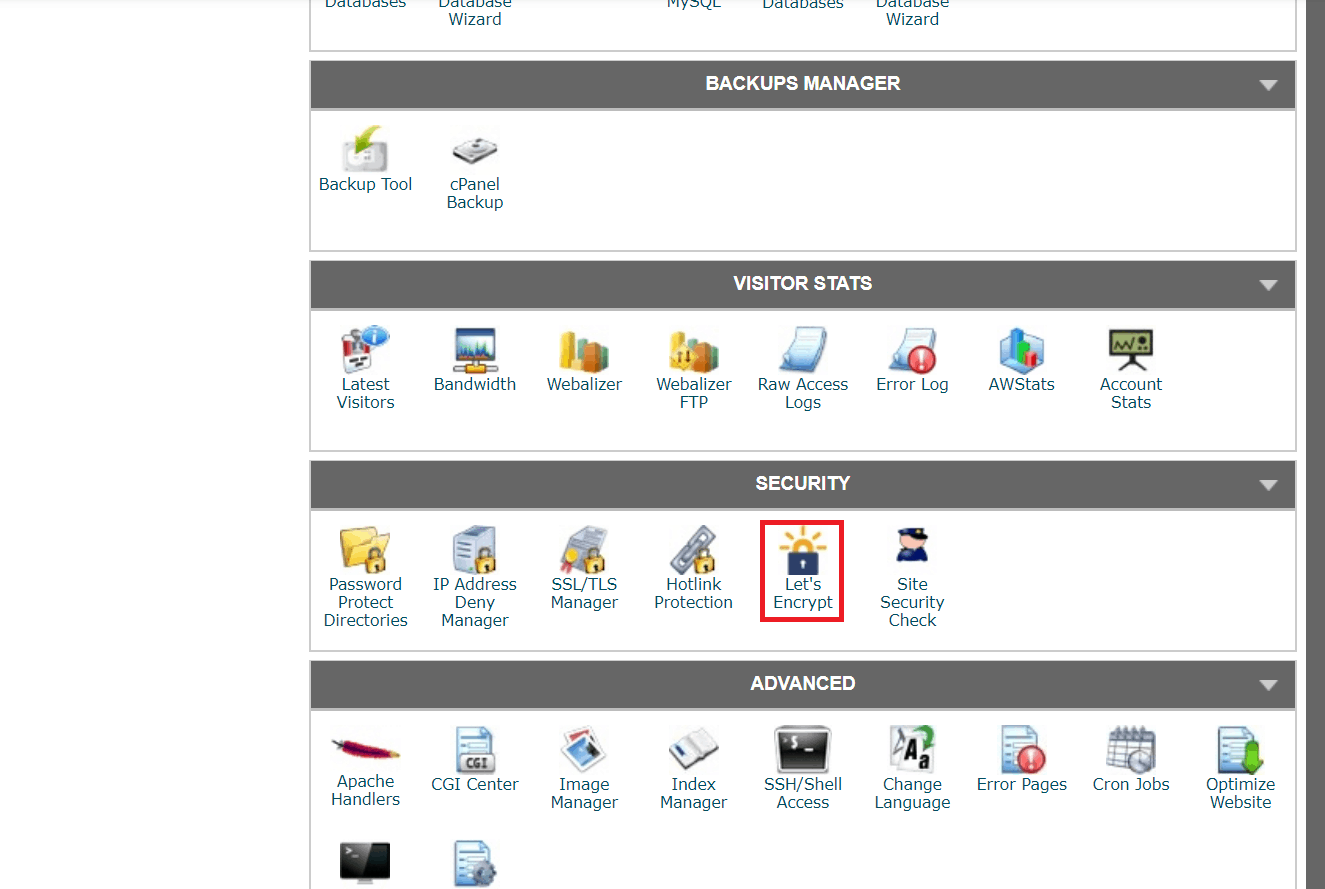 接着确保在下拉列表中选择了正确的域名,然后点击Install(安装)按钮:
接着确保在下拉列表中选择了正确的域名,然后点击Install(安装)按钮:
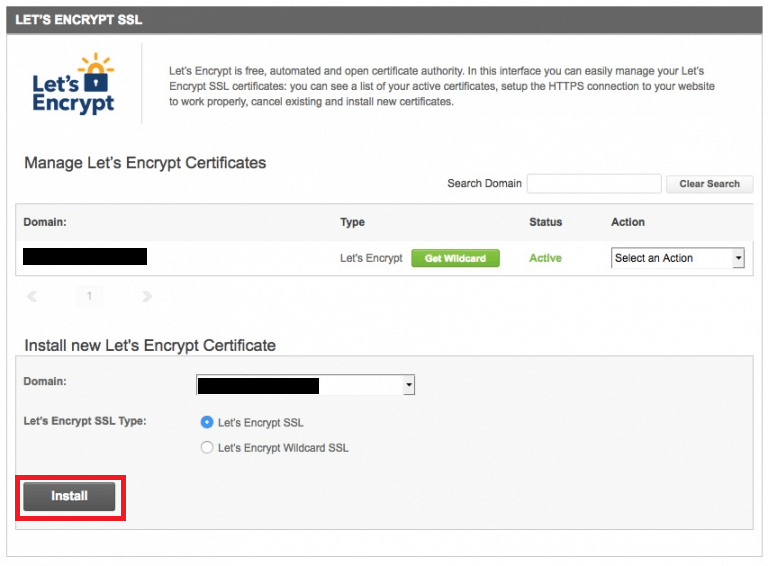 之后你便拥有一个功能齐全的WordPress网站,且其中包含了CDN和安全的HTTPS访问权限。
之后你便拥有一个功能齐全的WordPress网站,且其中包含了CDN和安全的HTTPS访问权限。