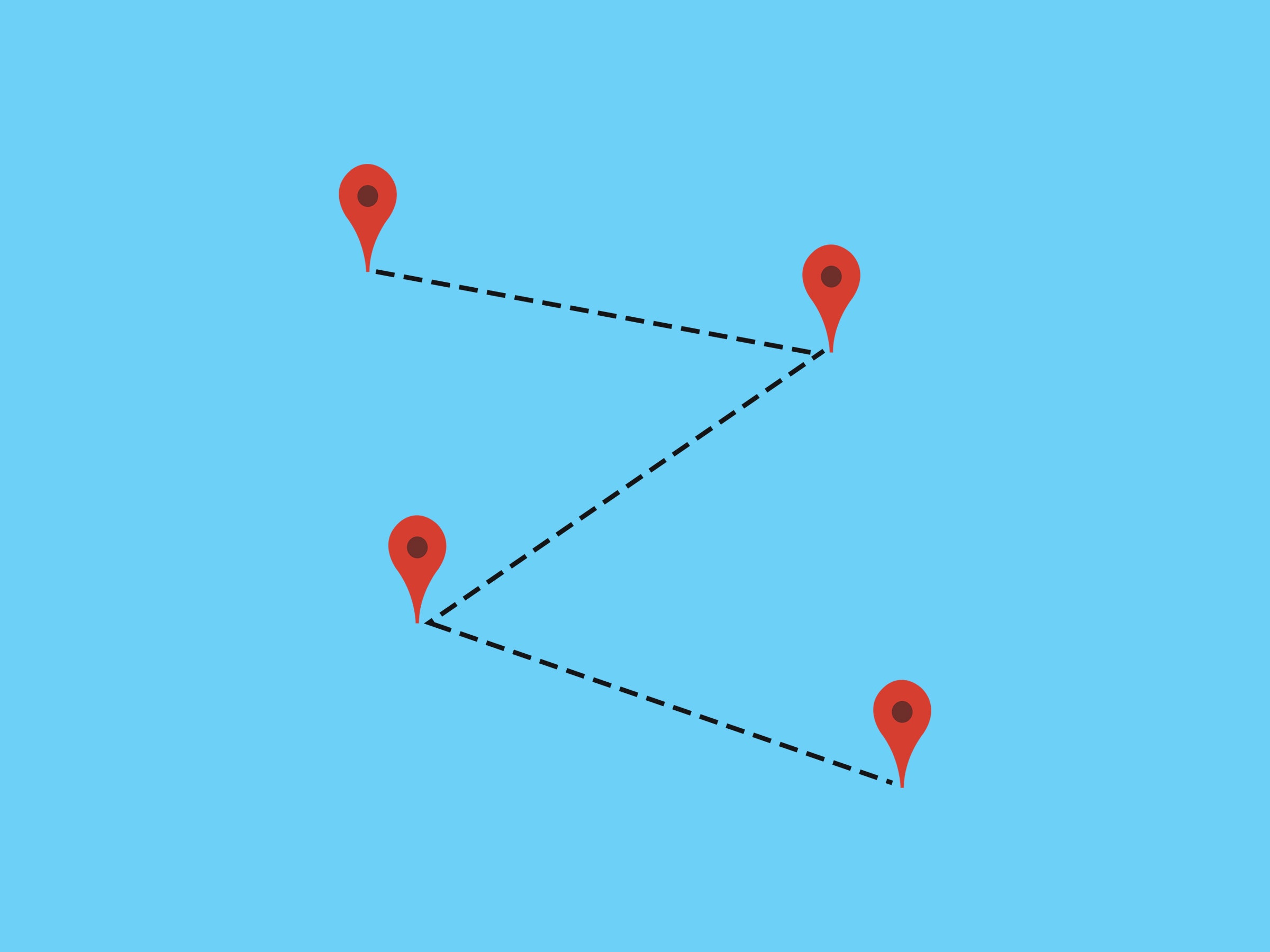You're probably aware that Google keeps tabs on what you're up to on its devices, apps, and services—but you might not realize just how far its tracking reach extends, into the places you go, the purchases you make, and much more. It's an extensive set of data, but you can take more control over what Google collects about you and how long the company keeps it. Here's how.
It's worth emphasizing first that we're really dealing with two topics: The amount of data Google collects on you, which is a lot, and what Google then does with it. Google would say its data collection policies improve its services—helping you find a restaurant similar ones you've liked previously, say—whereas users might disagree.
A lot of the data we're going to talk about here is only visible to you, or used in a limited way to make ads more relevant to you. Ultimately, your choice is either to trust Google to use all this data responsibly (you can view the privacy policy here), not use Google services at all, or limit the information it can gather about you. Since the first two are basically binary, we're going to focus on that third option.
The best place to start taking control over Google's tracking habits is the Activity Controls page in your Google Account on the web. If you're currently signed into Google in your browser, that link should take you straight to it. The data Google holds on you is split into six sections. You can turn off tracking on any of them using the toggle switches you see on screen.
The top two sections, labeled Web & App Activity and Location History, are the big ones. First, Web & App Activity, which is—as you might guess from the name—everything you do on the web while signed into Chrome, everything you search for while signed into Google, and everything you do inside Google's apps.
Click the Manage activity link under Web & App Activity to see the sort of detail Google's logs go into. You'll see webpages you've visited, web searches you've run, and apps you've opened up on your Android phone, though not what you did inside those apps.
Click on Filter by date & product at the top to see all the apps this tracking covers, from Google Assistant to the Google Play Store. The same dialog also lets you filter by date. Once you've applied a filter—such as Android—you can delete all matching entries by clicking the trash can icon. Individual entries can be erased from the record by clicking the three dots to the side of an entry and choosing Delete.
To delete everything, you need to select the Delete activity by link on the left. You can then select All time as the date range and All products as the filter, and delete everything Google holds on you in this Web & App Activity category.
Another option, which has been recently introduced, is to have Google automatically wipe everything older than three months or older than 18 months. You'll see these options appear if you click the Choose to delete automatically button at the top of the activity list.
The second section, Location History, which largely gathers data from your phone, works a little differently. Again you can follow the Manage activity link to see and edit the data Google has stored, but in this case the records are shown on a map—you can see the little red dots marking places you've been to, and use the drop-down menus to the top left to look at a more specific range of dates.
To erase this data from Google's records, click the trash can icon down in the lower right corner—this will appear whether you're viewing a single day or your entire location history. To wipe one individual place from the record, click the three dots beside it and choose Remove stop from day.
The third category in Activity controls is Device Information. This largely covers phones and tablets that you connect up to your Google account, and doesn't include much in the way of individual activity on your devices, which you've already combed through under Web & App Activity. You can only wipe the entire history here—by clicking Delete all—rather than individual items.
Fourth in the main list is Voice & Audio Activity. It's here that all your Google Assistant commands, whether said to your phone or to a smart speaker, get stored. If you click Manage activity, you get a list of everything you've said, and even the option to play back the audio recording. Click the three dots to the side of a recording to delete it, the trash can icon to delete an entire day, or the Delete activity by link on the left to wipe everything from this category at once.
The final two sections cover Google's video platform, and have self-explanatory names: YouTube Search History and YouTube Watch History. Both are structured in the same way as Voice & Audio Activity, with options to erase records one by one, a day at a time, or all together via the Delete activity by link, if you click Manage activity.
You do have options when it comes to temporarily stopping Google tracking you, as well—staying signed out when using YouTube for example, not signing into Google Chrome, or using incognito mode when searching and browsing in Chrome. These measures will stop activity showing up in your Google account.
That's not quite everything: Google also keeps tabs on Gmail messages to monitor your purchases, your trips, your flights, and your upcoming bills. This has been going on for a long time, and has been well documented in the past, though it's recently been the subject of a flurry of news reports.
You can see more of this data here, or search for it on the Google search page, if you're signed in. Try "my purchases," "my flights," "my trips," or "my bills," for example—all this data is pulled from your Gmail account, and obviously doesn't show up for anyone else when they search Google.
It's this kind of deep digging that lets Google warn you when your flight is delayed, or when a delivery is about to turn up, or when a bill is due, typically through the Google Assistant. The most efficient way to stop this from happening is to delete the emails from your Gmail account; otherwise it comes as part of using the service.
In Google's eyes, you might want to quickly call up your recent purchases, or your upcoming flights, so it's providing a useful service—but it's a little unnerving to discover that so much of your life has been catalogued and logged, even if the information inside Gmail isn't used to serve up targeted ads.
Speaking of advertising, head here to see the ad profile that Google has built up on you. Again, you'll have to be signed in. At the top is your age and gender, followed by a whole host of topics that Google thinks you're interested in—click on any of these entries and choose Turn off to strike it from the record.
To opt out of ad personalization completely, use the toggle switch at the top of the page. Note that this won't reduce the number of ads you see, nor will it affect the amount of data Google collects on you. But at least it stops Google from linking the two together. You'll see the same number of ads around the web, they'll just be less tailored to what Google thinks you're interested in.
We've not yet talked about mobile phones. The main data Google collects here is around your location, though it obviously tracks you through its apps as well—Gmail, Google Docs, Google Maps—just as it does on the web.
On Android, you can open up Settings then pick Google to tweak some data-tracking options. Tap Google Account to get to the pages we've already looked at above, but on your smartphone; tap Ads to opt out of personalized ads specifically on your phone; or tap Search, Assistant & Voice to see what Google Assistant has on you. Expect to see purchases and reservations show up here too.
Location is the big one though. Tap Location from the menu to turn off location tracking completely for the Android device you're using. If you'd rather restrict this on an app-by-app basis, go to Apps & notifications, then Advanced, then App permissions instead. From there, you can specify what apps can access your location, camera, contacts, and more.
Over on iOS, Google doesn't have as many deep hooks into the operating system, as you might expect. If you open up the Google app for iOS, tap the three dots lower right, and then choose Privacy and Security, you can stop Google from tracking your location on this particular device.
To do it on an app-by-app level, head to the main iOS Settings screen, then choose Privacy and Location Services, and find the app you're looking for. Each app can be granted permission to view your location all the time, only when the app is being used, or never.
As on the desktop, you can temporarily stop Google from tracking your browsing and searching by opening up an incognito window in Chrome on your mobile device—or by using a different browser altogether. There's also the option of simply turning your phone off if you don't want Google to know where you are.
- Moondust could cloud our lunar ambitions
- As social VR grows, users are the ones building its worlds
- Bluetooth's complexity has become a security risk
- I'm mad as hell about Square's shady automatic emails
- Inside China's massive surveillance operation
- 🏃🏽♀️ Want the best tools to get healthy? Check out our Gear team's picks for the best fitness trackers, running gear (including shoes and socks), and best headphones.
- 📩 Get even more of our inside scoops with our weekly Backchannel newsletter