8 Best Windows Password Managers (Tested in 2025)
There are many password managers out there, but not all are good or suitable for Windows. Finding the right one for your PC can be daunting, especially with the number of options available and the fact that password managers handle very sensitive information.
So, I took the time to test dozens of Windows password managers to help you choose the one with the best features on the market. From the options I found, I narrowed them down considering their security, reliability, and support for convenient features like integration with Windows Hello.
After all my tests, I can confidently say that Dashlane is my top password manager for Windows because it’s the most well-rounded option. It comes with a 30-day money-back guarantee that allows you to test it risk-free.
Quick Guide: Best Password Managers for Windows in 2025
- Dashlane — Overall best password manager for Windows with tons of features.
- 1Password — Secure password manager that fully supports Windows Hello, but doesn’t have a free plan.
- NordPass — Top-level security features, but doesn’t offer many features.
- RoboForm — The best at filling in forms, but it is missing authentication through USB tokens like YubiKey.
- Keeper — Offers secure file storage, but features like dark web monitoring cost extra.
The Best Password Managers for Windows — Full Test Results in 2025
1. Dashlane — Overall Best Windows Password Manager in 2025
Key Features:
- Works seamlessly across all Windows versions and devices.
- Zero-knowledge architecture means no one but you can see your data.
- Provides 1GB of cloud storage for sensitive information.
- Offers a built-in VPN along with password management features.
- Share passwords with unlimited users.
Dashlane is my top password manager for Windows due to its excellent range of features. You’ll find Dashlane’s Windows app very easy to use — I had no trouble navigating through it. It has a straightforward design with all the features laid out nicely, and I could easily make the most of everything it offers.
The installation process is simple and setting it up with Windows Hello is just as easy. All you have to do is enable it from the settings menu and you’re good to go. Dashlane uses AES-256-bit encryption, two-factor authentication (2FA), and a zero-knowledge policy to protect the data in your vault.
Dashlane offers the following features:
- Password generator — Create strong and secure passwords to protect your accounts.
- Auto-fill and Auto-save — Quickly fill out login and payment information on any website without hassle.
- Virtual Private Network (VPN) — Protect your online browsing privacy over an encrypted tunnel.
- 1GB Cloud Storage — Securely store important files and confidential information in an encrypted vault.
- Password sharing — Share your logins with an unlimited number of users at no cost.
- Password Health Checker — Check the strength of your passwords and their security level.
- Dark web monitoring — Receive notifications if any of your logins are exposed on the dark web.
- Emergency access — Grant trusted individuals access to your account in case you are unable to do so.
- Multi-device syncing — Use and access your passwords from multiple devices at the same time.
I like Dashlane’s VPN features. It’s the only password manager on this list that comes with a VPN for securing your browsing. It offers servers in 30+ countries and allows you to stream popular platforms like Netflix, HBO Max, Disney+, Hulu, and Prime Video. Plus, the servers offer fast speeds, which allowed me to watch my favorite shows on Netflix US in UHD.
Dashlane features include Dark Web Monitoring which notifies you if any of your passwords are leaked and dumped on the dark web. Other premium password managers use a free external database called Have I Been Pwned. In contrast, Dashlane uses its own database with over 12 billion data breach records.
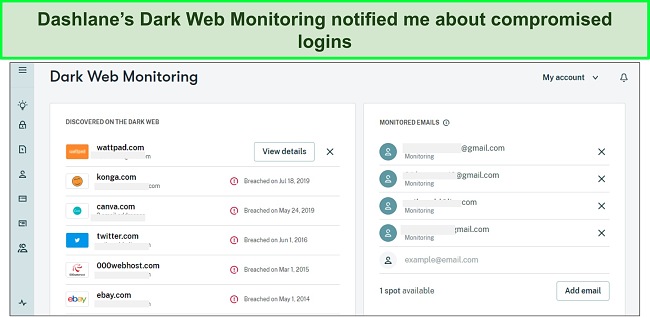
Another thing I like about Dashlane is its cross-platform compatibility. You can use it on different Windows devices, and even other operating systems at the same time. For example, you can use it to access your logins on your home computer and work PC. All you have to do is create different folders for home and work logins.
Dashlane offers a free plan that allows you to store unlimited passwords, but you can only use it on 1 device. If you want more freedom and features, the Dashlane Advanced plan provides unlimited passwords for unlimited devices and adds access to dark web monitoring. To use the VPN, you’ll need to subscribe to the Dashlane Premium plan. There’s a 30-day money-back guarantee and even a 30-day free trial, so you can test it before committing.
Overall, I recommend getting Dashlane if you want a simple-to-use password manager for Windows. Dashlane has many useful features and military-grade security to safeguard your data. Plus, it integrates seamlessly with Windows. So, you shouldn’t have any difficulty organizing your logins from your PC.
2. 1Password — Top-Tier Security With Seamless Windows Integration
Key Features:
- Can easily be set up to work with Windows Hello.
- Watchtower constantly checks if your data has been leaked in security breaches.
- AES 256-bit encryption protects all your data.
- Travel Mode lets you hide sensitive information in your vault when crossing borders.
- Privacy Cards allow US residents to hide their actual credit card details when making payments online.
1Password is a simple-to-use password manager for Windows. It has an incredibly intuitive Windows app and comes loaded with many useful features. Plus, it safeguards your data using military-grade encryption and has a strict zero-knowledge policy so only you can view your data.
What makes 1Password an excellent choice for Windows users is how seamlessly it works with features like Windows Hello. Simply go to its settings, open the Security tab, and allow Windows Hello to unlock 1Password. After doing this, you can easily use your fingerprint sensor or camera to unlock 1Password. Installing 1Password on Windows is easy as well. It has a straightforward setup process that only took me a few minutes to complete.
In all my tests, I found 1Password to be as secure as a password manager can be. Alongside encrypting your data with industry-standard AES 256-bit encryption, it uses a combination of your master password and secret key to decrypt your data. It also comes with every other much-needed security feature like 2FA and encrypted vaults.
1Password offers the following features on the Windows app:
- Password generator — Generate strong and secure passwords to protect your accounts.
- Multiple vaults — Create separate vaults to organize and store your data.
- 1GB document storage — Store important documents such as IDs and PDFs in an encrypted vault.
- Autosave and Autofill — Quickly fill out login and payment information on any website with ease.
- Password sharing — Share your logins with others, even if they don’t have a 1Password account.
- Dark web monitoring — Check if your passwords have been exposed in a data breach on the dark web.
- Password auditing (WatchTower) — Receive alerts about weak, reused, and other vulnerable passwords.
- Travel Mode — Conceal sensitive information when crossing borders.
- Privacy Cards (US only) — Create virtual credit cards to make purchases online safely.
1Password allows you to store different types of credentials like passwords, secure notes, credit card details, addresses, and more. You can restore a deleted password for up to 365 days. 1Passwords works for other platforms like macOS, Linux, Android, and iOS. It also has a browser extension called 1Password X that works seamlessly with popular browsers like Edge, Chrome, Firefox, Safari, and Brave.
Watchtower is one of 1Password’s best features. It analyzes all of your passwords to let you know if any of them are weak, reused, or vulnerable in any other way. Watchtower also has a data breach monitor that checks the haveibeenpwned servers to tell you if any of your passwords get leaked in a breach. Also, it’ll let you know if any of your credit cards, licenses, or identity cards are nearing expiration.
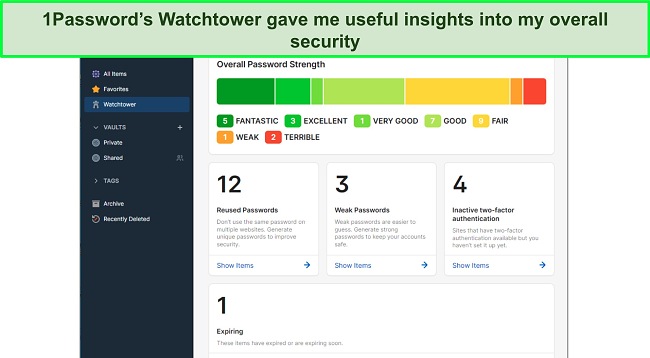
1Password has some great budget-friendly plans to offer, but it’s a bit of a bummer that they don’t provide a money-back guarantee. However, if you’re looking for a way to try it out without taking any risks, you can take advantage of the 14-day trial, which is available for both Personal and Family plans.
The Personal plan provides all of the features mentioned earlier, but it’s only for one user. On the other hand, the Families plan comes with the same features for 5 or more users, along with permission control, shared vaults, and the option to recover your account through a family member.
Overall, 1Password is one of the most well-rounded password managers on Windows. It offers robust security, a privacy-friendly app, and many useful Windows features, all at an affordable price.
3. NordPass — Scan Your Logins With Built-In OCR Technology
Key Features:
- Easy-to-use Windows app and seamless integration with Windows Hello.
- Unlimited password storage to keep all your logins.
- XChaCha20 encryption to secure the data in your vault.
- Multi-factor authentication for an additional layer of security.
- Optical Character Recognition (OCR) scanner for your passwords.
I found NordPass’s Windows app to be very impressive, primarily due to its user-friendly interface. The app has a sleek and modern design that allows you to access all the features and vaults with just one click, making it incredibly convenient to use. Moreover, you can easily add new passwords, modify existing ones, and customize the app’s settings according to your preferences without any hassle.
NordPass’ robust security features make it a reliable password manager for Windows. While most password managers use AES-256 bit encryption, NordPass’ XChaCha20 encryption algorithm sets it apart. XChaCha20 provides faster data encryption compared to other methods, thanks to its lower resource requirements while not compromising on security.
Apart from Windows, NordPass is also compatible with other devices like Mac, Android, and iOS. It also has browser extensions for popular browsers like Chrome, Firefox, Edge, Safari, Opera, and Brave.
NordPass comes with a good range of features:
- Password generator — Create strong passwords to protect all your accounts.
- Unlimited storage — Store all your logins, credit card information, and secure notes, in an encrypted vault.
- Password auditing — Check the strength of your password to ensure it’s secure.
- Password sharing — Share your passwords with other NordPass users.
- Auto-fill and Auto-save — Auto-fill and save passwords on multiple websites.
- Data Breach Scanner — Check if any of your logins have been compromised in a data breach.
- Auto-syncing — Automatically syncs your passwords across different devices.
- Multi-factor authentication — Add another layer of security using authenticator apps, USB key, biometric login (Face and Touch ID), and Windows Hello.
- Emergency Access — Share your passwords with others in case of emergencies.
NordPass’s auto-save and autofill features worked excellently. The auto-fill feature will save you a lot of time when filling out online forms. I very much appreciate the convenience and ease with which I could fill out forms during my tests. Whenever you login into a new website, NordPass’ auto-save tool quickly prompts you to save the login, allowing you to log in next time with a click.
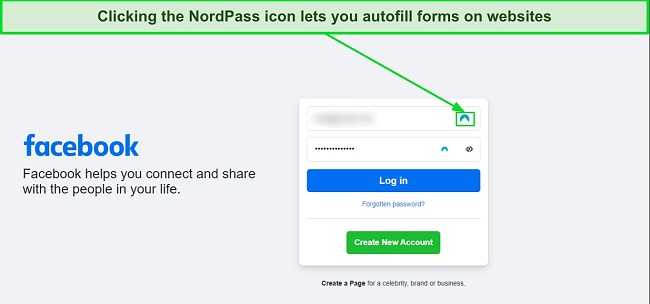
What caught my attention is NordPass’ Optical Character Recognition (OCR) scanner which can help you easily scan important documents straight into your vault. This feature lets you scan various types of documents, including ID cards, business cards, and medical records. You just need to scan the item and NordPass will convert them into editable files that you can securely store in your vault.
NordPass offers both free and premium plans packed with impressive features. The free version allows you to create strong passwords and enables auto-fill and save, but it lacks password sharing, emergency access, and Breach Scanner features. It also limits usage to 1 device at a time.
If you want access to all features and the ability to sync across 6 devices, NordPass Premium is the way to go. Similarly, NordPass Families is perfect for households with up to 5 users. And, if you want to give NordPass Premium a test run, you can take advantage of the 30-day free trial.
Protect your passwords with NordPass
4. RoboForm — Best Form-Filling Password Manager for Windows
Key Features:
- Delivers the best form-filling features available on a Windows password manager.
- Safe storage for logins, identities, and more.
- Highest-end AES 256-bit encryption to protect all your logins.
- Store and use bookmarks securely from your vault.
- Has a variety of affordable price plans.
I consider RoboForm the best Windows password manager for anyone who often needs to fill in forms. It was initially a form-filling tool that eventually became a password manager, and it now offers the best of both worlds to whoever uses it.
It not only fills login forms, but it can also instantly fill other forms that require addresses and card details. It supports up to 8 item types, including bank accounts, passports, and tax information. RoboForm immediately captures the login details you use and asks if you want to save them for later. It also filled out complex web forms and Windows applications seamlessly.
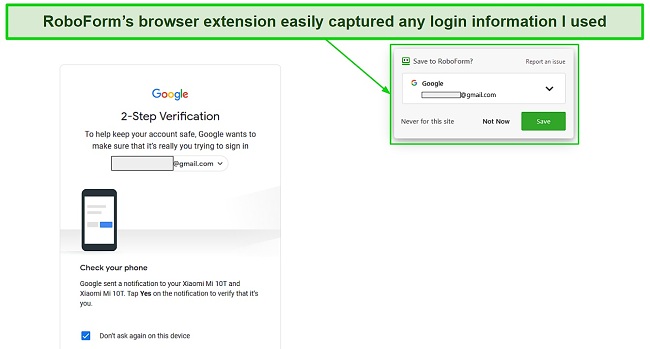
RoboForm comes with other great features which include:
- Password generator — Allows you to generate strong passwords (up to 512 characters) to keep your accounts secure.
- Password auditing— Check the strength of all the passwords in your vault.
- Unlimited password storage — Store logins, secure notes, and credit card details, and have them automatically synced across unlimited devices.
- Encrypted bookmark storage — Save bookmarks in your vault and access them from any browser or device with encrypted protection.
- Password sharing — Share your passwords and folders with other users as you choose.
- Offline access — Access your vault data on your device and browsers without needing internet access.
- Multi-factor authentication — Secure your data with an extra layer of security using 2FA options like Google Authenticator, Authy, and Microsoft Authenticator.
- Emergency Access — Allow trusted contacts to access your data in case you’re unable to.
Installing RoboForm on Windows is incredibly easy. The process consists of simply downloading the app from its website and going through a simple setup. You’ll have the password manager running in minutes, even if you haven’t ever used one before. RoboForm’s desktop app is intuitive, thanks to its simple design that makes it easily navigable. I could browse the app and use all its features without trouble.
RoboForm doesn’t disappoint in terms of security either. It comes with the highest-end AES 256-bit encryption, paired with the fact that it handles decryption locally on your devices. This combination keeps your data secure and keeps it away from prying eyes. RoboForm works with a wide range of platforms including macOS, iOS, and Android.
RoboForm comes with many different plans for individuals, families, and businesses. The free version only lets you share one password at a time. However, it supports unlimited logins, auto-fill, and password auditing, and offers a 30-day free trial of the premium plan.
The premium version (RoboForm Everywhere) has all the features in the free plan as well as automatic sync, 2FA, secure file storage, and granting emergency access. It doesn’t get better than RoboForm if you want safe storage for your logins and best-in-class form-filling features. It’s an incredibly secure password manager that’ll let you speed through forms with a few clicks. Plus, it’s one of the most affordable options on this list.
Auto-fill your passwords with RoboForm
5. Keeper — Comes With Secure Storage for All Your Files and Sensitive Information
Key Features:
- Offers a user-friendly Windows app with top-tier features.
- Offers a built-in messenger that you can use for secure communication.
- Safeguards your data with industry-standard AES 256-bit encryption.
- Provides a security auditing tool to help you monitor your security.
- 10GB of encrypted storage to keep sensitive documents.
Keeper is a reliable password manager offering a well-rounded mix of security and features. It isn’t the most innovative option on this list in terms of extra features, but it certainly gets the job done. It offers top-notch security and privacy, useful features, and great customer support to assist you whenever needed.
Keeper’s Windows app is well-designed, intuitive, and easy to navigate. It has an excellent interface that even newcomers can get the hang of quickly because all the features are easily visible and accessible. Also, the installation process is straightforward. You can make your account, install the app, and integrate Windows Hello for biometric login.
Like all the 1Password and RoboForm, Keeper will protect your data using AES 256-bit with PBKDF2 encryption. It also has a strict zero-knowledge policy meaning that you’re the only person who can access your data. Keeper is SOC 2 compliant, meaning it implements frequent security audits.
Keeper’s features include:
- Password generator — Create strong passwords to protect your accounts.
- Encrypted chat app (KeeperChat) — Send and receive end-to-end encrypted messages.
- Auto-fill and Auto-save — Allows you to quickly auto-fill or save login details on any website.
- BreachWatch (Add-on feature) — Alerts you when your passwords are compromised and found on the dark web.
- Password security audit — Shows the strength of each password in your vault if they are weak or reused.
- Secure file storage — Offers you 10GB of encrypted storage (extendable to 100GB) to store sensitive information and files.
- Emergency Access — Allow trusted contacts access to your vault in case of emergencies.
You can use Keeper to generate secure passwords and auto-fill your logins right from your Windows computer. You can add unlimited logins and attach scanned copies of your credentials to each login item. I like how BreachWatch monitors the dark web to see if any of your passwords get leaked in a data breach. It’ll immediately inform you if any of your passwords are found on the dark web so you can change them as soon as possible.
Keeper’s security auditing feature tells you how secure your passwords are. I frequently used this feature because it specifically told me which of my passwords were weak and needed changing. It also gives a security score based on your overall password strength and makes it easy to have the most secure passwords possible.
One thing Keeper offers that isn’t available elsewhere is a built-in messenger called KeeperChat. KeeperChat is easily accessible on the Windows app and has many interesting options like retracting sent messages and setting messages to delete after a while. It’ll even inform you if someone takes a screenshot of the conversation.
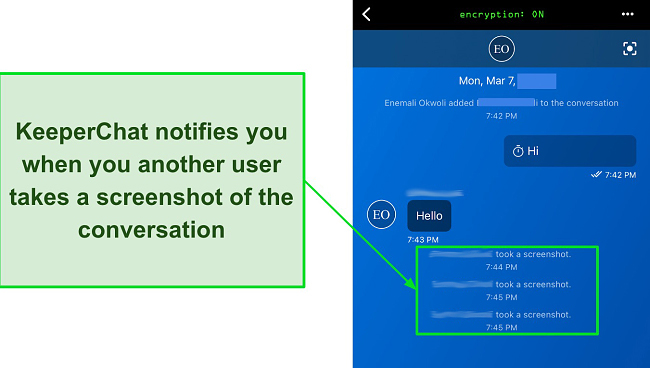
Overall, Keeper offers a decent range of tools for organizing all your logins. Apart from Windows, it works with other devices, including Mac, Android, and iOS. It also provides browser extensions for Chrome, Firefox, Edge, Safari, Opera, and Brave. Keeper comes with 2 different plans for individuals— the Personal (Keeper Unlimited) and Families plans. There’s a free plan, but it only works for 1 mobile device.
Keeper Unlimited offers password sharing, unlimited passwords, biometric login, unlimited device syncing, and Emergency Access. However, dark web monitoring and secure file storage are only available as add-ons. Keeper Families supports 5 private vaults, 10GB storage, folder sharing, and permission control. There’s no money-back guarantee, but you can try in confidence thanks to its 30-day free trial.
6. Panda Dome Passwords — Budget-Friendly Password Manager for Windows
Key Features:
- Customizable and secure password generator on Windows.
- Easy-to-use autofill and autosave features.
- Two-factor authentication for an additional layer of security.
- Leaked Password Checker notifies you of breached logins.
- Budget-friendly plans to protect your logins.
Panda Dome Passwords offers an intuitive Windows password manager. You can store all kinds of sensitive information on Panda Dome Passwords. This includes passwords, addresses, notes, and credit cards. You can also create very secure passwords to protect all your accounts.
When I researched what encryption protocols Panda Dome Passwords uses, I couldn’t find any information about it on their website. Other top-notch password managers usually use the AES 256-bit encryption standard, but Panda Dome Passwords doesn’t reveal what it uses. It, however, supports TOTP-based apps such as Authy, Google Authenticator, and Duo Mobile.
Panda Dome Passwords offers a few basic features as follows:
- Secure password generator — Generate strong passwords to protect your accounts.
- Auto-fill and Auto-save — Allows you to quickly auto-fill or save login details on any website.
- Leaked Password Checker — Checks if your passwords have been compromised in a data breach.
- Two-Factor Authentication — Adds an extra layer of security to protect your account.
- Automatic Syncing — Sync all your passwords on multiple devices at the same time.
Panda’s Leaked Password Checker ensures that you get notified if your logins ever get compromised in a data breach. I also like that you can check an individual password to find if it has been compromised, rather than the whole login at the same time. Panda has browser extensions for Chrome, Firefox, and Edge, which makes it very easy to use on your Windows device.
One thing I like about Panda Dome passwords is its customizable password generator. By default, you can generate passwords of 16 characters, but there’s also the option to take it up to 32 characters long for more security. You can also customize your passwords to include special characters and numbers. However, compared to RoboForm which supports password lengths up to 512 characters, Panda still has a lot of catching up to do.
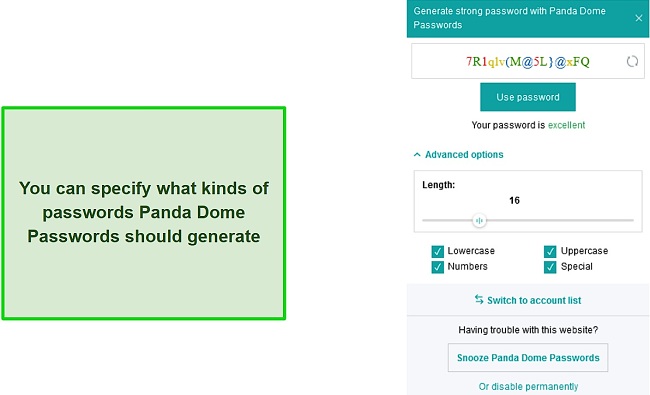
Overall, I find Panda Dome Passwords to be a decent password manager for Windows. However, it lacks many features that competitors like Dashlane and 1Password offer. You have the option to obtain Panda Dome Passwords as a standalone password manager or as part of the Panda Internet Security suite.
If you opt for the standalone service, you’ll find that its pricing plan is affordable, even for those on a tight budget. The pricing options include a 1-year, 2-year, and 3-year plan, which gives you some flexibility in choosing the length of time that suits you best. While there isn’t a free plan, you can still try out Panda Dome Passwords without any risk, thanks to the 30-day money-back guarantee.
Download Panda Passwords for Windows
7. LastPass — Delivers Reliable Password Management and an Intuitive Windows App
Key Features:
- Can be set up to work with biometrics on Windows devices.
- Allows fast and seamless password sharing.
- Simple-to-use password-sharing options on Windows.
- The Windows app features a straightforward and easy-to-use design.
- Multi-factor authentication methods add an extra layer of security.
I found LastPass to be an easy-to-use password manager with everything I needed to safely and conveniently manage my passwords on Windows. With its military-grade AES-256 bit encryption, zero-knowledge security model, and intuitive apps, LastPass is well worth your consideration.
Among the main reasons I consider LastPass a great Windows password manager is how easy it is to get up and running. I downloaded, installed, and set up the Windows app in just a few short minutes. Using the app is even easier because it features an easy-to-use design that you’ll be able to navigate through without trouble. All of the key features are laid out before you, thus making it easy to access and use each one.
- Password generator — Protect your accounts with a strong password generator.
- Encrypted password vault — Store your passwords, notes, files, credit details, and other sensitive information in an encrypted vault.
- 1GB File Storage — Safely store your sensitive documents and files in an encrypted vault.
- Password Security Dashboard — Get a detailed overview of all logins in your vault that are vulnerable (weak or reused) and those that have been compromised.
- Save and Auto-fill passwords — Quickly save and auto-fill passwords on different websites.
- Dark web monitoring — Receive notifications if your information is compromised in a data breach.
- Password sharing — Securely share any login item with your friends or family.
- Automatic Device Sync — Automatically sync your passwords across multiple devices.
- Multi-factor authentication — Add a layer of security such as 2FA to make your account more secure.
- Emergency Access — Allow someone else to access your vault in case of an emergency.
I was very impressed with LastPass’s auto-fill feature. I found it really convenient to access all my accounts with this feature. Even when filling out registration forms, LastPass allowed me to fill in all my details with a single click.
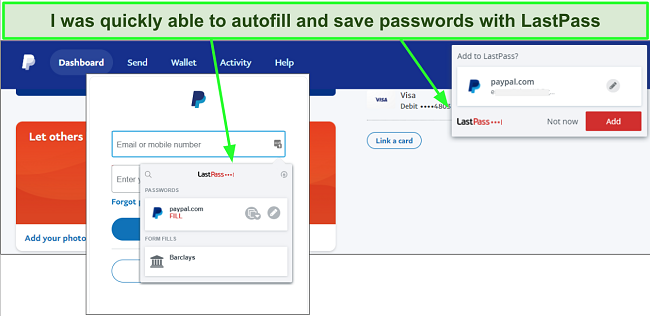
Apart from Windows, LastPass is compatible with other operating systems, including macOS, iOS, and Android. You can also use it for all major browser extensions such as Chrome, Edge, Safari, Firefox, and Opera. One issue with using LastPass on Windows is that it isn’t compatible with Windows Hello. Other password managers on this list have a simple option in their settings menu that lets them seamlessly work with Windows Hello’s functions.
If you happen to forget your master password, LastPass offers you 4 recovery options. Most password managers don’t allow you to recover your account, so having options is helpful. One other thing that sets LastPass apart is that you can share your passwords with other people, even on the free plan (with 1 user). You can also access your vault from a device that doesn’t belong to you with a one-time password.
LastPass’ plans are for individuals, families, teams, and businesses. No matter which plan you choose, LastPass provides an impressive set of features. The free version, LastPass Free, offers unlimited storage, multi-factor authentication, and the ability to share passwords one-to-one.
However, if you require more features such as dark web monitoring, emergency access, 1GB cloud storage, and the option to share passwords with multiple users, you’ll need to upgrade to one of LastPass’s premium plans. Fortunately, you can test LastPass out for 30 days at no risk by taking advantage of its free trial.
8. Sticky Password — Access Your Vault From a Portable USB Drive
Key Features:
- Seamless integration with Windows Hello.
- AES-256 bit encryption with PBKDF2 to protect your data.
- Unlimited storage for passwords, notes, bookmarks, IDs, and more.
- Portable USB drive to access your passwords on the go.
- Two-factor authentication for an additional layer of security.
Sticky Password offers a unique range of features useful for Windows devices. First, it protects the passwords in your vault using AES-256-bit encryption with PBKDF2, an unbreakable encryption algorithm. You can also add two-factor authentication (2FA) and biometric login (Windows Hello and other options) to further protect your data.
I found Sticky Password very easy to use on Windows. It allows you to create secure passwords, auto-fill logins, and store unlimited credentials (secure notes, passwords, credit cards, IDs, and bookmarks). When accessing your vault, you can choose to only sync data to your vault over a trusted network like your local WiFi.
Sticky Password comes with multiple features, including:
- Secure password generator — Create strong and customizable passwords to protect your accounts.
- Security dashboard — Check if your passwords are strong, weak, or reused.
- Automatic form-filling — Save time by quickly auto-filling your logins on any website.
- Secure password sharing — Share your passwords with other users securely.
- Automatic syncing — Automatically sync your passwords on multiple devices.
- Portable USB drive — Export your vault to a portable USB drive and access your passwords on the go.
- Emergency Access — Share passwords with a trusted user in case of an emergency.
One feature that really impresses me about Sticky Password is its portable USB drive. This feature allows you to export your password vault to a lightweight Sticky Password application, which you can then access on the go by simply inserting the USB drive into any Windows computer. However, when compared to 1Password and Dashlane, Sticky Password lacks features like secure file storage, password auditing, and advanced authentication options.
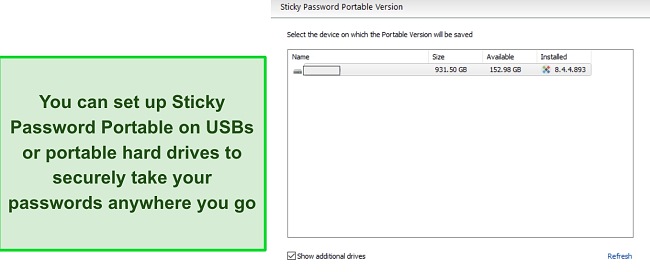
Apart from Windows, Sticky Password works seamlessly across major platforms, including Linux, macOS, iOS, and Android. It also has browser extensions for up to 16 different browsers, including the most widely used ones like Chrome, Firefox, Edge, and Brave, as well as some lesser-known ones like Yandex, Seamonkey, and Pale Moon.
Overall, Sticky Password is a good password manager for Windows. It comes in both free and premium versions. The free plan offers unlimited passwords, two-factor authentication, and the ability to export your vault to a portable USB drive. The premium plan includes additional features such as unlimited device syncing, password sharing, and emergency access. You can try Sticky Password risk-free using the 30-day free trial and 30-day money-back guarantee.
Protect your passwords with Sticky Password
Quick Comparison Table: 2025’s Best Password Managers for Windows
| Password Manager | Encryption | Password Generator | 2FA | Windows Hello Support | Starting Price | Money-Back Guarantee |
| Dashlane | AES 256-bit | ✔ | ✔ | ✔ | $3.33/mo | ✔ |
| NordPass | XChaCha20 | ✔ | ✔ | ✔ | $1.69/mo | ✔ |
| 1Password | AES 256-bit | ✔ | ✔ | ✔ | $2.99/mo | ✘ |
| RoboForm | AES 256-bit | ✔ | ✔ | ✔ | $1.65/mo | ✔ |
| Keeper | AES 256-bit | ✔ | ✔ | ✔ | $2.91/mo | ✘ |
| Panda | Military-grade | ✔ | ✔ | ✘ | $1.87/mo | ✔ |
| LastPass | AES 256-bit | ✔ | ✔ | ✘ | $3/mo | ✘ |
| Sticky Password | AES 256-bit | ✔ | ✔ | ✔ | $2.5/mo | ✔ |
How I Tested and Ranked the Best Password Managers for Windows in 2025
The best password managers for Windows must have certain key features. They should integrate seamlessly with Windows, and provide strong security and Windows-tailored features. Some of the other features are:
- Strong security — I only chose password managers with AES 256-bit encryption for the best possible security. Also, I made sure they offer features like 2FA and have strict no-knowledge policies. Any password manager on this list will safeguard your information and won’t let anyone except you access it.
- Integration with Windows — I prioritized the password managers with user-friendly Windows apps and support for Windows Hello.
- Quality features — I always prioritize apps with features that make password management convenient. Every option on this list comes with many useful features such as auto-fill, a security center, password sharing, etc. Of course, all the features work seamlessly on Windows devices.
- Ease of use — I always recommend password managers that you can use even if you’ve never tried one before. All the options mentioned here come with highly intuitive apps and are very easy to install.
- Value for money — Alongside being secure, reliable, and easy to use, a password manager must be affordable. The ones I’ve picked out for you come with various affordable plans. You can be sure that you’ll find a password manager here with a plan that suits you perfectly.
Tips for Password Safety for Windows 10 and 11
Apart from using a password manager, there are other ways to protect your passwords. When using a password on your Windows device, ensure to take the following steps to ensure that you’re not vulnerable to cyberattacks:
- Create a strong and unique password — Use a combination of uppercase and lowercase letters, numbers, and symbols to make it difficult for hackers to guess. A strong password is a necessity to protect your information on the internet.
- Don’t use personal information in your passwords — Avoid using identifiable information like your name or date of birth in your password. Most hackers can easily guess them which can leave your data exposed.
- Enable two-factor authentication — Use two-factor authentication (2FA) to add an extra layer of security to all your accounts. You should ensure that you use Windows Hello to protect access to the applications on your computer.
- Use a password manager — A password manager like Dashlane will help you implement all the best practices for your passwords. This includes using strong passwords, not reusing passwords, and storing all your logins in a secure environment.
- Keep your operating system up-to-date — Regularly update your Windows operating system to ensure the latest security patches are applied. This will prevent hackers from exploiting vulnerabilities in older versions of the apps on your computer.
- Avoid public Wi-Fi — Public Wi-Fi networks are often unsecured and can be easily compromised by hackers. Avoid using them to access sensitive information. Even if you must, ensure that you only connect using a Virtual Private Network (VPN).
- Use a VPN — A Virtual Private Network (VPN) to encrypt your internet connection and protect your online activities from prying eyes. ExpressVPN offers secure servers and top-tier security features that will protect you as you surf the internet.
- Be cautious of phishing scams — Be careful of emails, phone calls, or messages asking for your login credentials. Only provide your login information on official and secure websites.
FAQ: Best Password Managers for Windows in 2025
Can I use a password manager with Windows Hello?
Are password managers secure?
Can I sync my passwords between operating systems?
Does Windows 10 have a password manager?
What is the best free password manager for Windows?
Are password managers worth it?
Absolutely. Password managers bring a mix of security and convenience to how you organize all your logins. You don’t need to memorize hundreds of passwords for all the accounts you have online. Plus, they allow you to generate strong passwords to safeguard your online presence.
Whenever you need to access a website, you won’t have to manually type your passwords every time. Simply auto-fill them, and you’re granted access immediately. However, not all password managers are secure or good enough. That’s why I took the time to test dozens of password managers and picked only the ones that were truly worth it.
What is the best password manager for Windows 10?
Protect All Your Passwords on Windows With a Reliable Password Manager
There are lots of different password managers available for Windows. Unfortunately, many of them aren’t secure, don’t value the privacy of your data, or don’t have proper integration with Windows and its features. However, the 8 password managers on this list are secure, privacy-friendly, and feature-rich.
All the password managers on this list are easy to install on Windows devices and have easy-to-use apps. Plus, they work extremely well with intuitive features like Windows Hello. Of course, they all utilize industry-standard security and have strict no-knowledge policies to ensure the safety and privacy of your data.
While all 8 of my recommended password managers are great choices, Dashlane is my top choice for its excellent range of features. It is simply the most well-rounded option with strong security, many features, and seamless integration with Windows. It’s also really easy to install and use, so you can have it up and running without any trouble.



















Leave a Comment
Cancel