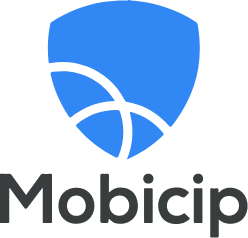Mobicip Review 2025: Will it Really Protect Your Kids?
Mobicip Overview
When I first tested Mobicip several months ago, I thought it was a good app but had room for improvement. They now advertise that they did some updates, so I had to see for myself if they addressed the app’s weaknesses.
After 7 days of use, it was easy to see that Mobicip had indeed improved the app. I have more flexibility in creating screen time limits and the new geofence features work great and alerts me when kids arrive or leave school. Equally important, my kids haven’t found a hack to bypass the restrictions I set on the web filter or screen time limits that I couldnt block.
You can see my full testing results below, or even better, try Mobicip for yourself with the 7-day free trial.
Don’t Have Time? Here’s a Short Summary (1-Minute Read)
Multiple Screen Time Management Tools: Use a prebuilt screen time calendar or customize your own to allow or block certain websites. Jump to the screen time management section for more information.
Web Filter with 18 Categories: The Mobicip web filter is designed based on your child’s age, or you can choose which categories to allow or block. See how to add exceptions to the filter rules here.
Manage Your Kids Apps: Mobicip groups all apps into three categories, and you can manage each category separately. You can set limits on how long each app can be used and prevent your child from installing specific apps. Get more information here.
Real-Time Location Tracking: Mobicip added a geofence to the live location tracking feature. It connects with the phone’s GPS for accurate tracking. See how to create a geofence here.
Easy to Use: No technical knowledge is needed to set up and manage Mobicip. Once you create filters and limitations, the app runs by itself, and you can view all the data on the dashboard. Find out more about how easy Mobicip is to use here.
Features
Here’s a quick summary of Mobicip’s features:
Mobicip Features – Updated in 2025
| Best Price | $4.99 a month – works on up to 5 devices |
| Free Trial | 7 days – no credit card needed! |
| Web Filter | 18 categories |
| Screen Time Management | Yes |
| Location Tracking | Yes |
| Geofence | Yes |
| Call and SMS Monitoring | No |
| App Management | Yes |
| SOS Button | No |
| Customer Service | Live chat, schedule phone call, FAQ |
| Platforms | PC, macOS, Android, iOS, Amazon, and Chromebook |
The first thing to do after registering a Mobicip account is to register each child. All you need is a name, gender, and birthday. If you want, you can add the other parent to your account, so both parents can supervise the device without creating multiple accounts.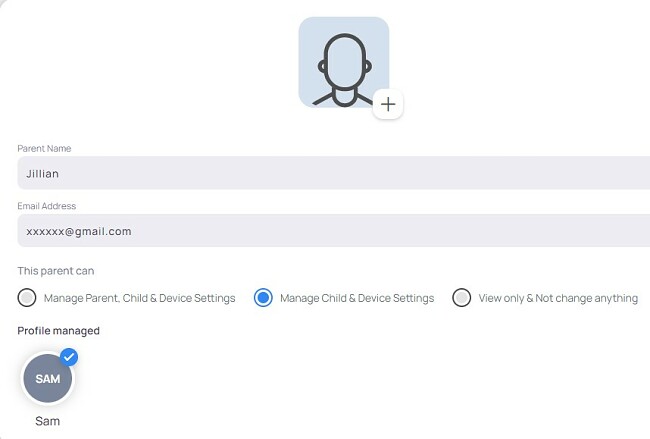
Once the child profile is ready, you can download the app for Windows, Mac, Android, iOS, Kindle, and Chromebook, and Mobicip will instantly start implementing your rules.
Create a Daily Schedule and Set Screen Time Limits
Mobicip has a default screen time schedule and web filter based on the child’s age. It’s pretty basic and has times marked for sleeping and school. During school, Mobicip blocks apps and websites that can be a distraction but allows the phone to work for educational purposes. If your child’s school doesn’t allow phones during school hours, you can change the settings to block everything.
The calendar is fully customizable. You can add blocks of time based on your family’s schedule and allow or block apps and websites by category or name a specific app you don’t want your child to use. I like that the calendar allows me to create a calendar in five-minute increments. Other programs I’ve tested only required all calendar sections to have 30 minute or even hour-long segments, which didn’t fit with the reality of our home life.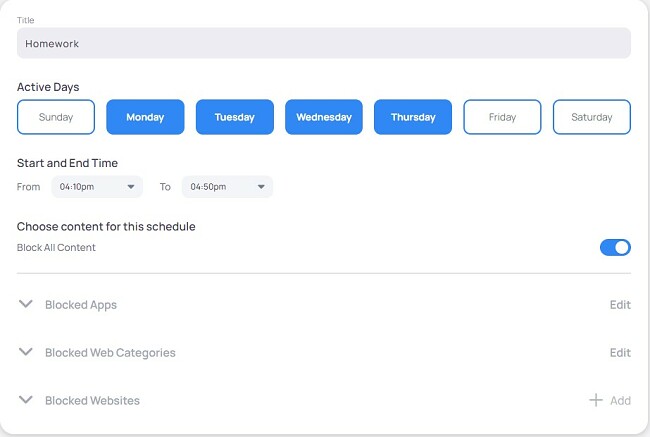
In addition to a calendar, you can also set a daily screen time limit. Mobicip gives you three options:
- Custom: Set the hours and minutes, with 15-minute increments, of screen time you want for each child. You can set a different limit for each day of the week.
- All Time Outside the Calendar: There are two ways to set screen time limits, a calendar and overall screen time limits. This option turns off any daily screen limits and only enforces the calendar based restrictions.
- Give No Free Time: This locks the phone for the entire day.
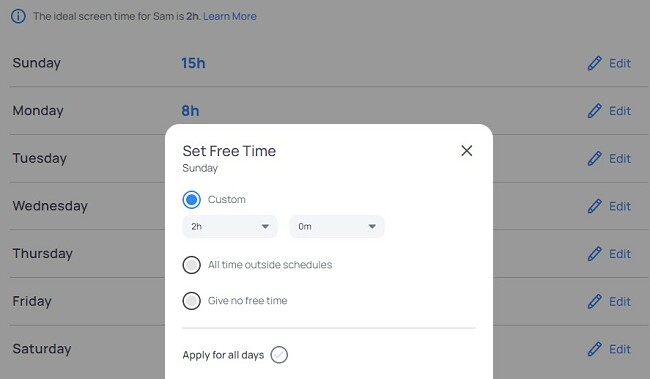
Mobicip has a Vacation Mode, which allows you to temporarily turn off the calendar and screen time limits without deleting your settings. I like that the app allows me to select the end date, so I don’t have to remember to restart the calendars before school starts again.
The final screen time tool is called Family Time. When you activate this, it pauses all connected devices. I found this helpful during dinner when my kids just look at their phones instead of talking to each other. Since we don’t have a set time for dinner, I couldn’t add it to the calendar. Instead, I pause devices at once.
Custom Web Filter with 18 Categories
Mobicip makes it easy to keep my kids off dangerous or inappropriate websites. Unlike other parental control apps with 40 or 50 categories, Mobicip has divided the internet into 18 categories. The web filter has a default setting based on the child’s age, or you can customize the filter and enable or block any of the categories.
The categories include Ads and Marketing, Entertainment, Health, Mature and Adult, News, Proxies, Shopping, Social, Weapons and Violence, and YouTube. When the child tries to go to a blocked site, they will see a message on their screen letting them know the site is restricted. I appreciate that Mobicip added a Request Access button to the lock screen, so my kids can request access to the website. I can check out the site, and if I agree that it’s appropriate for them, I can unlock the website from the parental dashboard.
I also created an exception list that blocks or gives access to websites, regardless of the category. I found it helpful that Mobicip tracks the browser history and compiles a list of the most visited websites. I can quickly browse through what they’re looking for and quickly add anything inappropriate to the blocked list.
Manage The Apps Your Children Use
The Mobicip filter doesn’t stop with websites. It divides apps into three categories:
- Social Media
- Entertainment
- Games
You can set time limits or block each category (the Games can only be blocked on Android devices). I found this to be helpful when trying to limit the amount of time one of my children spent streaming TV shows and movies.
By setting an hour limit on the Entertainment apps, I knew that it would prevent my son from losing track of time and watching hours of Netflix. It blocks the entertainment apps after an hour, but other apps are still available. If you don’t want to block or limit an entire category, you can choose a specific app that is available in the App Store or Play Store and set a time limit.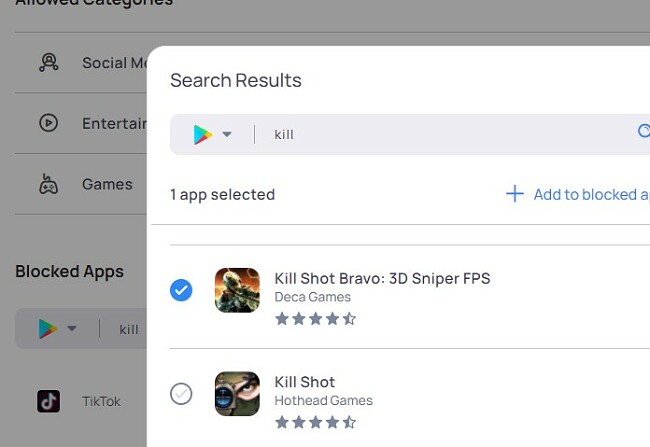
Stay on Top of Your Kid’s Social Media Activity
While creating a child profile, I connected Mobicip to my child’s Facebook, Instagram, and Snapchat (Android only) accounts. Once connected, Mobicip scans these accounts for keywords or pictures that trigger the following categories:
- Bullying
- Sexual
- Violence
- Drugs
- Self Harm or Suicide
If the scan picks up any mention or slang related to these categories, it gives a real-time alert to the parental dashboard. Additionally, all of the child’s posts also appear on the parent dashboard. While this information is available if you’re connected with your kids on social media, I found it convenient to see all three timelines without logging in to Facebook, Instagram, and Snapchat and checking out my son’s profiles.
Mobicip has improved its YouTube monitoring capabilities. The latest update gives Mobicip the ability to monitor the YouTube app and website. It works by scanning the video title, description, comments, and other meta information, and if it triggers any keywords, it will block the video. You can also block YouTube completely through the web filter and app limitations.
Improved Location Tracking – Now With Geofence
In an earlier review of Mobicip, I mentioned the lack of a geofence feature and noted how much better it will make the location tracking. Well, it seems like Mobicip was listening, as they upgraded this feature to include a geofence.
The geofence is such a helpful feature for parents who have kids that walk to school alone or live in an area with a dangerous street. It allows you to set a radius around a specific area, and it sends alerts when your child enters and leaves the zone. It gives me peace of mind that my kids arrive at school on time and go straight home when school’s out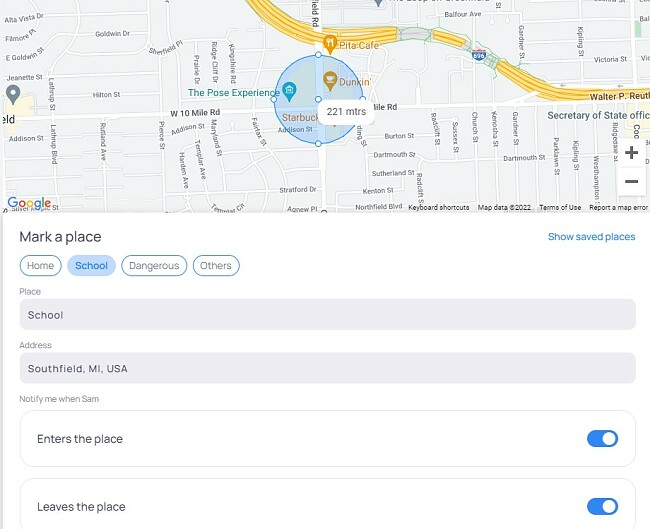
Mobicip also tracks your child’s location via their phone, 24/7. It places all your children’s avatars on a map to visualize exactly where they are at all times. It also saves their location history, so even if you don’t have to constantly check your dashboard to see if they actually went to a friend’s house to study and not running off to the park instead.
Get Parental Advice from Experts
One neat feature of Mobicip is a parenting advice section. It keeps an updated list of dangerous apps, educational apps, and apps that are trending with teens. There is an explanation about each of the apps, so you can stay informed.
It also includes advice from digital parenting experts, with information about what to look out for, how to prevent screen time addiction, and creating a safe online world for your children.
Installation
Mobicip has apps for Windows, macOS, Android, iOS, Kindle, and Chromebook.
Before you download the app, register your Mobicip account and create the child profile. Once the account is set up, Mobicip will ask which operating systems you want to monitor, and you can download the apps you need.
For Windows, Mac, or Chromebook, Mobicip will provide a link, and when you click on it, it will open the appropriate download page. Download the file and install it on your computer. According to Mobicip, you will need to uninstall Norton and Kaspersky antivirus as they will block Mobicip from working properly.

When the installation is complete, follow the online instruction to give Mobicip the necessary permissions it needs to enforce time limits and web filters.
If you have multiple children using the computer, it’s recommended that you create a separate profile for each one. Otherwise, Mobicip will enforce its rules on the computer and not the individual user. When the setup is complete, Mobicip will instantly begin monitoring, tracking, and enforcing your rules on the computer.
When you download the mobile, you will need to give it consent to location tracking, giving it access to enable filtering, the app manager, and admin rights that will prevent your child from uninstalling or deactivating the app.
The app gives exact instructions for your specific device as far as what buttons to press in the settings menu to activate the permission. Once everything is ready, Mobicip will monitor and track the device and enforce the screen time and web filter rules.
Ease of Use
Once the installation and setup are complete, Mobicip runs automatically in the background of all the connected devices. As the parent, all I need to do is check the data on the dashboard and make adjustments to the schedule or web filter, if necessary.
One of the changes that Mobicip made that I don’t like is the dashboard. With the older version, all the data was displayed with charts and graphs on the main page, most used apps, visited websites, recent searches, and videos watched. The updated version uses a minimalistic approach. It still has all that data, but I have to click on different tabs to see the information I want.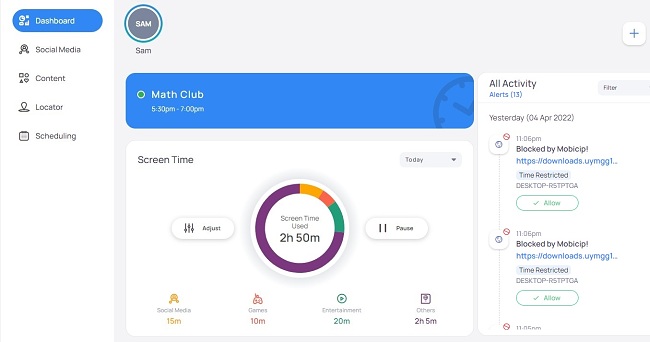
Changing the web filter and app permission is very easy. Just click on the Content tab on the Dashboard, and a new menu opens up. From there, just open the options that you want to change, and Mobicip will automatically apply it to all of the child’s connected devices.
The schedule is also really easy to use. You can choose to add segments to the calendar or adjust the daily time limit through the Scheduling tab on the dashboard.
From the child’s perspective, Mobicip has a sleek design. When they open the app on their phone or computer, it will display how much screen time they have already used and when the next scheduled shut down will be. They can request an extension for more time or ask permission to unblock an app or website. You will see the request in the notification section of the dashboard. It takes a few minutes from when you accept their request until the change occurs on their device.

I challenged my kids to try and bypass the restrictions. They tried using Incognito and Private modes on their browsers, but the filters successfully blocked the sites they tried to access. Another tactic they tried that has worked with other parental control apps is to turn on a VPN. This didn’t work either since Mobicip automatically blocked the VPN connection.
The one major issue that my oldest child figured out was how to uninstall the app without needing my password. They simply went to the phone settings, turned off the Device Admin Rights to the app, and then uninstalled it. To prevent this from happening, you will need to make sure that your child doesn’t have Admin access to their phone. You will get an alert in the dashboard if the child deactivates or uninstalls the app.
Support
Mobicip has a level of customer support that I haven’t seen with any other parental control app I’ve tested. In addition to a detailed FAQ section and ticket system, they offer the option to schedule a phone call.
I scheduled a day and time that worked well for me, providing my contact number. Soon after, a courteous customer service representative reached out and engaged in a helpful conversation. The representative exhibited a friendly and professional demeanor while addressing all the inquiries I had.
I also emailed the support team to see how long it would take to hear back from someone. I was pleasantly surprised to receive a response in under 24 hours that seemed to be written by a person and not a bot.
FAQ
Is Mobicip Safe?
Can Mobicip limit screen time?
How does the Mobicip web filter work?
Is there a way to bypass Mobicip restrictions?
What platforms does Mobicip support?
Pricing
Mobicip is reasonably priced. It’s not the most expensive or cheapest parental control app I’ve seen, and you get good value and protection for the price.
There are 3 plans:
- Basic: This is a free plan that manages one device and includes a website blocker and the option to lock the device from the dashboard.
- Standard: Monitor up to 10 devices and get access to the app blocker, screen time features, GPS locator, and activity scheduler.
- Premium: You can use this plan to install Mobicip on up to 20 devices, and unlock all the premium features, including a Goals and Rewards system that gives your kids incentive to earn additional screen time.
If you are not sure yet, there is a free 7-day trial, which is enough time to get a good feeling for the power of the monitoring and filtering feature. You will need to enter credit card details to get started, but your account won’t be charged until the end of the trial period.
Bottom Line
Updated Features are Big Improvement
I started this review to see if the updated features and new design really improved the Mobicip parental control app. I was very happy for the most part, although I do miss the old dashboard, as it had more colors, charts, and graphs, which made it easier to quickly view the data.
The screen time tools make it easy to set up a daily schedule and limits. The web filter is fully customizable and does a great job of blocking dangerous or inappropriate websites. Equally important, My kids couldn’t find a way to bypass these restrictions.
You can try Mobicip risk-free for 7 days and see for yourself how effective it is at managing your kids’ online activities. I canceled my account at the end of my 7-day trial and confirmed that my card wasn’t charged.