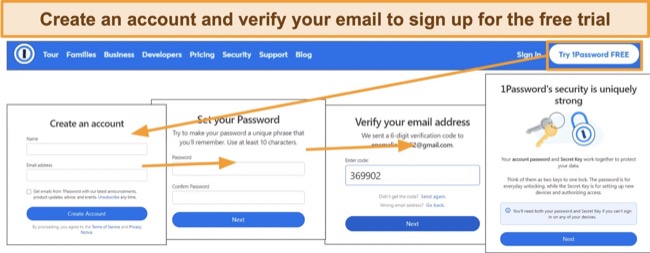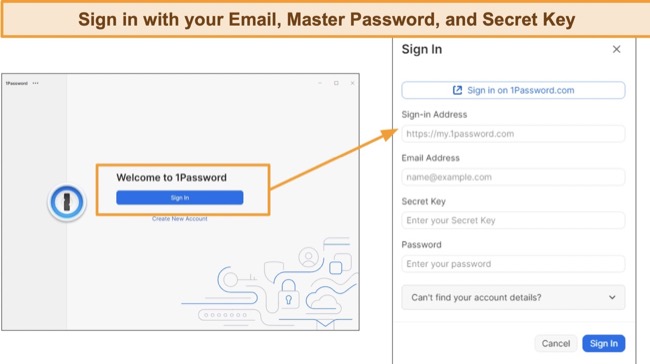1Password Review 2025: Is This Password Manager Safe?
Security
Top-Tier Security Features to Protect Your Passwords
1Password employs top-grade security protocols to protect all your credentials. It uses AES 256-bit encryption — trusted by banks and military organizations for data security. The data in your vault is protected by a 34-character Secret Key and Master Password, known only by you!
Military-Grade Encryption Standards
To protect your credentials, 1Password uses PBKDF2 to generate keys resistant to dictionary attacks. Your account password and salt are passed to PBKDF2-HMAC-SHA256 with 100,000 iterations. With this, even hackers with sophisticated processing power (with millions of guesses) won’t be able to decrypt your data.
Furthermore, 1Password employs TLS and SRP (Secure Remote Password) protocol to safeguard data in transit from your device to its server, affording an extra layer of security against interception by hackers. 1Password also operates solely with trustworthy web browsers and devices, ensuring your data isn’t shared with compromised platforms.
The data in your 1Password vault is end-to-end encrypted, ensuring only you can access its contents. 1Password itself can’t view what’s saved inside. The sole key to decrypting this information lies with you, established through the “Master Password” you created.
Additional Security Features for Extra Layer of Protection
1Password comes with other security features such as:
- Two-Factor Authentication — Provides an additional layer of security using authentication apps like Microsoft Authenticator or Hardware security keys like YubiKey.
- Auto-lock — Secures your vault to ensure unauthorized access is prevented when you’re not at your desk.
- Biometric access — Allows you to use your fingerprint or Face ID to unlock your 1Password vault on your Mac with Touch ID, iPhone, iPad, and Android devices.
1Password routinely clears data from your clipboard. This ensures that even if someone gains access to your device, they can’t retrieve the clipboard’s content. This also safeguards against clipboard tools that might exploit your data, as 1Password wipes the information within 90 seconds.
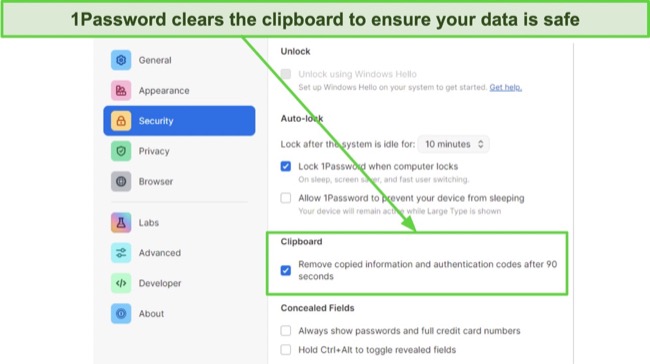
Overall, 1Passwords uses top-tier security measures to protect the credentials in your vault. So, your data at rest (in your vault) and in transit is always protected with the most trusted security features on the market.
Privacy — Uses a Zero-Knowledge Security Architecture
1Password employs a zero-knowledge security architecture. So, no one else apart from you knows the content of your vault. In addition, 1Password has been independently audited by Cure53, AppSec, CloudNative, nVisium, Onica, and, more recently, Independent Security Evaluators (ISE).
It also collaborates with Bugcrowd’s bug bounty program to identify and fix bugs. 1Password is SOC 2 Type 2 certified. This means that it securely manages data to protect customers’ information and privacy.
That being said, 1Password collects a few personally identifiable data like your name, email address, IP address, and the number of vaults you created. It can share this data with Law Enforcement “in good faith.” However, you can opt out of sharing usage data with 1Password anytime.
Features
Tons of Unique Features for Password Security
1Password offers a variety of features to help you organize your passwords and other credentials. Apart from the core features like password generator, auto-fill and auto-save, password auditing, and dark web monitoring, it also offers a unique set of tools.
Some unique features that 1Password has are — Multiple Vaults, Privacy cards, Passkeys, and Travel Mode features. This is in addition to the solid security features that protect the content of your vault. However, it doesn’t have a VPN like Dashlane. A VPN lets you encrypt your internet connection, protecting you from hackers.
Multiple Vaults
With 1Password, you can create multiple vaults to store your data. This is pretty helpful if you prefer to organize your passwords by categories for easy navigation. During testing, I created vaults for Work, Finances, Streaming, and others. On the iOS app, you can even create “standalone vaults” that aren’t accessible on other devices — a nifty feature.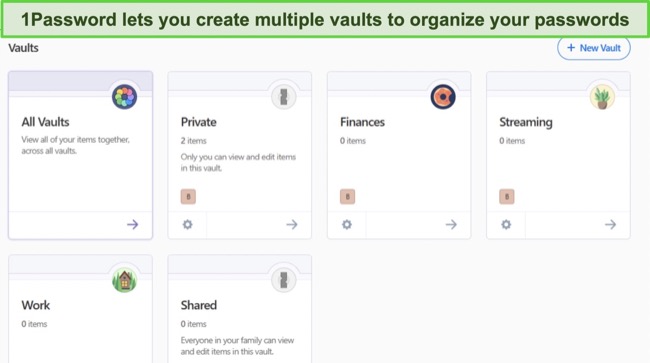
You can store different types of credentials in your 1Password vault. This includes logins, passwords, notes, medical records, social security numbers, ID cards, bank accounts, and software licenses. Plus, you can create API credentials, Passport details, database logins, emails, server access information, crypto private keys, and driver’s licenses.
All you have to do to add a password or any sensitive information is click on the “New Item” button at the app’s top-right.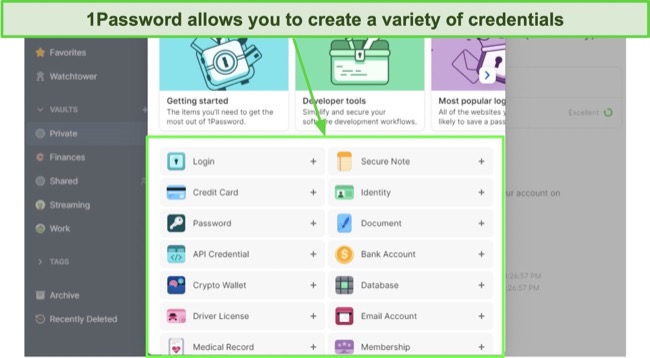
1Password’s item history feature allows you to view and restore previous versions of saved items. This ensures that if you mistakenly edit or delete an entry, you can easily recover it. This feature acts as a safety net, allowing vital data to be retrieved even after changes have been made. 1Password has a Recently Deleted folder that keeps deleted items for 30 days.
If you subscribe to the 1Password Families plan, you can create “Shared” vaults that only authorized individuals can access. You can also set permissions for members to view or edit the credentials in the vault. For instance, you can create a shared fault for streaming, but only parents can view the linked credit cards.
Watchtower
Watchtower in 1Password monitors your saved login details for potential vulnerabilities. It alerts you about weak, reused, or compromised passwords and flags any accounts tied to websites that have suffered breaches. It also alerts you to the approaching expiration dates of credit cards, driver’s licenses, identity cards, and passports.
This information undergoes local verification on your device, preserving your confidentiality and protection. The proactive nature of this feature assists in sustaining good password health. During testing, Watchtower flagged 12 reused passwords in my vault. Plus, it displays a security score, which helps you identify the strength of your overall password profile.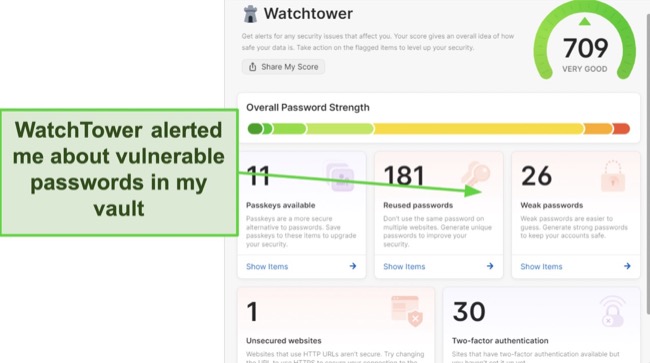
Watchtower constantly updates its data breach monitor, tracking the latest breaches. It sources information from Haveibeenpwned, a site maintaining a database of passwords from past breaches.
One of Watchtower’s notable capabilities is alerting you when a website you’ve saved starts supporting passkeys. This ensures you’re always updated and can take advantage of heightened security measures as soon as they’re available.
Overall, Watchtower acts as a vigilant guard for your online security. Beyond basic password health checks, it proactively informs you when a saved site starts supporting passkeys. This real-time feedback empowers you to constantly update and optimize your online security, staying a step ahead of potential vulnerabilities.
Passkeys
1Password’s passkeys feature is a leap forward in online security. Passkeys are cryptographically secure tokens that bring a new layer of protection to your accounts. With passkeys, there’s no need to remember complex passwords, and it’s much more secure.
Instead of relying solely on strings of characters that can be vulnerable to brute-force attacks, passkeys use a combination of biometric data and secure tokens. This multi-layered approach significantly heightens the security of your accounts on supported sites.
Passkeys aren’t limited by device or browser. With 1Password, they integrate seamlessly across major operating systems and popular web browsers, offering flexibility without compromising security. You can use passkeys on 1Password’s beta browser extension for Chrome, Edge, Firefox, Safari, and Brave. It also works on Android, iOS, macOS, and Windows.
In my testing, I used the Microsoft Edge extension to experiment with 1Password’s passkeys on WebAuthn and Best Buy. The process proved to be smooth. Following the sign-up, I was guided through a straightforward setup process. 1Password integrated effortlessly with both platforms, allowing quick and secure access with the passkeys.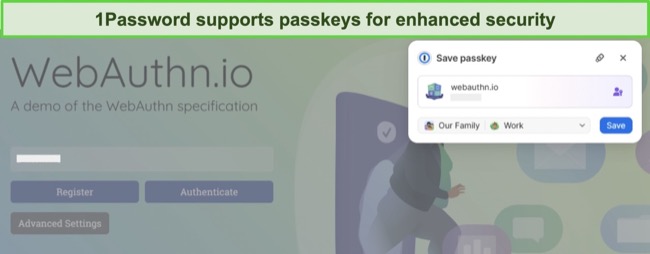
Android 14 and subsequent versions support passkeys. On iOS devices, they’re already working, but during my Safari and Chrome tests, I was limited to the iCloud Keychain. This meant I couldn’t access the passkeys from my 1Password vault on the iPhone. However, passkeys are available on the desktop versions of 1Password for Windows, Mac, and Linux.
Finally, there’s 1Password’s Passage feature. Recognizing that change can be daunting, especially when it concerns something as critical as password management, Passage offers an intuitive bridge. It assists users in transitioning from their current password-based security to the more robust Passkeys system.
Passage offers 2 solutions for businesses. On the one hand, the Passkey Complete lets you move your entire login process to Passkeys. Conversely, Passkey Flex enables you to integrate a combination of passwords and passkeys. Overall, 1Password provides a simple way to use passkeys to protect your accounts.
Travel Mode
1Password’s Travel Mode is designed to hide sensitive information while crossing borders. It is helpful for journalists, researchers, political refugees, and people who want to keep sensitive information private. Plus, if you travel with sensitive company logins, you can hide them from prying eyes.
Travel Mode automatically hides all credentials in your 1Password vault, except those you mark as “Safe for Travel.” You can only activate Travel Mode from your 1Password web account. To test it, I logged in to my account, navigated to my profile, and toggled on the travel icon under “Travel Mode.” All the passwords in my vault were hidden after that.
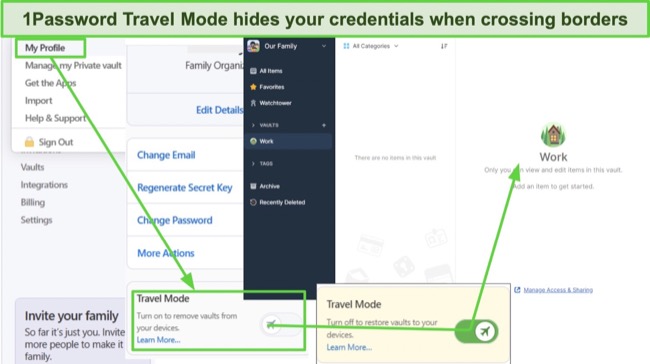
1Password’s Travel Mode is also invaluable for teams and businesses, allowing you to secure sensitive data when traveling. Admins can easily designate which vaults are “travel safe” for employee accounts, ensuring that only essential data is accessible during travel.
Overall, Travel Mode is a unique feature for individuals and businesses who want to hide sensitive information while on the go.
Privacy Cards
1Password’s Privacy Cards feature is designed to safeguard your online transactions. With it, you can create virtual cards that serve as a buffer between your actual card details and online merchants like Amazon, protecting your financial data from potential threats and breaches.
To utilize this feature, simply integrate 1Password with Privacy.com. Once linked, the option to create a Privacy Card appears within 1Password. I’ve observed how it generates a unique card number for every transaction, shielding your primary account details.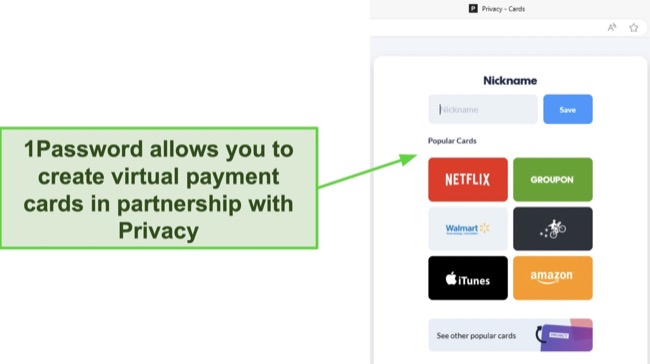
What stands out is its flexibility. You can set spending limits on each card or make it merchant-specific, meaning you can only use it with a designated seller. In my testing, I appreciated how this gave me more control over my online transactions. Plus, you can also create a single-use Privacy Card.
However, Privacy Cards have their limitations, as they are exclusive to US residents. Additionally, their compatibility is restricted to Mastercard and Visa debit cards. This means credit cards or cards from other providers won’t work with it.
In summary, using Privacy Cards ensures a higher degree of safety during online transactions. Not only does it mitigate the risks associated with data breaches, but it also provides a seamless payment experience.
Masked Emails
The Masked Email feature in 1Password protects your email privacy. It generates anonymous email addresses, acting as a barrier between your real email and the services you sign up for, reducing spam and safeguarding your identity.
When you register on a new site, 1Password offers the option to generate a Masked Email. I tested it on a few sites, and a unique email alias was generated each time. This email goes with a [random.address]@fastmail.com address.
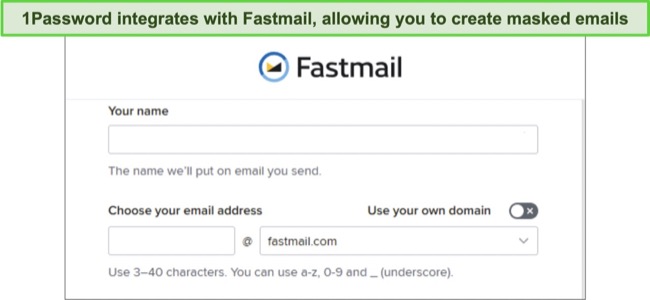
The beauty of this approach is twofold. Firstly, it prevents exposure to your actual email, reducing the risk of phishing. Secondly, it helps keep spam at bay. If one of your masked emails starts receiving spam, you know which site compromised your details.
Lastly, using Masked Email doesn’t mean managing multiple inboxes. Everything reroutes to your primary email. So, while you enjoy its protection, your experience remains streamlined and clutter-free.
Overall, 1Password Masked Emails (Fastmail) is a great feature to protect your emails. Unfortunately, Fastmail doesn’t work with your existing 1Password subscription. You’ll need to subscribe to a separate plan. The good news is that you can try Fastmail risk-free using the 30-day free trial.
Other Password Management Features
1Password also has all the core password management features. These include:
- Password Generator — The Password Generator in 1Password crafts strong, unique passwords for you. When I tried creating a new account, it offered me a complex password, eliminating the struggle of thinking up a secure one myself.
![Screenshot of 1Password password generator option]() 1Password lets you generate a mix of words, numbers, and characters
1Password lets you generate a mix of words, numbers, and charactersThis feature assists in defending against brute force attacks, as every password it generates is both random and intricate. By using this, you fortify your accounts with passwords that are tough to crack.
- Auto-fill and Auto-Save — Navigating the web becomes easier with 1Password’s Auto-fill and Auto-Save. During my browsing sessions, it detected login forms and promptly filled in my credentials.
![Screenshot of 1Password autofill function]() You can autofill login and payment fields for various websites
You can autofill login and payment fields for various websitesIt also noticed when I created new accounts or changed passwords, offering to save these details. You no longer have to remember every password; it handles that for you, making your online experience smooth and secure.
- Password Sharing — Sharing passwords can be risky, but with 1Password, it’s secure and straightforward. When I needed to share a password, I sent it directly through its interface in a few seconds without risking exposure using the Password Secure Sharing Tool (Psst!).
Psst! allows you to create a link to share your passwords. By default, this link expires in 7 days, but you can adjust its lifespan to 1 hour, 1 day, 14 days, or 30 days. Additionally, you can specify access for an individual or a select group.
Overall, 1Password’s core password management features worked excellently, allowing me to organize all my credentials securely. Top password managers on the market offer similar features, but I’m impressed with the unique options that 1Password offers.
Ease of Use
Intuitive and Customizable Apps for Desktop and Mobile
Installing and setting up 1Password was straightforward. After registering for the free trial, I created my master password and accessed my 1Password account. The entire process, from registration to app usage, took under 5 minutes.
While setting up a master password, 1Password doesn’t mandate using special characters, which could lead to a less secure vault.
Inside, the dashboard presented a straightforward interface, highlighting the vault and a welcoming message guiding me through the app’s setup. Plus, once I signed up, 1Password provided a printable Emergency Kit document.
Keep the Emergency Kit PDF secure to prevent unauthorized access. Someone could potentially access your sensitive information if it lands in the wrong hands. 1Password Emergency Kit contains several essential items to ensure secure and smooth access to your account in any situation:
- 1Password Account Email — The email address you used to set up your 1Password account.
- Secret Key — A unique 34-character code generated during account creation adds an extra layer of security.
- Master Password — The main password you create and use to unlock your 1Password account.
- QR Code — A scannable code that can be used to quickly sign in to your 1Password account on new devices.
- Sign-in Address — This is the unique URL where you access your 1Password account, ensuring you’re at the correct site.
- Space for Notes — A section to write down any additional information or details you might need for account recovery.
A minor inconvenience with 1Password is the manual entry of the 34-character Secret Key when logging into a new desktop device. While I understand the security emphasis, the process seems smoother on mobile devices where a QR code scan allows for the master password entry only.
Importing Passwords
I imported all my logins to 1Password. Importing data into my 1Password account took only a few minutes. The platform restricts imports to CSV files, so I first exported my passwords from Chrome before importing them through 1Password’s user interface.
Additionally, 1Password lets you import passwords from various other password managers, including Dashlane, iCloud Passwords, KeePassX, Thycotic Secret Server, RoboForm, and even other 1Password accounts. However, it must be exported as a .CSV file on those platforms, except for LastPass, which allows you to import directly.
Overall, 1Password makes password management seamless. It’s straightforward to use the apps, import passwords, keep logins safe, and share passwords with other users.
Compatible Devices
1Password works with popular devices and has cross-platform support. You can use it on Windows, Mac, Linux, iOS, Android, and popular browser extensions. Plus, you can access it directly through the website.
1Password Desktop Apps
The Windows app for 1Password offers a seamless experience. It’s designed with a user-friendly interface that simplifies navigation. I found that the app has all the main features of 1Password, and you can access your vault data on it. The app also features real-time syncing, so any changes you make are reflected immediately across all connected devices.
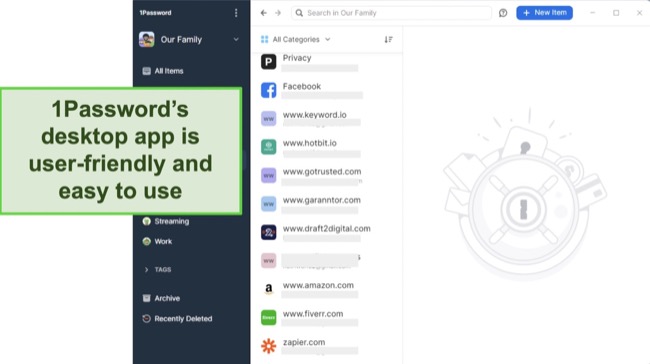
1Password’s macOS app is equally intuitive. I was able to navigate through my vaults and manage my credentials effortlessly. Integration with Safari and other browsers on macOS is seamless, enabling quick autofill and auto-save features. Real-time syncing also ensures that security details are consistent across devices.
For Linux users, 1Password offers accessibility via the command line. This method may seem less visually intuitive, but I discovered that it allows for robust management of passwords and information. The command-line tool allows quick password management functions like auto-filling, password generation, and more.
1Password Mobile Apps
1Password’s Android and iOS apps are easy to use. After installing the app on my phone, I scanned the QR code from the Emergency Kit and inputted my master password to begin. The iOS app prompted me to enable Face ID login, while the Android version operated flawlessly. Navigating the app and updating my vault’s content was straightforward.
Both apps present a user-friendly experience, with functionalities organized into 4 primary menus — Home, Search, Watchtower, and Items. You can view stored logins, passwords, and other vault items within the Items menu.
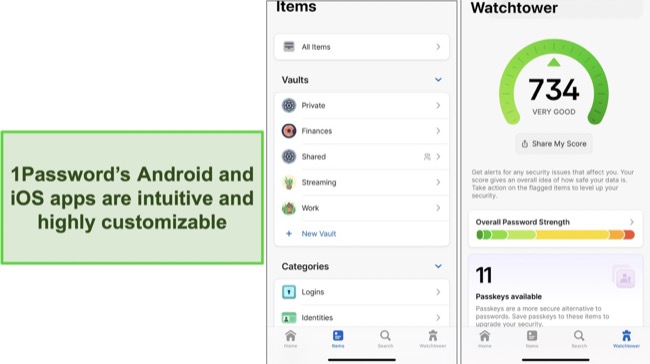
The iOS-exclusive “Handoff” feature in 1Password allows interaction between Apple devices. View an item’s details on one device, then switch to your iPhone, open the App Switcher, and tap the 1Password banner to see that same item.
Overall, 1Password’s mobile apps are highly customizable. You can adjust settings to fit your preferences, from changing the display theme to determining how often the app locks itself. You can even pin an item in your vault to the home screen for quick access.
1Password Browser Extensions
1Password’s browser extensions seamlessly bridge your web experience and your secure vault. Once installed, accessing your vault content becomes a breeze; with just a click, you can view and manage your saved credentials.
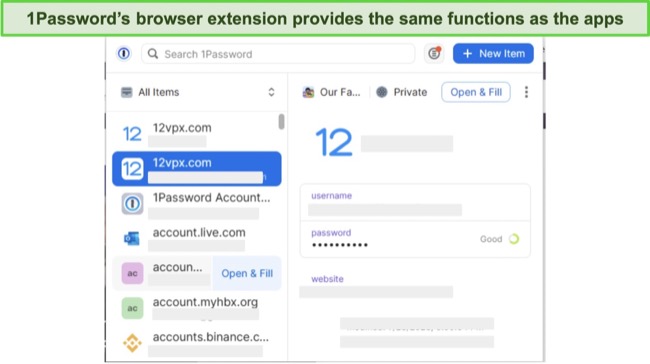
I found its auto-fill capabilities particularly impressive – it promptly recognizes login fields, allowing you to populate them without manually entering details.
The extension supports a wide range of browsers, including Chrome, Firefox, Edge, Brave, and Safari, ensuring flexibility no matter your preference.
1Password’s browser extension offers Universal Sign On, simplifying access across various platforms. You can seamlessly navigate multiple sites with one authentication, eliminating repetitive logins. For example, if you log into a site that supports multi-platform sign-in, you’re simultaneously granted access to the other platforms without signing in separately.
How to Install 1Password on Windows
Unlike numerous password managers that depend on browser extensions for desktop access, 1Password offers a dedicated Windows app. To get started, simply follow the steps below, and you’ll have it downloaded and running in no time:
- Visit 1Password’s official website. Go to 1Password’s website and sign up for the free trial.
![Screenshot of 1Password registration steps]()
- Login to your dashboard. Sign in to 1Password’s website with your master password.
- Install the app. Download the app from your dashboard or the main page’s footer and install it.
- Launch the app. Once you’ve opened the app, enter your email address and master password in the login field to access your account.
![Screenshot of 1Password Windows app signing page]()
- Save Items to your vault. Click on “New Item” to add your passwords and other details.
That’s it. You’ve successfully installed 1Password on your device.
1Password stands out for its user-friendly design across all platforms. From swift installation to intuitive dashboards, it caters to both tech-savvy users and novices. The seamless integration of its desktop and mobile apps, combined with straightforward browser extensions, makes managing passwords and sensitive data effortless.
Support
Responsive and Knowledgeable Support Agents
1Password offers comprehensive support options to get quick assistance. These options include:
- Email Support
- Community Forum
- Online Knowledge
- Social Media (X, formerly Twitter)
During my tests, I put 1Password’s email support to the test and found it notably efficient. After sending a few queries their way, I received a comprehensive response in less than 30 minutes. The reply not only addressed each of my concerns but also provided practical solutions for potential future issues.
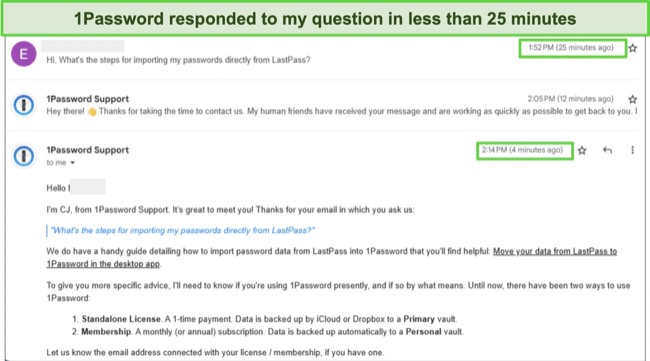
1Password’s knowledge base is vast, packed with well-structured articles and frequently asked questions (FAQs). It includes in-depth tutorials that offer clear, step-by-step guidance for different devices. Plus, you’ll find invaluable insights and solutions for troubleshooting potential challenges you might encounter while using the platform.
Furthermore, 1Password’s community forum is another valuable resource for addressing your inquiries. The forum boasts over 250,000 questions, receiving more than 100 replies daily. I received a response in under 4 hours when I posted a question.
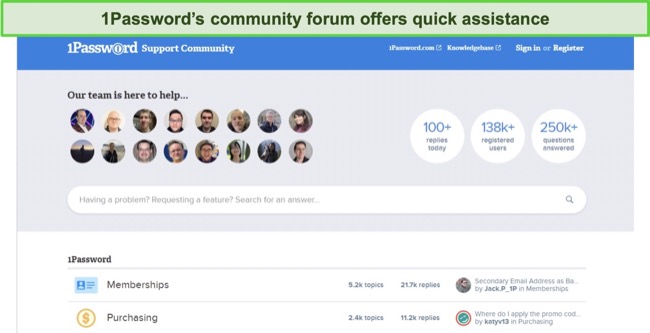
Alternatively, assistance is available through 1Password’s Twitter handle, which also offers timely and beneficial responses.
Throughout my interactions, 1Password’s support team consistently demonstrated their commitment to user satisfaction, guiding users with clarity and professionalism. My only concern was that there wasn’t phone support or live chat. Dashlane offers phone support, which is a better way for some people to express their issues.
Pricing
Affordable Plans With Good Value for Money
1Password offers great value for efficient password management. It has 4 plans — Personal, Families, Teams, and Enterprise, each offering unlimited passwords and devices, as well as all the core password management features.
Except for the Enterprise plan, all the other plans offer 1GB of data storage. You can only pay for the service with your credit/debit card or a 1Password gift card. Even though there’s no free plan, 1Password offers a 14-day free trial that lets you try the password manager risk-free.
1Password Individual — Affordable Password Security Solution for Single Users
The 1Password individual plan offers various features to provide comprehensive password management. Designed for 1 user, it offers the following features.
- Unlimited Password Storage: Store infinite passwords, credit card information, and other sensitive data.
- 1GB Document Storage: Securely store important documents with 1GB of encrypted storage.
- 365-Day Item History: Retrieve and restore items from up to a year ago.
- Travel Mode: Protect your data while traveling by only showing the data you need.
- Two-Factor Authentication: Enhance security with an additional layer of protection during login.
- Watchtower: Receive alerts for compromised websites and vulnerable passwords.
Overall, the 1Password Individual Plan is affordable and competitively priced, offering a suite of features to enhance user security and experience. It provides a balanced mix of advanced password management, robust security measures, and a user-friendly interface, making it a valuable choice for individual users.
1Password Families — Password Management for Households
The 1Password Families plan caters to households and provides several features that make password management a breeze for multiple users. Here are some standout features:
- Supports 5 Users: The plan starts with 5 family members included.
- Shared Vault: Families can create shared vaults, allowing them to securely share passwords, credit cards, and other items with specific family members.
- Individual Vaults: Every family member gets a private vault for their items.
- Guest Accounts: Grant limited sharing access to up to 5 guests for personal vaults.
- Account Recovery: Family organizers can help recover the accounts of family members in case they get locked out.
- Permission Control: Family organizers can manage what family members can see and do, granting specific permissions for shared vaults.
Overall, the 1Password Families plan offers a comprehensive and secure solution for families looking to manage their digital information effectively. It combines the robust features of the personal plan with added benefits such as shared and individual vaults, permission control, and account recovery, all tailored to meet the needs of family members.
1Password Teams — A Comprehensive Solution for Small Businesses
The 1Password Team has all the features of the Families plan, including:
- Supports 10 Users: The plan lets you manage accounts for 10 team members.
- Admin Console: Offers an intuitive dashboard where team administrators can manage permissions, review security logs, and oversee general team activities.
- Activity Log: Lets admins monitor team actions within the vault, such as who accessed or modified specific passwords, providing an added layer of security and transparency.
- Team-wide Password Health Reports: Evaluates the strength and security of stored passwords, prompting members to update weak or reused credentials.
In summary, the Teams supports Duo integration for business-wide multi-factor authentication and 1GB of storage per user.
There’s also the 1Password Business plan, which has all the features of the previous plans: VIP support, 5GB of storage per user, 20 guest accounts, activity logs, usage reports, custom roles, and custom groups.
Here’s a comparison table of all the 1Password plans:
| 1Password Individual | 1Password Families | 1Password Teams | 1Password Business | |
| Price | $2.99/month | $4.99/month | $19.95/month | $7.99/month |
| Number of Users | 1 | 5 | 10 | 20 |
| Unlimited Passwords | ✔ | ✔ | ✔ | ✔ |
| Unlimited Devices | ✔ | ✔ | ✔ | ✔ |
| Two-Factor Authentication | ✔ | ✔ | ✔ | ✔ |
| Shared Vaults | ✘ | ✔ | ✔ | ✔ |
| Travel Mode | ✔ | ✔ | ✔ | ✔ |
| Document Storage | 1 GB | 1 GB/user | 1 GB/user | 5 GB/user |
| Account Recovery | ✘ | ✔ | ✔ | ✔ |
| Guest Accounts | ✘ | ✔ | ✔ | ✔ |
| Duo Integration | ✘ | ✘ | ✔ | ✔ |
| Admin Console | ✘ | ✘ | ✔ | ✔ |
Bottom Line
1Password is a top-tier password manager with an impressive range of features. It employs AES 256-bit encryption to ensure your passwords and other credentials in your vault are safe. But that’s not all. 1Password is packed with tons of features to make password management a breeze.
You can generate secure passwords, store different types of items in an encrypted vault, share your passwords securely, auto-fill logins, and check if your credentials are vulnerable to cyber threats. My favorite 1Password feature is Travel Mode — a unique feature that lets you hide sensitive information in your vault when crossing borders.
1Password is compatible with major devices and browsers, ensuring you can securely manage your passwords on desktop and mobile from anywhere. The apps are user-friendly and intuitive, even for non-tech-savvy individuals. 1Password offers excellent value for money with different pricing options to suit your needs. Plus, you can try it risk-free for 14 days.
FAQs About 1Password
Can 1Password be hacked?
1Password employs robust security measures to safeguard your data, making it exceedingly difficult for hackers to breach. At its core, it uses AES 256-bit encryption, one of the most advanced encryption technologies currently available.
Additionally, every user gets a unique Secret Key, adding another layer of protection. Your master password is hashed using the PBKDF2 algorithm, enhancing its resilience against brute-force attacks. While no system can claim absolute invulnerability, combining these stringent measures significantly fortifies 1Password against potential hacking attempts.
Can 1Password import from LastPass?
Yes, 1Password can import data from LastPass. Here’s a brief guide on how to do it:
- Export Data from LastPass: Start by logging into your LastPass account. Navigate to the ‘Advanced Options’ and choose ‘Export’. This will prompt you for your LastPass master password. Upon entering it, your browser will display all your saved data in CSV format. Right-click on the page, select ‘Save As,’ and save this data as a .csv file on your device.
- Log into 1Password: Access your 1Password account on its web platform.
- Initiate Import Process: Navigate to your desired vault in 1Password and select the ‘Import’ option.
- Select LastPass as Source: In the import section, choose ‘LastPass’ as the data source you wish to import.
- Upload the CSV File: Locate and select the previously saved .csv file from LastPass, then follow the on-screen instructions to complete the import process.
- Verify Imported Data: Once imported, browse through your 1Password vault to confirm that all data from LastPass, including passwords, secure notes, and other stored information, has been transferred correctly.
Remember to delete the exported LastPass CSV file from your device after the import process for security reasons.
Are 1Password files encrypted?
Yes, the files in your 1Password vault are encrypted using military-grade encryption technology. When you save an item to your 1Password vault, be it a password, document, or any other type of data, it’s encrypted with AES 256-bit encryption. This is the same level of encryption trusted by governments and industries worldwide.
In addition, your master password and Secret Key are utilized to derive an encryption key, ensuring that only you can access your data. Not even 1Password has access to your data, reinforcing the password manager’s zero-knowledge privacy model. Your encrypted data remains secure both in transit and at rest.
Is 1Password worth it?
Yes, 1Password offers a compelling blend of security, convenience, and features that make managing passwords and sensitive information efficient. It employs top-notch encryption, a zero-knowledge architecture and offers tools like Watchtower for added security.
The diverse range of device compatibility, intuitive user interface, and the addition of features such as Travel Mode make it a robust password manager. Plus, with options to securely share credentials and the ability to store more than just passwords, it provides comprehensive value.
How does 1Password work?
1Password works by securely storing all your passwords and sensitive information in an encrypted vault. When you need access to a website or service, 1Password can auto-fill your login details, ensuring you don’t need to remember every password.
You only have to remember one strong master password to unlock your vault. Behind the scenes, it utilizes advanced AES 256-bit encryption, ensuring your data remains inaccessible to outsiders. With its browser extensions and apps, accessing and managing your credentials across devices becomes a seamless experience.


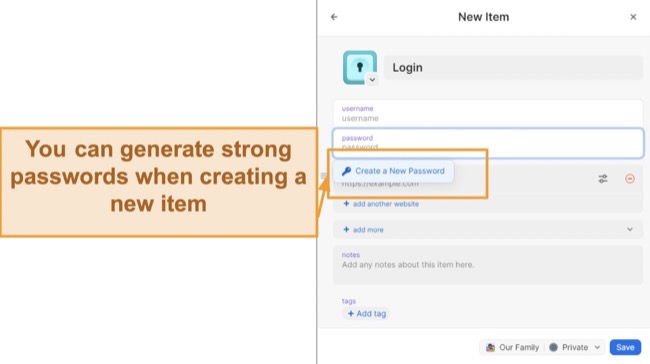
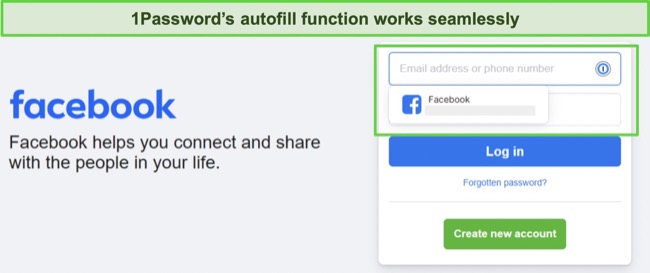 You can autofill login and payment fields for various websites
You can autofill login and payment fields for various websites