Jako eksperci WordPress, którzy pomogli tysiącom właścicieli witryn internetowych zabezpieczyć dane ich witryn, wiemy, jak ważne jest posiadanie bezpiecznych, dostępnych kopii zapasowych twojej witryny WordPress.
Wielu naszych czytelników pyta nas o korzystanie z Amazon Simple Storage Services (S3) do tworzenia kopii zapasowych WordPress. Często nie są pewni, czy jest to odpowiednie rozwiązanie dla ich potrzeb. Rozumiemy – tworzenie kopii zapasowej twojej witryny WordPress nie powinno przypominać rozwiązywania zagadki.
Właśnie dlatego stworzyliśmy ten kompletny przewodnik, który pomoże Ci wykonać kopię zapasową WordPressa na Amazon S3, niezależnie od tego, czy jesteś początkującym, czy doświadczonym użytkownikiem. Przeprowadzimy Cię przez wszystko krok po kroku, używając prostych, jasnych instrukcji, których każdy może przestrzegać.
W tym przewodniku dowiesz się, jak wykonać kopię zapasową twojego WordPressa i wysłać jego pliki do Amazon S3.
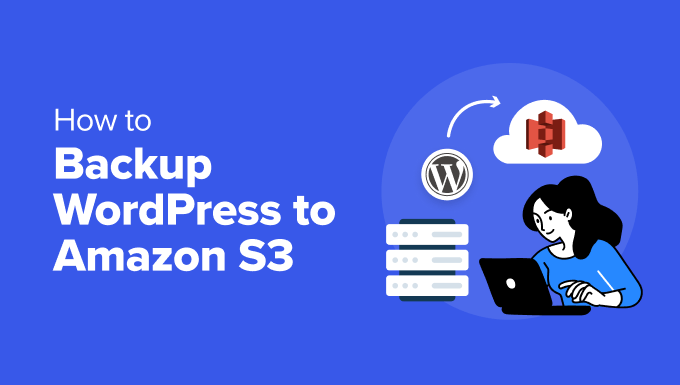
Dlaczego warto używać Amazon S3 do tworzenia kopii zapasowych WordPress?
Pomogliśmy tysiącom użytkowników WordPressa w tworzeniu kopii zapasowych i przywracaniu ich witryn internetowych. Amazon S3 oferuje unikatowe zalety, które wyróżniają go na tle innych opcji przechowywania kopii zapasowych w chmurze, takich jak Google Drive czy OneDrive.
Amazon S3 jest szczególnie odpowiedni dla witryn internetowych, które wymagają niezawodności tworzenia kopii zapasowych na poziomie korporacyjnym. Może obsługiwać duże pliki kopii zapasowych konsekwentnie, niezależnie od tego, kiedy uruchamiasz swoje kopie zapasowe. To sprawia, że jest to idealne rozwiązanie dla witryn biznesowych, które nie mogą sobie pozwolić na awarie kopii zapasowych.
Funkcje zabezpieczeń w S3 wykraczają poza podstawowe udostępnianie plików. Podczas gdy usługi takie jak Google Drive i OneDrive oferują proste opcje udostępniania, S3 zapewnia zabezpieczenia na poziomie korporacyjnym dzięki IAM (Identity and Access Management).
Umożliwia to tworzenie określonych reguł zabezpieczeń, takich jak ograniczanie dostępu do określonych okresów czasu lub stosowanie automatycznego szyfrowania do twoich plików kopii zapasowych.
Amazon oferuje bezpłatną warstwę, która obejmuje 5 GB przestrzeni dyskowej, a także 2000 żądań PUT i 20 000 żądań GET miesięcznie przez twój pierwszy rok.
W praktyce oznacza to, że można przechowywać kilka kompletnych kopii zapasowych małej witryny WordPress i wykonywać regularne kopie zapasowe bez ponoszenia dodatkowych kosztów w tym okresie.
Jeśli chodzi o ceny, S3 wykorzystuje elastyczny model płatności zgodnie z rzeczywistym użyciem z różnymi klasami pamięci masowej. Oznacza to, że można wybrać bardziej przystępne cenowo opcje długoterminowego przechowywania kopii zapasowych, zachowując jednocześnie łatwy dostęp do najnowszych kopii zapasowych.
Mając na uwadze wszystkie te korzyści, przyjrzyjmy się, jak wysłać twoje kopie zapasowe WordPress do Amazon S3. Możesz użyć poniższych szybkich odnośników, aby przejść do sekcji, której potrzebujesz:
Na początek: Skonfiguruj swoje konto Amazon S3
Zanim utworzymy kopię zapasową Twojej witryny WordPress na Amazon S3, musimy poprawnie skonfigurować przestrzeń dyskową.
Krok 1: Utworzenie zasobnika Amazon S3 Bucket
Najpierw zaloguj się na swoje konto Amazon Web Services (AWS). Następnie kliknij przycisk menu w lewym górnym rogu i wybierz “S3”.
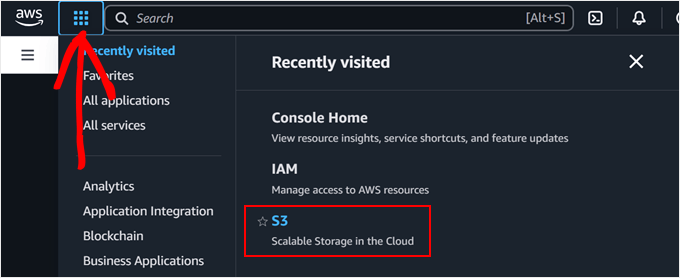
Na stronie kokpitu S3 należy poszukać przycisku “Create bucket” i kliknąć go.
Bucket w Amazon S3 jest jak kontener dla twoich plików. Pomyśl o nim jak o specjalnym katalogu, który będzie przechowywał wszystkie twoje kopie zapasowe WordPress.
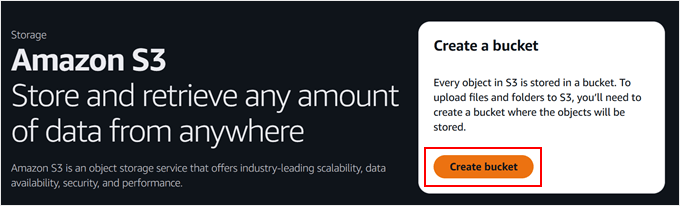
W polu “Rodzaj zasobnika” należy wybrać opcję “Cel ogólny”. Następnie nadaj twojemu zasobnikowi nazwę.
Zalecamy uwzględnienie nazwy Twojej domeny w nazwie, z czymś takim jak backups.yourwebsite.com jako nazwą bucket. Ten format zapewnia unikatową nazwę twojego zasobnika i pomaga w późniejszej łatwej identyfikacji plików kopii zapasowych WordPress.
Zobaczysz także kilka opcji konfiguracji. W przypadku większości potrzeb związanych z tworzeniem kopii zapasowych WordPress można pozostawić te ustawienia na wartościach domyślnych. Te domyślne ustawienia obejmują zachowanie prywatności twojego wiadra i włączanie szyfrowania dla lepszego zabezpieczenia.
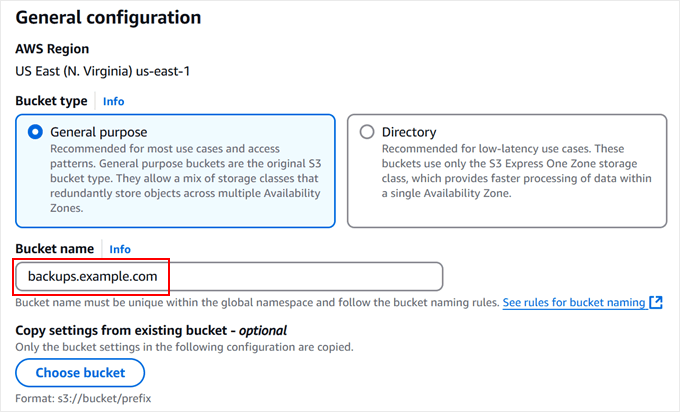
Na tym etapie wystarczy przewinąć stronę do dołu i kliknąć przycisk “Utwórz wiadro”.
Twoja nowa przestrzeń dyskowa będzie gotowa w ciągu zaledwie kilku sekund.
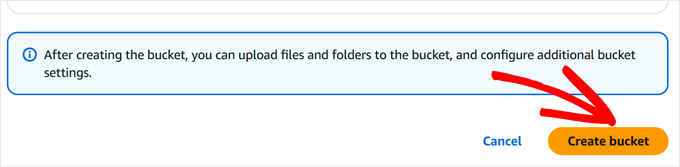
Krok 2: Utworzenie polityki zabezpieczeń
Teraz skonfigurujmy politykę zabezpieczeń dla twoich kopii zapasowych. Ta polityka to zestaw reguł, które kontrolują, co można zrobić z twoimi plikami kopii zapasowych.
Zacznij od ponownego kliknięcia menu i wybrania opcji “IAM”. Spowoduje to przejście do obszaru zarządzania zabezpieczeniami AWS.
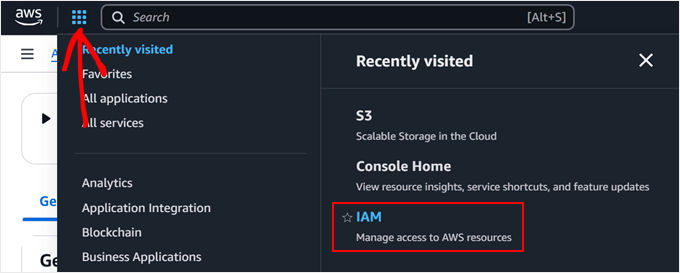
Stąd można przejść do strony “Zasady”.
Tutaj należy kliknąć przycisk “Utwórz politykę”. To tutaj skonfigurujesz swoje uprawnienia do tworzenia kopii zapasowych.
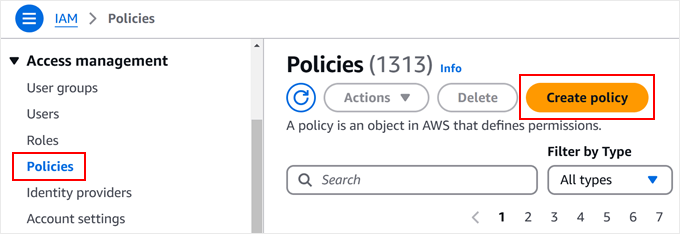
Po wyświetleniu edytora zasad można wybrać kartę “JSON”, aby wpisz zasady zabezpieczeń.
Tutaj dodasz specjalny kod uprawnień. Możesz skopiować i wkleić poniższe zasady do edytora:
{
"Version": "2012-10-17",
"Statement": [
{
"Effect": "Allow",
"Action": [
"s3:ListBucket",
"s3:GetBucketLocation",
"s3:ListBucketMultipartUploads"
],
"Resource": "arn:aws:s3:::BUCKETNAME",
"Condition": {}
},
{
"Effect": "Allow",
"Action": [
"s3:AbortMultipartUpload",
"s3:DeleteObject",
"s3:DeleteObjectVersion",
"s3:GetObject",
"s3:GetObjectAcl",
"s3:GetObjectVersion",
"s3:GetObjectVersionAcl",
"s3:PutObject",
"s3:PutObjectAcl"
],
"Resource": "arn:aws:s3:::BUCKETNAME/*",
"Condition": {}
},
{
"Effect": "Allow",
"Action": "s3:ListAllMyBuckets",
"Resource": "*",
"Condition": {}
}
]
}
Ważne! Należy zastąpić wszystkie instancje “BUCKETNAME” rzeczywistą nazwą utworzonego wcześniej zasobnika. Na przykład, jeśli twój bucket nazywa się backups.example.com, to będziesz chciał zaktualizować obie instancje BUCKETNAME dokładnie tą nazwą.
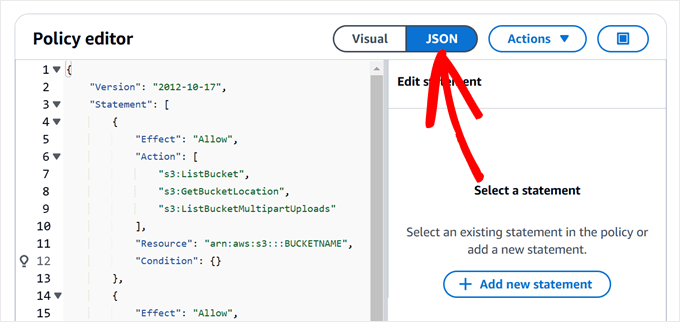
Na tym etapie można przejść na dół strony.
Następnie kliknij “Dalej”.
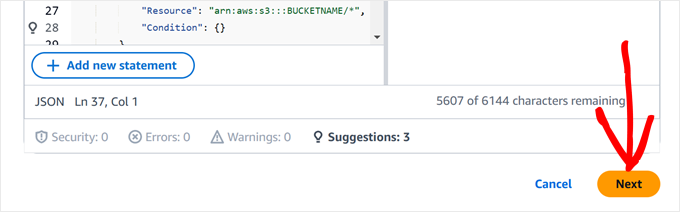
Teraz możesz nadać twojej polityce przyjazną nazwę. Możesz nazwać ją na przykład WordPress-Backup-Policy, Duplicator-Backup-Policy lub Updraftplus-Backup-Policy.
Możesz wybrać nazwę, która ma dla Ciebie sens. Ta polityka będzie działać świetnie z dowolną wtyczką do tworzenia kopii zapasowych WordPress, którą omówimy później.
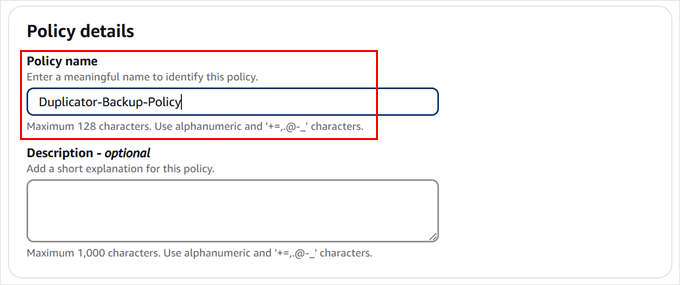
Gdy jesteś zadowolony z nazwy, możesz zakończyć, klikając “Utwórz politykę”.
Spowoduje to zapisanie wszystkich twoich ustawień zabezpieczeń i przygotowanie do następnego kroku.
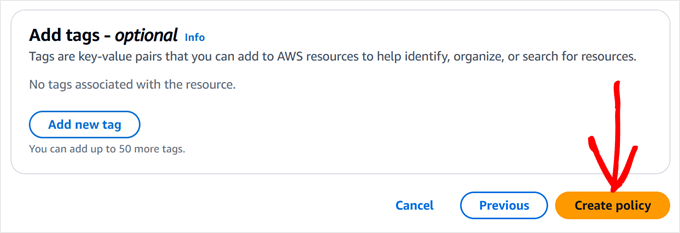
Krok 3: Utwórz użytkownika
Teraz, gdy skonfigurowaliśmy naszą politykę zabezpieczeń, stwórzmy użytkownika, który będzie miał dostęp do twojej pamięci masowej w chmurze. Możesz myśleć o tym jako o utworzeniu specjalnego konta tylko do obsługi twoich kopii zapasowych WordPress.
Zacznij od przejścia do menu “Użytkownicy” na stronie IAM. Zobaczysz przycisk “Utwórz użytkownika”. Śmiało i kliknij go.
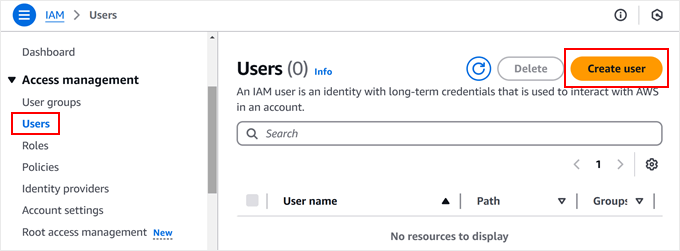
Następnie nadasz nazwę twojemu nowemu użytkownikowi.
Możesz podać dowolną nazwę, która pomoże Ci zidentyfikować jego cel. Następnie kliknij “Dalej”.
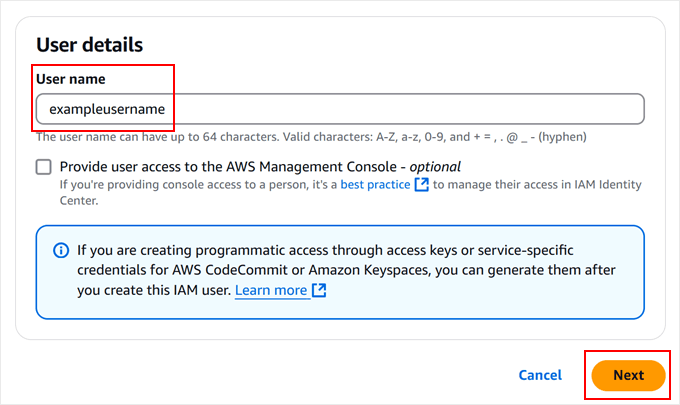
Po przejściu do sekcji “Ustaw uprawnienia” należy wybrać opcję “Dołącz zasady bezpośrednio”.
W tym miejscu możesz połączyć politykę zabezpieczeń, którą właśnie utworzyliśmy, z twoim nowym użytkownikiem. Potraktuj to jako nadanie twojemu użytkownikowi kopii zapasowej określonego zestawu uprawnień.
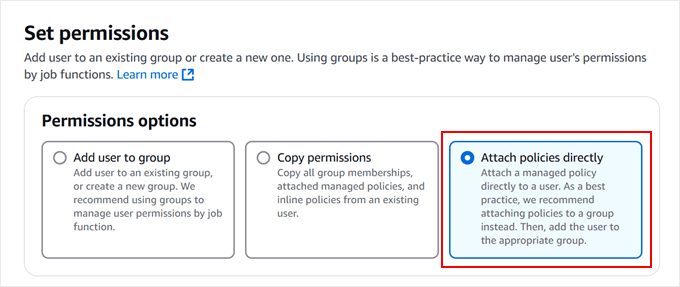
Przejrzyj listę polityk, aż znajdziesz tę, którą utworzyliśmy w poprzednim kroku. Możesz ją łatwo znaleźć, wpisując nazwę polityki w polu wyszukiwania.
Gdy już ją zauważysz, zaznacz pole obok niej.
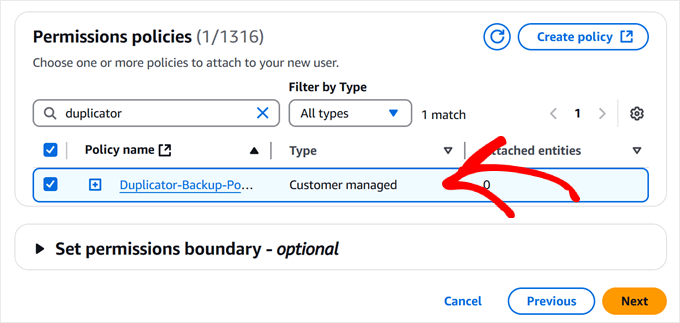
Po przejrzeniu wszystkiego możesz przewinąć w dół i kliknąć “Utwórz użytkownika”.
AWS skonfiguruje twojego nowego użytkownika z odpowiednimi uprawnieniami do bezpiecznej obsługi kopii zapasowych WordPress.
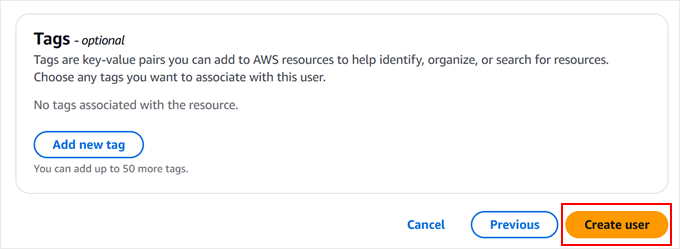
Należy pamiętać, że w następnym kroku będziemy musieli pobrać kilka ważnych danych dotyczących zabezpieczeń tego użytkownika, więc nie zamykaj jeszcze tego okna.
Krok 4: Skopiuj twoje klucze dostępu
Skonfigurujmy twoje klucze dostępu. Są to specjalne hasła, które pozwolą twojej wtyczce do tworzenia kopii zapasowych WordPress bezpiecznie połączyć się z Amazon S3.
Po pierwsze, można kliknąć na nazwę użytkownika, którą właśnie utworzyliśmy, aby zobaczyć jej szczegóły.
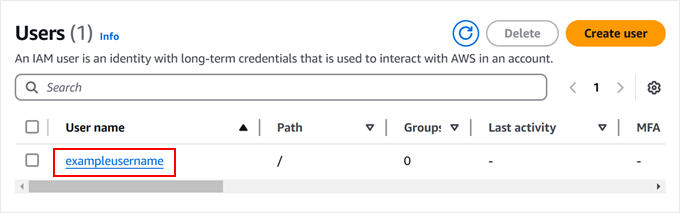
Poszukaj karty “Dane uwierzytelniające zabezpieczenia”.
To tutaj utworzymy twoje klucze dostępu.
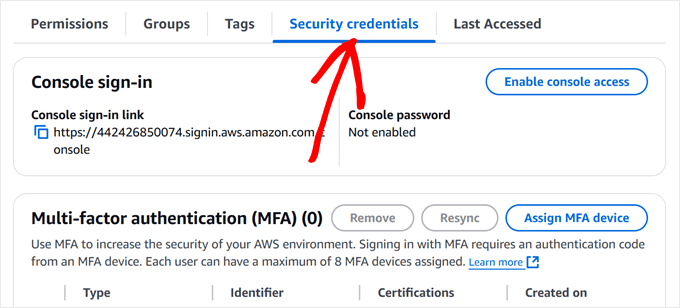
Przesuń lekko stronę w dół.
Gdy zobaczysz przycisk “Utwórz klucz dostępu”, kliknij go.
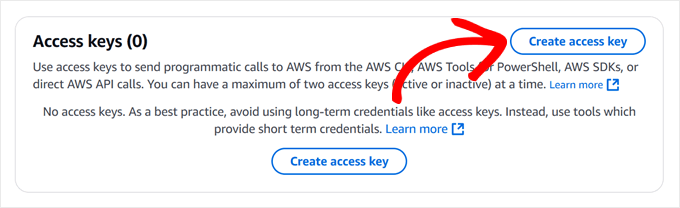
Amazon zapyta teraz o twój przypadek użycia.
Ponieważ planujemy korzystać z wtyczki do tworzenia kopii zapasowych WordPressa, możemy wybrać z opcji “Usługę zewnętrzną”.

Teraz przewiń stronę dalej w dół.
Zaznacz pole obok “Rozumiem powyższe zalecenie i chcę kontynuować tworzenie klucza dostępu” i kliknij “Dalej”.
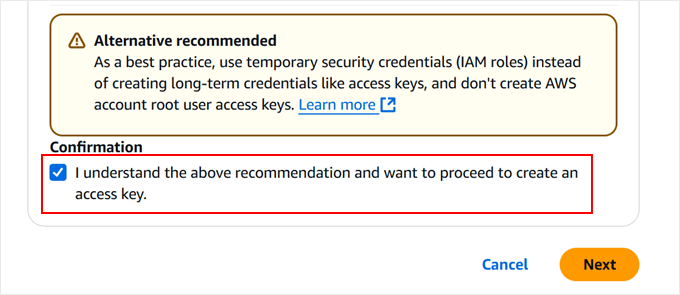
Zanim zobaczysz swoje klucze dostępu, możesz opcjonalnie ustawić tagi opisu.
Pominiemy ten krok, ponieważ nie jest on konieczny, więc kliknij przycisk “Utwórz klucz dostępu”.

Zobaczysz teraz dwie ważne informacje: twój identyfikator klucza dostępu i prywatny klucz dostępu. Potraktuj je jako parę nazwy użytkownika i hasła, których będzie używać twoja wtyczka do tworzenia kopii zapasowych.
Będziesz chciał przechowywać te klucze w bezpiecznym miejscu lub przynajmniej pozostawić to okno otwarte podczas konfigurowania wybranej przez ciebie metody tworzenia kopii zapasowych. Po zamknięciu tego okna nie będzie można ponownie zobaczyć prywatnego klucza dostępu.
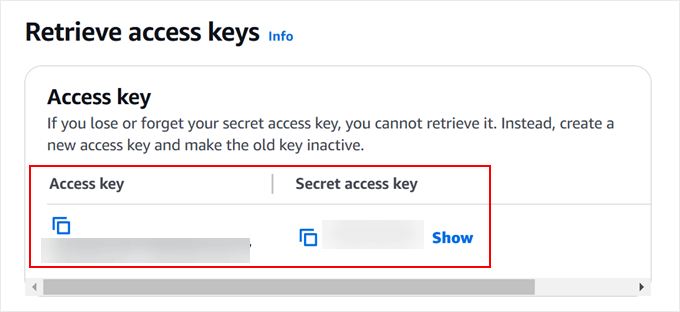
Metoda 1: Użyj Duplicatora do tworzenia kopii zapasowych WordPressa na S3 (bardziej konfigurowalny)
Z naszego doświadczenia wynika, że Duplicator jest najbardziej niezawodnym rozwiązaniem do tworzenia kopii zapasowych Amazon S3. Sami używamy go do tworzenia kopii zapasowych niektórych witryn internetowych naszych partnerów i osobistych projektów, więc jesteśmy pewni, że polecamy go jako nasz najlepszy wybór.
To, co wyróżnia Duplicator, to jego potężny zestaw funkcji. Możesz zaplanować automatyczne tworzenie kopii zapasowych, migrować całą twoją witrynę internetową WordPress i łączyć się z wieloma usługami przechowywania w chmurze z poziomu jednego kokpitu. Ponadto, integracja z Amazon S3 jest solidna i dobrze przetestowana.
Chociaż możesz zapoznać się z naszą szczegółową recenzją Duplicator, aby uzyskać pełny podział funkcji, skupmy się na skonfigurowaniu twoich kopii zapasowych S3.
Należy pamiętać, że do integracji z Amazon S3 potrzebny będzie Duplicator Pro, ale można zacząć od darmowej wersji, aby zapoznać się z podstawowymi funkcjami.
Krok 1: Instalacja i włączanie aplikacji Duplicator
Rozpoczęcie pracy jest proste. Najpierw musisz zainstalować Duplicator na swojej witrynie internetowej WordPress. Jeśli dopiero zaczynasz instalować wtyczki WordPress, nie martw się. Mamy przewodnik dla początkujących, jak zainstalować wtyczkę WordPress.
Po zainstalowaniu możesz włączyć swój klucz licencyjny Duplicator Pro. Wystarczy przejść do Duplicator Pro ” Ustawienia w kokpicie WordPress, wpisz klucz licencyjny i kliknij “Włącz”. Po pomyślnym zakończeniu zobaczysz wiadomość z potwierdzeniem.
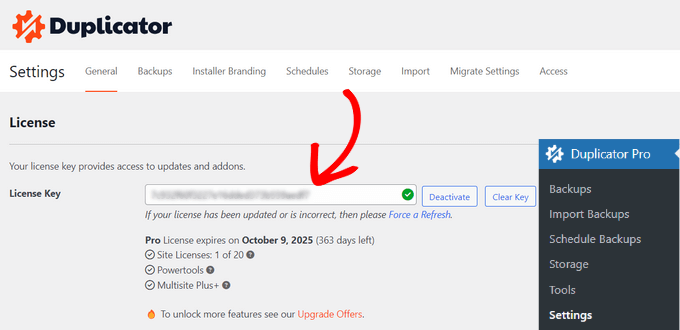
Krok 2: Połączenie z Amazon S3
Teraz połączmy Duplicator z twoim kontem Amazon S3. Przejdź do Duplicator Pro ” Storage i kliknij przycisk “Utwórz nowy”.
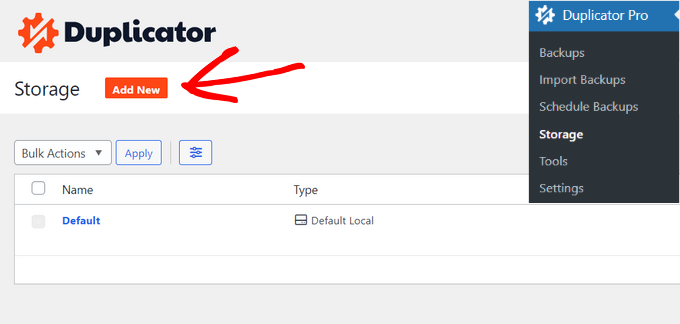
Aby ułatwić identyfikację tego połączenia pamięci masowej, można nadać mu prostą nazwę, taką jak “Amazon S3 Backups”.
Poszukaj również menu rozwijanego “Rodzaj” i wybierz “Amazon S3”.
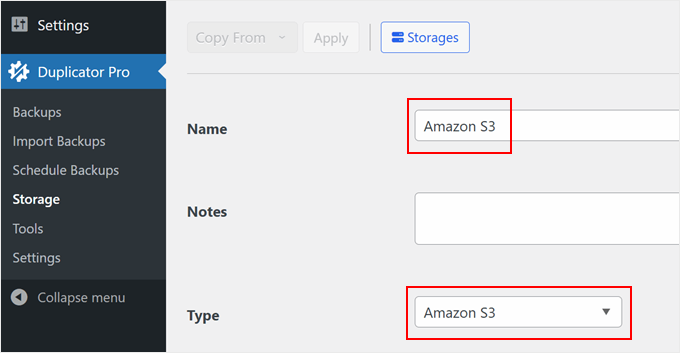
Śmiało i przewiń w dół.
Następnie zobaczysz sekcję autoryzacji, w której możesz wkleić swój klucz dostępu i klucz prywatny, które zapisaliśmy wcześniej.
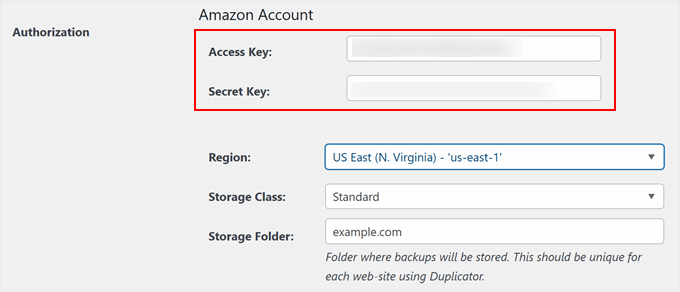
W sekcji konfiguracji musisz wpisz twoją nazwę bucket dokładnie tak, jak utworzyłeś ją w Amazon S3. Dzięki temu Duplicator będzie wiedział, gdzie przechowywać twoje pliki kopii zapasowych.
Możesz także zdecydować, ile wersji kopii zapasowych ma być przechowywanych. Jeśli ustawisz to na przykład na “10”, Duplicator będzie automatycznie usuwał najstarszą kopię zapasową po utworzeniu jedenastej. Ustawienie wartości “0” oznacza, że wszystkie kopie zapasowe będą przechowywane przez czas nieokreślony.
Na koniec kliknij “Zapisz dostawcę”, aby zabezpieczyć twoje ustawienia.
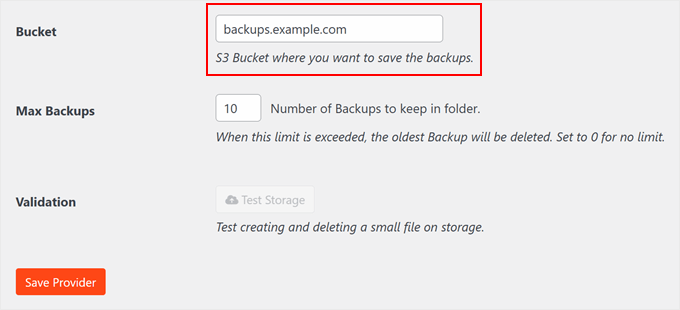
Po zapisaniu S3 jako twojego nowego dostawcy pamięci masowej w chmurze, przycisk “Test Storage” będzie włączany.
Możesz kliknąć ten przycisk, aby upewnić się, że wszystko działa poprawnie.
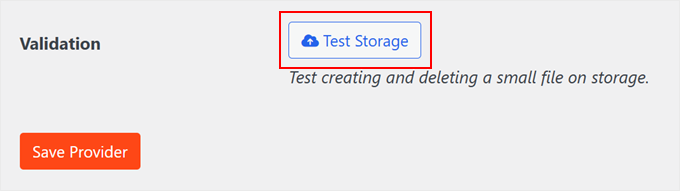
Jeśli testowa kopia zapasowa powiedzie się, pojawi się wyskakujące okienko z informacją, że wtyczka zapisała i usunęła plik.
Możesz zamknąć to wyskakujące okienko, klikając “OK”.
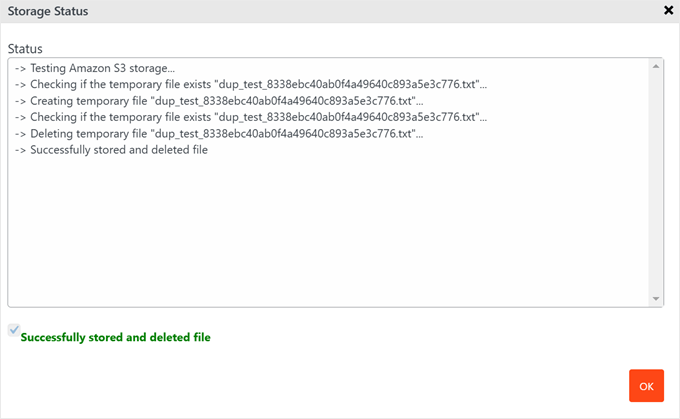
Krok 3: Utwórz kopię zapasową twojej witryny WordPress na Amazon S3
Teraz nadchodzi ekscytująca część: tworzenie Twojej pierwszej kopii zapasowej w Amazon S3. Przejdźmy przez ten proces krok po kroku.
Zacznij od przejścia na Duplicator Pro ” Kopie zapasowe w twoim kokpicie WordPress. Zobaczysz przycisk “Utwórz nową”. Śmiało i kliknij go.
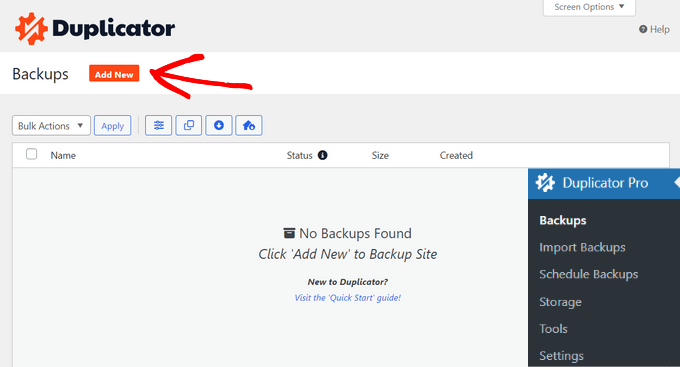
Oto pomocna wskazówka: Twoje kopie zapasowe można łatwiej znaleźć, używając inteligentnego systemu nazewnictwa.
Duplicator pozwala używać specjalnych tagów, takich jak %rok%, %dzień% i %godzina% w nazwach twoich kopii zapasowych. Na przykład “mysite-backup-%year%-%month%” automatycznie utworzy nazwy takie jak “mysite-backup-2024-12”.

Po przewinięciu w dół do karty “Pamięć masowa” zobaczysz dostępne opcje lokalnej i zdalnej pamięci masowej.
Wystarczy zaznaczyć pole obok Amazon S3, a Duplicator będzie wiedział, aby wysłać twoją kopię zapasową WordPress do S3.
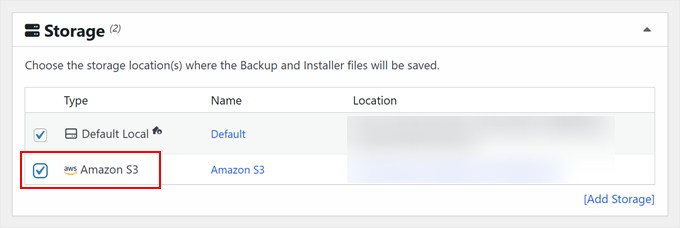
Teraz możesz wybrać, co ma być kopią zapasową.
W sekcji “Kopia zapasowa” zobaczysz kilka opcji. Zalecamy rozpoczęcie od opcji “Pełna witryna”, aby utworzyć pełną kopię zapasową plików twojej witryny internetowej WordPress. Pomyśl o tym jako o zrobieniu migawki wszystkiego, takiego jak twoje wpisy, strony, obrazki i ustawienia.
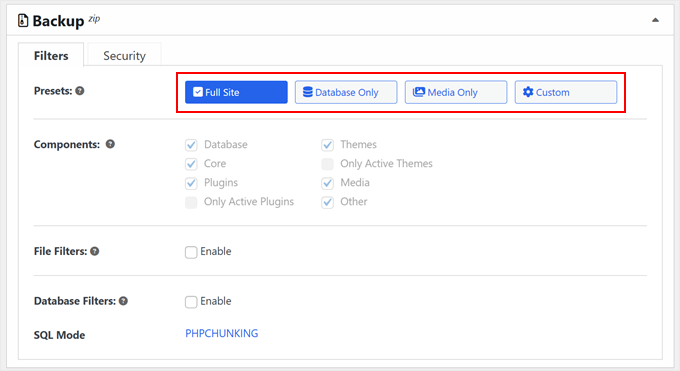
Alternatywnie możesz wybrać opcję “Tylko baza danych”, aby utworzyć kopię zapasową tylko twojej bazy danych WordPress.
Jeśli jest to twój wybór, możesz przeczytać nasz przewodnik na temat przywracania WordPressa za pomocą samej kopii zapasowej bazy danych, aby uzyskać więcej informacji.
Chcesz dodać dodatkową warstwę zabezpieczeń? Przejdź na kartę “Zabezpieczenia”, gdzie możesz zabezpieczyć swoje pliki kopii zapasowych hasłem.
Jest to szczególnie przydatne w przypadku przechowywania poufnych informacji.
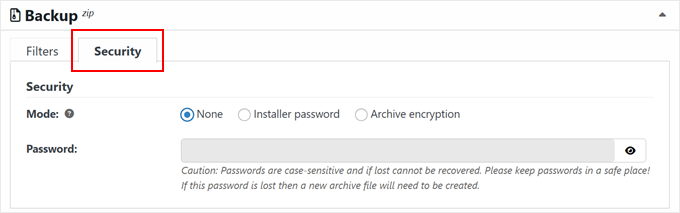
Sekcja instalatora zawiera wstępnie skonfigurowane ustawienia, które sprawdzają się w przypadku większości witryn internetowych.
Możesz pozostawić je bez zmian i kliknąć “Dalej”, aby kontynuować.
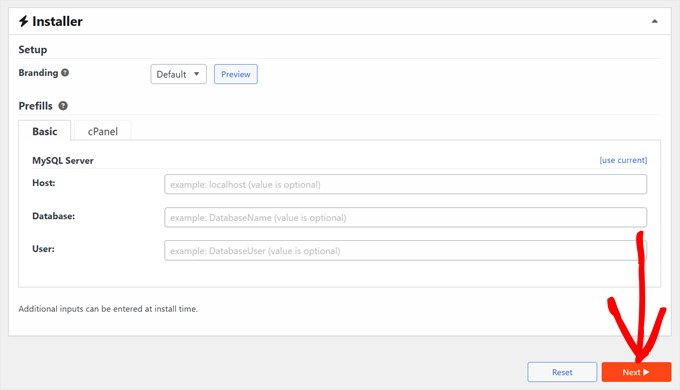
Przed utworzeniem kopii zapasowej Duplicator przeprowadza szybką kontrolę stanu twojej witryny internetowej.
Potraktuj to jako inspekcję przed lotem. Jeśli wszystko wygląda dobrze, zobaczysz zielony status “Dobry”. Jeśli pojawią się jakieś problemy, Duplicator poinformuje cię dokładnie, co wymaga poprawki.
Na koniec kliknij przycisk “Utwórz kopię zapasową”.
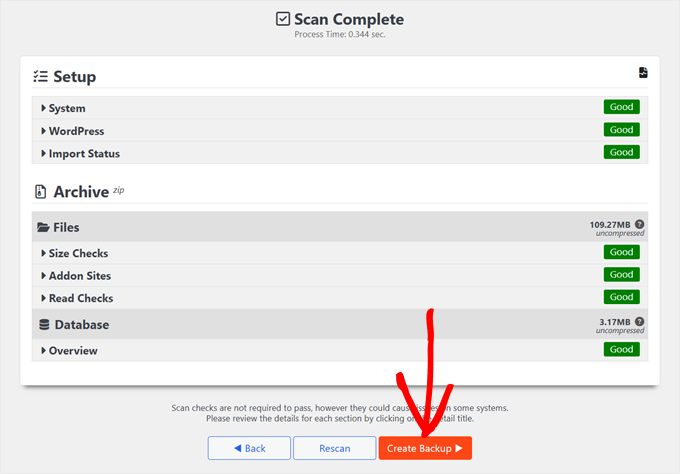
Po zakończeniu procesu powrócisz do kokpitu, gdzie możesz zobaczyć wszystkie kopie zapasowe WordPress.
I to wszystko!
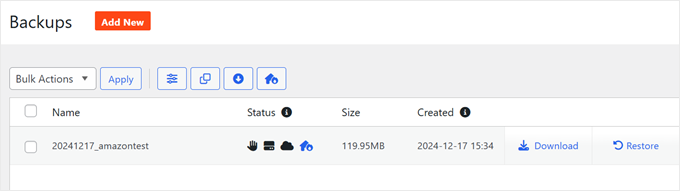
Chcesz się upewnić, że wszystko działa? Możesz bezpośrednio sprawdzić twoje wiadro S3.
Wystarczy, że zalogujesz się na swoje konto Amazon S3, przejdziesz do Twojego bucketu i powinieneś zobaczyć, że Twoje świeże pliki kopii zapasowej czekają tam bezpiecznie.
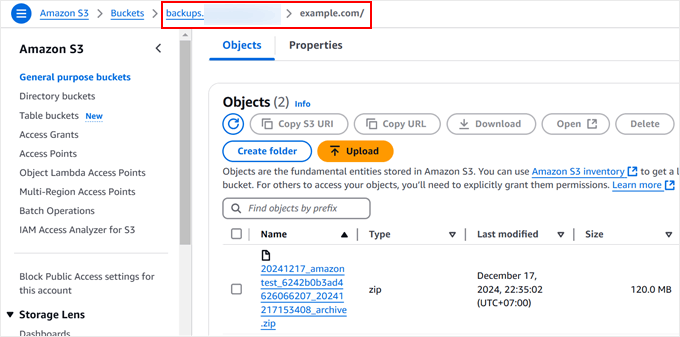
Metoda 2: Użyj UpdraftPlus do tworzenia kopii zapasowych WordPress na S3 (za darmo)
Chociaż Duplicator Pro jest naszym najlepszym wyborem, rozumiemy, że czasami potrzebujesz darmowego rozwiązania. W tym miejscu pojawia się UpdraftPlus. Jest to niezawodna darmowa wtyczka, którą dokładnie przetestowaliśmy pod kątem tworzenia kopii zapasowych Amazon S3.
Warto zauważyć, że darmowa wersja ma pewne ograniczenia. Nie można zaplanować automatycznego tworzenia kopii zapasowych ani tworzyć nadmiarowych kopii zapasowych w wielu lokalizacjach. Ale w przypadku podstawowych kopii zapasowych S3 dobrze spełnia swoje zadanie.
Skonfigurujmy darmową wersję UpdraftPlus na twojej witrynie. Najpierw musisz zainstalować wtyczkę WordPress za pośrednictwem twojego obszaru administracyjnego.
Po zainstalowaniu możesz znaleźć UpdraftPlus w twoim kokpicie WordPress. Przejdź do karty “Ustawienia”.
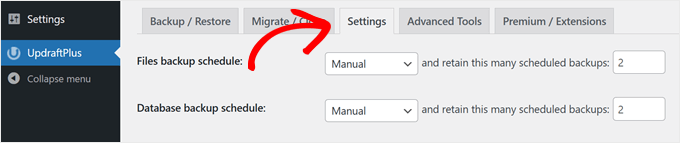
Tutaj zobaczysz różne opcje tworzenia kopii zapasowych.
Przewiń w dół, aż znajdziesz sekcję pamięci masowej w chmurze i kliknij “Amazon S3”.
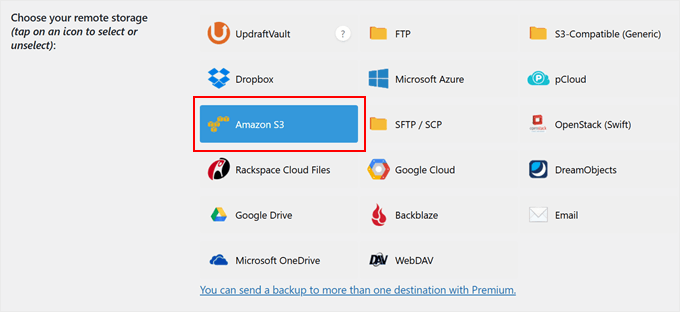
Tutaj przydają się klucze dostępu, które utworzyliśmy wcześniej. Możesz wkleić twój klucz dostępu i klucz prywatny w odpowiednie pola. Musisz również wpisz tutaj twoją nazwę bucket.
Przed przejściem dalej warto kliknąć “Testuj ustawienia Amazon S3”. Zapewni to prawidłowe połączenie Amazon S3 z tą wtyczką do migracji WordPress.
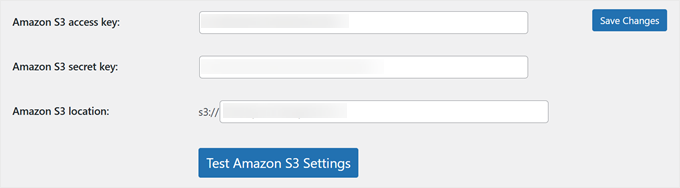
Jeśli połączenie zadziała, zobaczysz powiadomienie push z komunikatem o powodzeniu, jak na poniższym zrzucie ekranu.
Z tego miejsca możesz po prostu kliknąć “OK” i zapisać twoje zmiany.
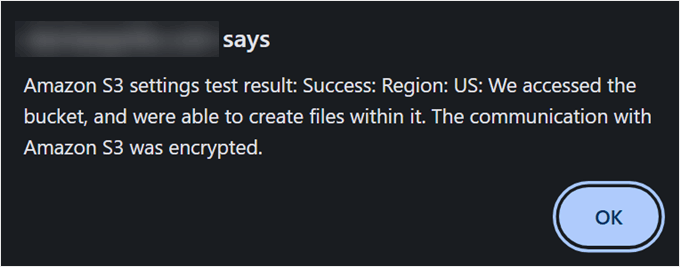
Gotowy do utworzenia kopii zapasowej twojej witryny internetowej WordPress? Przejdź do karty “Kopia zapasowa / przywracanie”.
Następnie kliknij przycisk “Utwórz kopię zapasową teraz”.
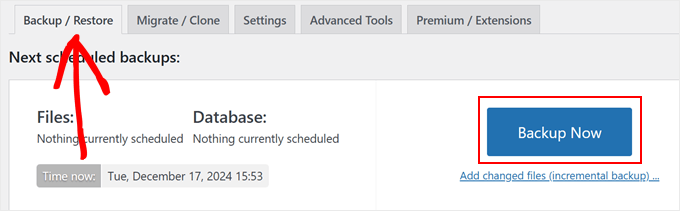
Pojawi się przyjazne wyskakujące okienko z kilkoma opcjami do wyboru.
Pamiętaj, aby zaznaczyć opcję “Wyślij tę kopię zapasową do zdalnej pamięci masowej”, aby wysłać twoją kopię zapasową WordPress na serwer S3. Zalecamy również zaznaczenie zarówno opcji “Uwzględnij bazę danych w kopii zapasowej”, jak i “Uwzględnij pliki w kopii zapasowej”, aby uzyskać pełną kopię zapasową witryny internetowej.
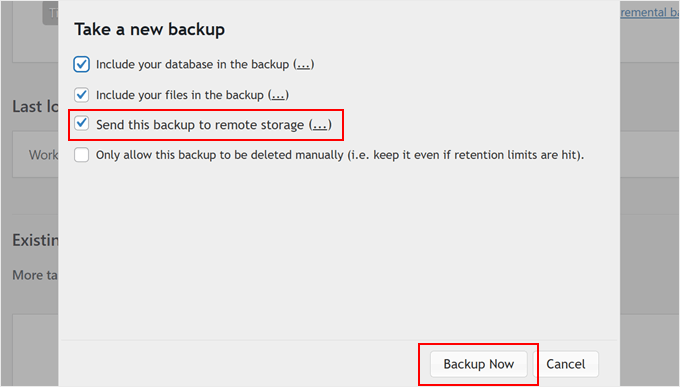
Wpisy powiązane: Jak wykonać kopię zapasową i przywrócić twoją witrynę WordPress za pomocą UpdraftPlus
Po kliknięciu “Backup Now”, UpdraftPlus rozpocznie tworzenie kopii zapasowej twoich plików.
Po zakończeniu twoja kopia zapasowa pojawi się na liście “Istniejące kopie zapasowe”. Możesz przewinąć stronę w dół, aby znaleźć tę sekcję.
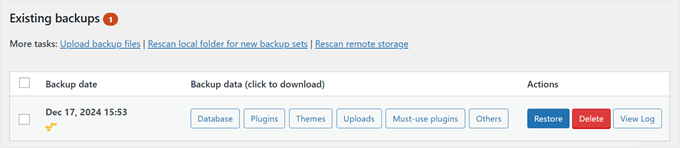
Chcesz dwukrotnie sprawdzić, czy Twoja kopia zapasowa trafiła do S3? Możesz logować się na swoje konto Amazon S3 i zajrzeć do twojego bucketu.
Powinieneś zobaczyć tam bezpiecznie zapisane pliki kopii zapasowej twojego WordPressa.
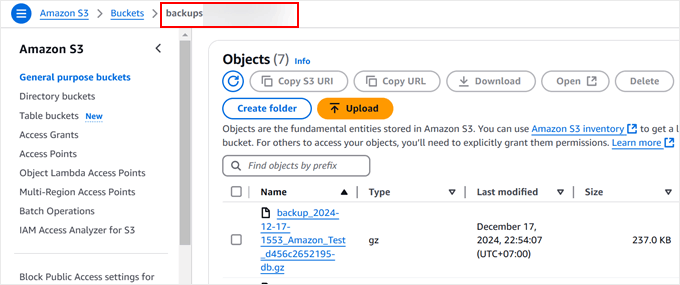
Wskazówka bonusowa: Pozwól ekspertom zająć się twoją konserwacją WordPressa
Prowadzenie odnoszącej sukcesy witryny internetowej WordPress bierze udział w czymś więcej niż tylko tworzeniu świetnych treści. Pomyśl o wszystkich zadaniach technicznych: regularnych kopiach zapasowych, sprawdzaniu zabezpieczeń, optymalizacji prędkości i niekończących się aktualizacjach WordPressa. To tak, jakby mieć drugą pracę, prawda?
Rozumiemy, że jako właściciel firmy, twój czas jest lepiej spędzony na rozwijaniu biznesu niż na zajmowaniu się konserwacją techniczną. Właśnie dlatego stworzyliśmy WPBeginner Pro Services, aby zdjąć te techniczne wyzwania z twojego talerza.
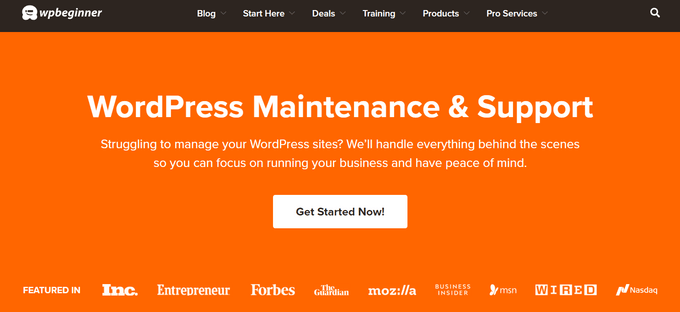
Nasz zespół ds . utrzymania WordPress może zająć się wszystkim, czego potrzebuje twoja witryna internetowa, aby pozostać zdrową i zabezpieczoną:
- Codzienne kopie zapasowe w chmurze zapewniają bezpieczeństwo twoich treści
- Regularne skanowanie zabezpieczeń WordPress i usuwanie złośliwego oprogramowania
- Optymalizacja wydajności, aby Twoja witryna działała szybko
- Aktualizacje rdzeni WordPress, motywów i wtyczek
- Monitorowanie dostępności 24/7, aby wychwycić problemy, zanim będą miały wpływ na twoich gości
Co wyróżnia naszą usługę? Otrzymasz szczegółowe raporty pokazujące dokładnie, co zrobiliśmy, aby utrzymać twoją witrynę. Ponadto, jeśli wydarzy się coś nieoczekiwanego, nasz zespół pomocy technicznej jest gotowy do pomocy.
Pomyśl o nas jako o Twoim zespole technicznym WordPress. Zajmujemy się skomplikowanymi rzeczami, podczas gdy ty skupiasz się na tym, co robisz najlepiej: prowadzeniu swojej firmy.
Gotowy, aby konserwacja WordPressa była bezproblemowa? Zarezerwuj konsultację z naszymi ekspertami już dziś. Chętnie pokażemy Ci, jak możemy pomóc w utrzymaniu płynnego działania Twojej witryny internetowej.
Mamy nadzieję, że ten artykuł pomógł ci dowiedzieć się, jak wykonać kopię zapasową twojej witryny WordPress na Amazon S3. Warto również zapoznać się z naszą listą najlepszych wtyczek Dropbox do WordPress a i naszym przewodnikiem na temat zapisywania twoich wpisów na blogu WordPress na komputerze.
If you liked this article, then please subscribe to our YouTube Channel for WordPress video tutorials. You can also find us on Twitter and Facebook.



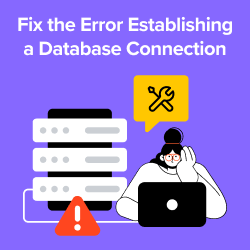

Masz pytanie lub sugestię? Zostaw komentarz, aby rozpocząć dyskusję.