Recentemente, conversamos com um de nossos leitores na Bélgica que estava lutando para aumentar as vendas em sua loja on-line. Entre outras recomendações, sugerimos que eles configurassem os pagamentos do Bancontact em seu site.
O Bancontact é um sistema de pagamento popular usado principalmente na Bélgica. Ele permite que os clientes façam pagamentos seguros e em tempo real diretamente de suas contas bancárias.
Não importa se seus clientes estão fazendo compras on-line, pagando na loja ou dividindo contas com amigos, o Bancontact oferece uma maneira perfeita e confiável de concluir transações.
Neste artigo, mostraremos a você como adicionar facilmente pagamentos do Bancontact no WordPress, passo a passo.
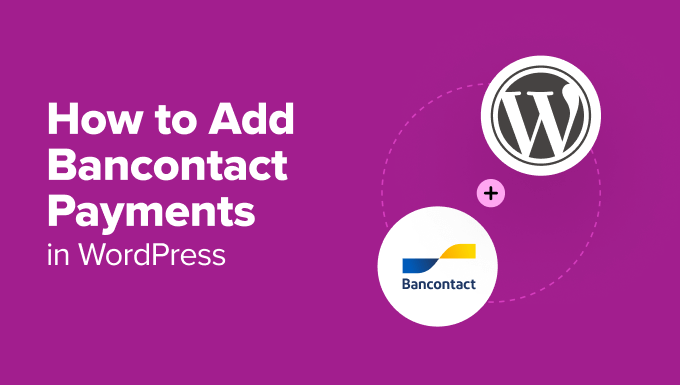
Por que adicionar pagamentos do Bancontact no WordPress?
Se você planeja atrair clientes da Bélgica ou de regiões próximas, adicionar pagamentos do Bancontact ao WordPress é uma obrigação. O Bancontact permite que os usuários façam pagamentos em tempo real diretamente de suas contas bancárias usando o cartão físico ou o aplicativo móvel Bancontact.
Ao oferecê-lo como uma opção de pagamento, você facilita aos clientes locais a realização de compras de forma conveniente, aumentando suas vendas e taxas de conversão.
O Bancontact também suporta pagamentos sem contato e oferece autenticação de dois fatores para proteger compradores e vendedores durante as transações.
Além disso, é supereconômico, com taxas de transação que variam de apenas € 0,10 a € 0,20 por compra. Isso o torna uma opção econômica para empresas de todos os tamanhos.
Simplificando, ao adicionar o Bancontact, você pode localizar facilmente suas opções de pagamento e, ao mesmo tempo, aumentar seu alcance global e atrair um público mais amplo.
Dito isso, vamos examinar como adicionar facilmente pagamentos do Bancontact no WordPress. Para este tutorial, usaremos dois métodos. Use os links abaixo para ir para a opção que funciona melhor para você:
Método 1: Adicionar um formulário de pagamento do Bancontact no WordPress
Esse método é para você se quiser adicionar um formulário de pagamento do Bancontact ao seu site WordPress sem criar uma loja on-line completa.
Ele pode ser ideal para aceitar pagamentos do Bancontact no WordPress para doações, taxas de associação recorrentes ou qualquer outro serviço profissional.
Para fazer isso, recomendamos o WP Simple Pay. Após pesquisas e testes minuciosos, acreditamos que essa é a melhor ferramenta para o trabalho. Ela tem um construtor intuitivo, proteção contra spam e integração com várias opções de pagamento.
Além disso, ele vem com um modelo predefinido para pagamentos do Bancontact. Para obter mais detalhes sobre nossa experiência, consulte nossa análise do WP Simple Pay.
Para começar, você precisará instalar e ativar o plug-in WP Simple Pay. Para obter detalhes, consulte nosso tutorial sobre como instalar um plug-in do WordPress.
Observação: o WP Simple Pay tem um plano gratuito. No entanto, você precisará da versão profissional para desbloquear o modelo Bancontact Payments.
Depois de ativar o plug-in, um assistente de configuração será aberto na tela. Aqui, clique no botão “Let’s Get Started” (Vamos começar).
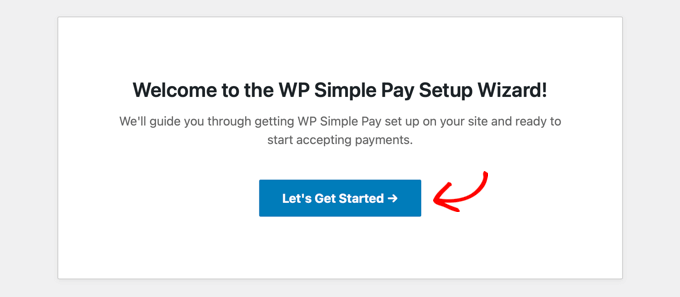
Isso o direcionará para a próxima etapa, na qual será necessário inserir a chave de licença do plug-in.
Você pode obter essas informações de sua conta no site do WP Simple Pay.
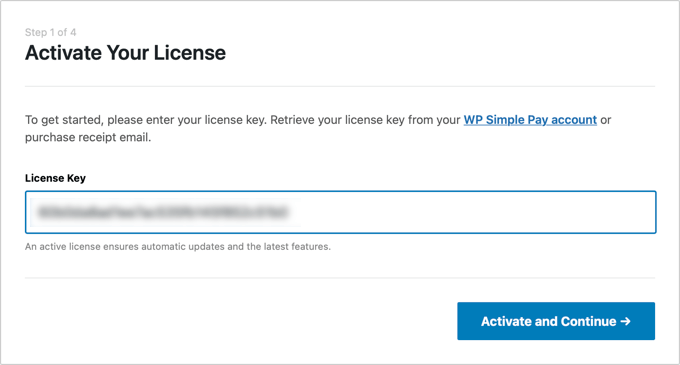
Depois disso, você precisará conectar seu plug-in ao Stripe, um gateway de pagamento popular, para aceitar pagamentos on-line com facilidade.
Lembre-se de que, como o WP Simple Pay é um plug-in do Stripe, ele não funcionará em seu site até que você o conecte a uma conta nova ou existente do Stripe.
Para começar, clique no botão “Connect with Stripe”.
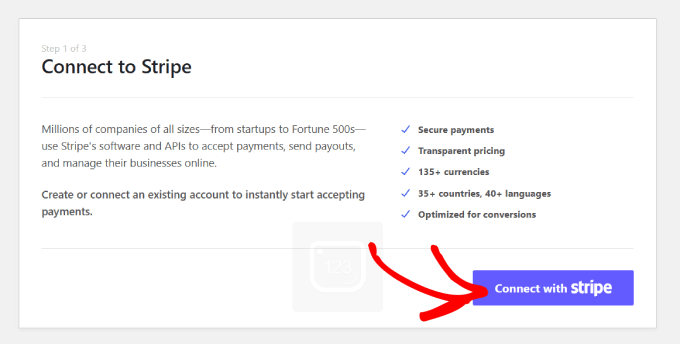
Para obter mais informações, confira nosso tutorial sobre como aceitar pagamentos do Stripe no WordPress.
Depois de conectar o Stripe e o WP Simple Pay, o assistente de configuração solicitará que você configure seus e-mails.
Nesse ponto, você pode ativar as opções para receber notificações por e-mail sobre recibos de pagamento, faturas futuras e notificações de pagamento.
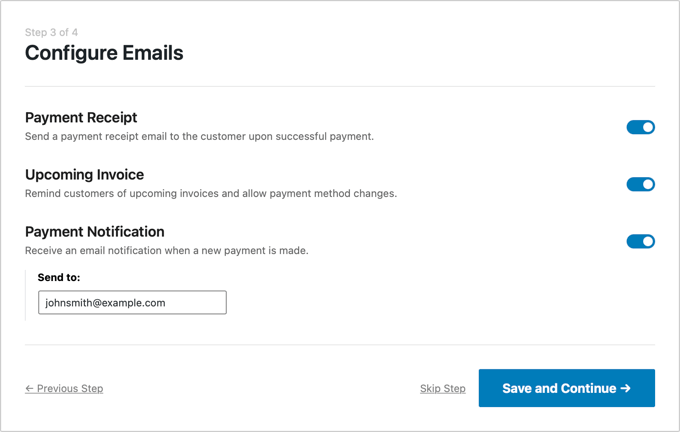
Você também precisará inserir o endereço de e-mail para o qual deseja que o plug-in envie essas mensagens. Em seguida, clique no botão “Save and Continue” (Salvar e continuar).
Agora você pode concluir o restante das etapas do assistente de configuração de acordo com suas preferências.
Depois disso, visite a página WP Simple Pay ” Payment Forms (Formulários de pagamento ) no painel do WordPress e clique no botão “Create Your Payment Form” (Criar seu formulário de pagamento).
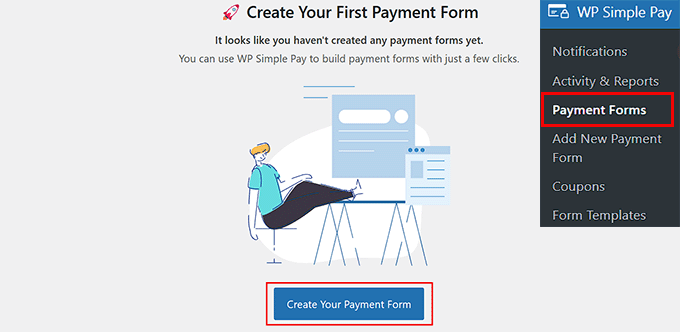
Isso o levará à página “Select a template” (Selecionar um modelo), onde você verá uma lista de modelos pré-fabricados oferecidos pelo WP Simple Pay.
A partir daqui, localize o modelo “Bancontact Payment Form” (Formulário de pagamento do Bancontact). Depois de encontrá-lo, basta clicar no botão “Use Template” (Usar modelo) abaixo dele.
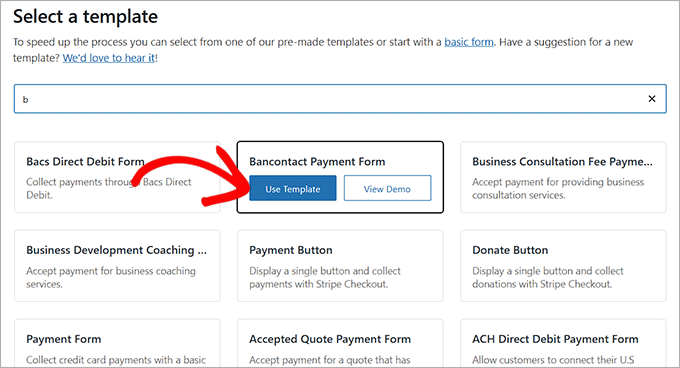
Agora você será direcionado para a página “Add New Payment Form” (Adicionar novo formulário de pagamento), onde poderá alterar o título do formulário e adicionar uma descrição.
Depois disso, você precisará selecionar “On-site payment form” (Formulário de pagamento no local) como seu tipo de formulário. Você também pode marcar a caixa abaixo dela para ativar a proteção contra spam.
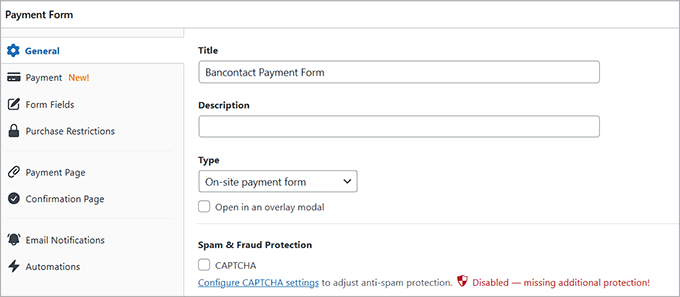
Em seguida, vá para a guia “Payment” (Pagamento) na coluna da esquerda e escolha suas taxas de cobrança de impostos preferidas na opção “Tax Collection” (Cobrança de impostos).
Você também pode definir o preço do produto ou serviço que deseja vender por meio do formulário. Se estiver oferecendo um serviço baseado em assinatura, escolha a opção “Subscription” (Assinatura). Depois de fazer isso, clique no botão “Add Price” (Adicionar preço) para criar e incluir vários níveis de assinatura.
Lembre-se de que você precisará escolher o euro como sua moeda preferida nesta seção. O formulário de pagamento do Bancontact não funcionará se você não fizer isso.
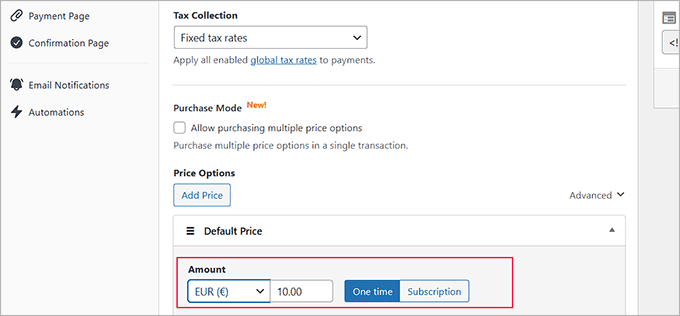
Agora, role para baixo até a seção “Payment Methods” (Métodos de pagamento) e selecione a opção “All” (Todos) no menu suspenso.
Aqui, você verá que a opção de pagamento Bancontact já foi selecionada. Você também pode adicionar outras opções de pagamento, como Klarna, AliPay ou Cartão, se desejar.
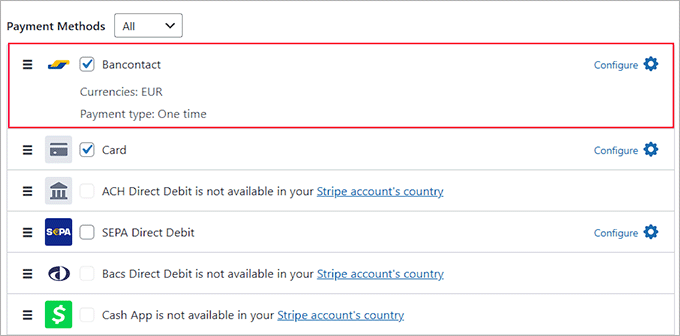
Em seguida, vá para a guia “Form Fields” (Campos de formulário). Você pode adicionar um campo de formulário no menu suspenso e definir suas configurações expandindo a guia. Além disso, você pode reorganizar os campos existentes arrastando-os e soltando-os.
Por exemplo, se você planeja vender um produto físico que precisa ser entregue, precisará adicionar um campo de endereço ao seu formulário. Isso permitirá que os clientes forneçam facilmente sua localização quando fizerem uma compra.
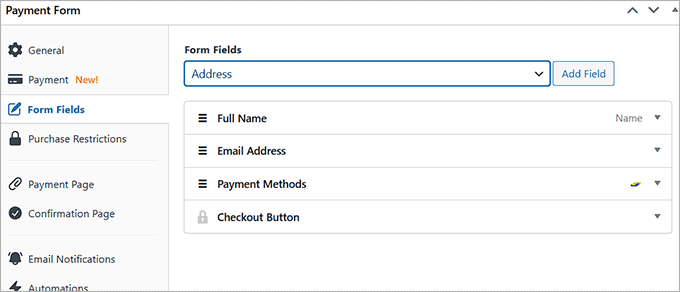
Depois disso, vá até a guia “Payment Page” (Página de pagamento) e marque a caixa “Enable a dedicated payment page” (Ativar uma página de pagamento dedicada). Dessa forma, você pode criar uma página de formulário de pagamento personalizada sem criar manualmente uma nova página em seu site.
O plug-in torna muito fácil definir um link permanente, escolher um esquema de cores, adicionar seu logotipo e exibir o texto do rodapé.
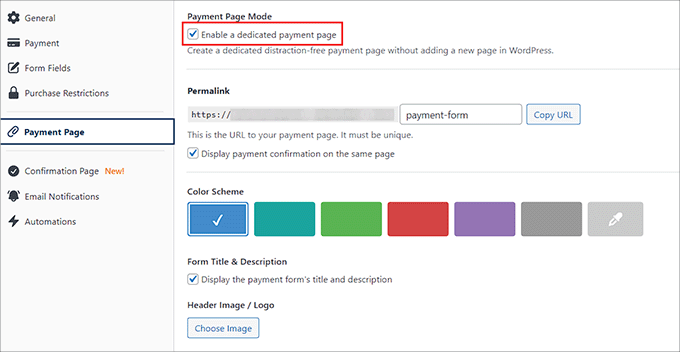
Quando estiver satisfeito com suas personalizações, clique no botão “Publish” (Publicar) para armazenar suas alterações.
Agora, visite seu site WordPress no front-end para conferir seu novo formulário de pagamento do Bancontact.
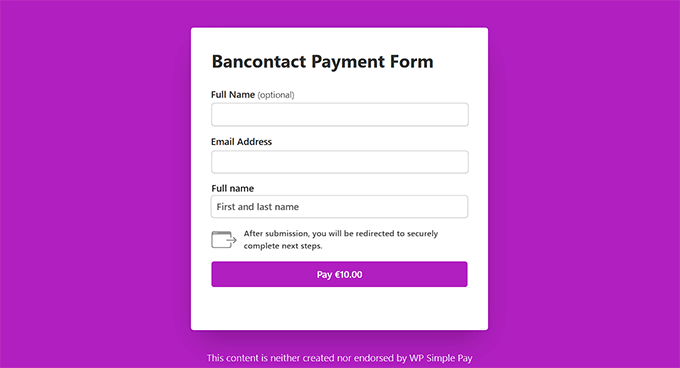
Por outro lado, você também pode adicionar o formulário do Bancontact a uma página existente em seu site. Para fazer isso, clique no botão “Publish” (Publicar) depois de adicionar os campos do formulário.
Em seguida, abra a página ou o post que deseja usar no painel do WordPress e clique no botão “Add Block” (+) no canto superior esquerdo. Isso abrirá o menu de blocos, onde você poderá procurar o bloco WP Simple Pay.
Depois de adicionar o bloco à sua página, vá em frente e selecione o formulário de pagamento que você criou no menu suspenso dentro do bloco.
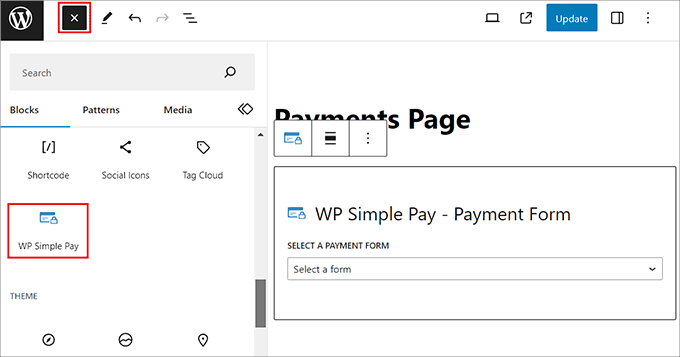
Agora, clique no botão “Update” (Atualizar) ou “Publish” (Publicar) para armazenar suas configurações.
Depois, sinta-se à vontade para visitar seu site e ver o formulário de pagamento do Bancontact em ação.
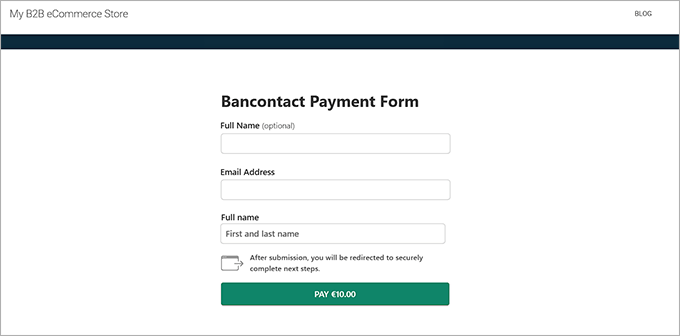
Método 2: Adicionar o Bancontact como uma opção de pagamento no WooCommerce
Se você deseja adicionar a opção de pagamento Bancontact à sua loja WooCommerce, esse método é para você.
A primeira etapa é instalar e ativar o plug-in Stripe Payment Gateway for WooCommerce. Para obter instruções detalhadas, consulte nosso guia para iniciantes sobre como instalar um plug-in do WordPress.
Após a ativação, você precisa visitar a página WooCommerce ” Settings (Configurações ) no painel do WordPress e mudar para a guia “Payments” (Pagamentos). Em seguida, ative a opção “Stripe Gateway” e clique em “Finish set up” (Concluir configuração) à direita da descrição.
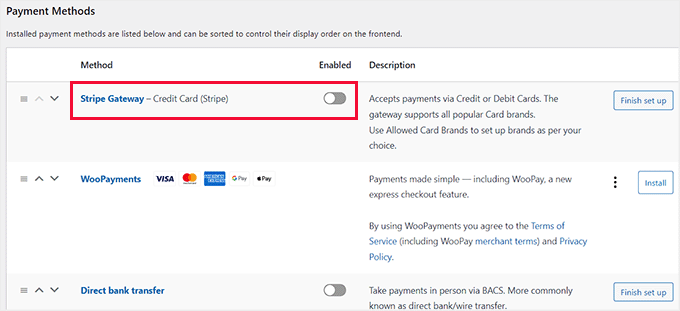
Isso o levará a uma nova tela, na qual você deverá marcar a caixa “Enable Stripe Gateway” (Ativar Stripe Gateway). Você também pode adicionar um título e uma descrição para o gateway de pagamento.
Depois disso, clique no botão “Save Changes” (Salvar alterações) para armazenar suas configurações.
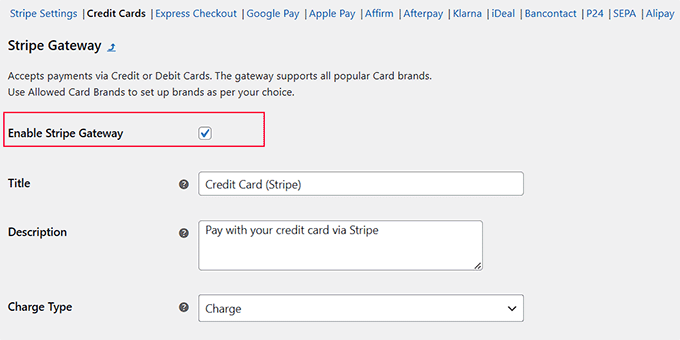
Quando a página for recarregada, clique no link “Stripe Settings” (Configurações do Stripe) na parte superior.
Na página de configurações, clique no botão “Connect with Stripe” para vincular o gateway de pagamento à sua loja on-line.
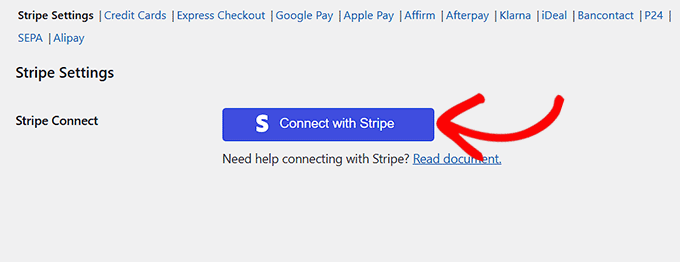
Isso o levará a uma nova tela na qual você poderá fazer login com seu nome de usuário e senha do Stripe. Se você não tiver uma conta existente, poderá criar uma nova a partir daqui.
Para obter mais detalhes, consulte nosso tutorial sobre como aceitar pagamentos com o Stripe no WordPress.
Depois de conectar sua loja WooCommerce à sua conta Stripe, clique no link “Bancontact” na parte superior.
Depois de fazer isso, marque a opção “Enable Stripe Bancontact Gateway” (Ativar Stripe Bancontact Gateway) e adicione um título, uma descrição, o nome da empresa e os locais de venda onde esse método de pagamento pode ser exibido.
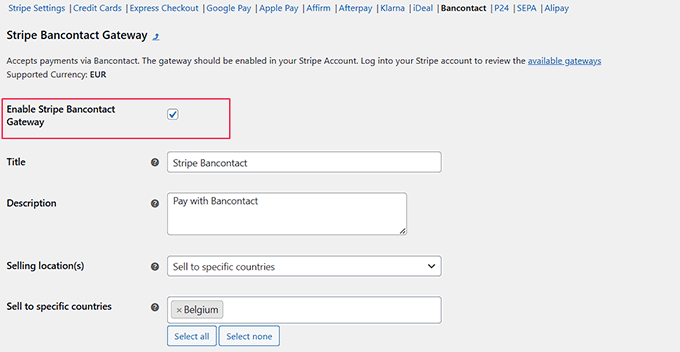
Por fim, clique no botão “Save Changes” (Salvar alterações) para armazenar suas configurações.
Agora, visite sua loja on-line para visualizar a opção de pagamento do Bancontact.
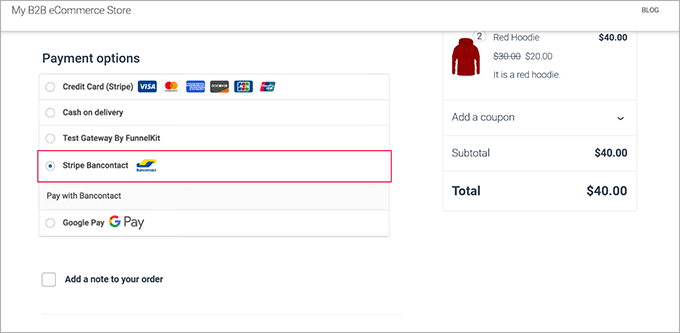
É tão simples quanto isso!
Você vende para clientes em vários países europeus? Se o desempenho de seu website não for otimizado, os clientes distantes poderão ter um tempo de carregamento de página lento. Isso pode levar à frustração dos compradores ou à perda de vendas.
Confira os Serviços de Velocidade do Site do WPBeginner se quiser que nossa equipe de especialistas em WordPress audite e otimize seu site para garantir páginas de carregamento rápido em todo o mundo!
Bônus: Aceite pagamentos GiroPay no WordPress
Se você tem clientes na Alemanha ou na Áustria, adicionar o Giropay como opção de pagamento em sua loja on-line é uma medida inteligente. Com 40 milhões de usuários, o Giropay é responsável por 10% dos checkouts na Alemanha, o que o torna uma opção popular para transações seguras.
Ele se baseia em serviços bancários on-line, de modo que os pagamentos são transferidos diretamente da conta bancária do cliente para a sua no checkout. Isso não apenas garante pagamentos rápidos, mas também oferece taxas mais baixas em comparação com outros métodos.
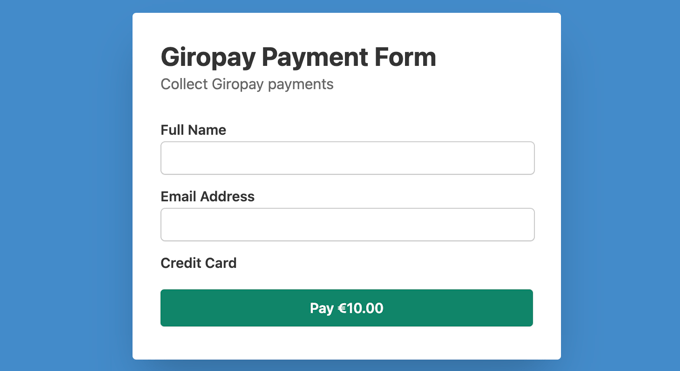
Para adicionar pagamentos do GiroPay no WordPress, você pode usar o WP Simple Pay.
É um plug-in avançado do Stripe que aceita várias opções de pagamento, incluindo Bancotact, SEPA, Affirm, Klarna e GiroPay.

Para obter mais informações, consulte nosso tutorial sobre como aceitar pagamentos do GiroPay no WordPress.
Esperamos que este artigo tenha ajudado você a aprender como adicionar o pagamento do Bancontact no WordPress. Talvez você também goste de ver nosso guia para iniciantes sobre como aceitar o Google Pay no WordPress e nossas principais escolhas para os melhores plug-ins Square para WordPress.
Se você gostou deste artigo, inscreva-se em nosso canal do YouTube para receber tutoriais em vídeo sobre o WordPress. Você também pode nos encontrar no Twitter e no Facebook.


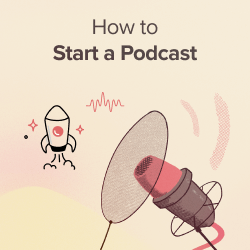


Tem alguma dúvida ou sugestão? Deixe um comentário para iniciar a discussão.