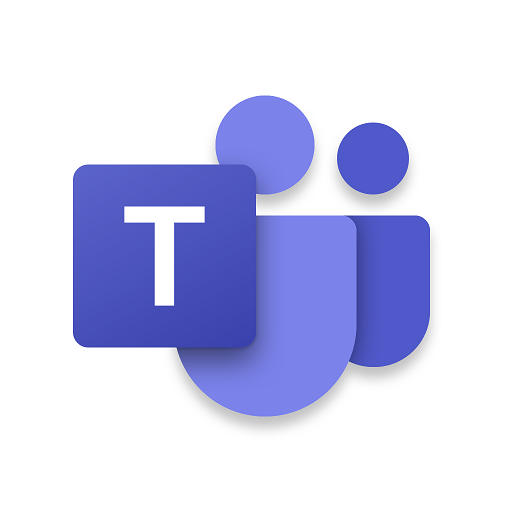
Microsoft Teams の[チーム]のチャネルからアップロードを行ったファイルの格納先は、Sharepoint Online のドキュメントライブラリに格納されます。
そのため、Teams の [チーム]の[ファイル] について閲覧のみに限定する方法については、紐づく SharePoint サイトのドキュメントライブラリに対する固有の権限を作成することで、Teams の [ファイル] にてダウンロードや編集を禁止することが可能です。
なお、[チャット]にて、ファイルを添付した場合は、OneDrive for Businessにアイテムが格納されるため、制限することができません。
以下に手順をご案内いたします。
- 1. アクセス許可レベルを作成する
- 2. Microsoft Teams に招待しているユーザーを指定した閲覧権限の付与の手順
- Microsoft Teams 所有者以外のすべてのメンバーに対してダウンロードを制御する場合
1. アクセス許可レベルを作成する
- 管理者 (所有者) アカウントにて、対象サイトを開きます。
※ Teams にて対象チャネルの […] > [SharePoint で開く] をクリックします。
- 画面右上の [歯車] - [サイトのアクセス許可] をクリックします。
- 画面右側の"サイトのアクセス許可" セクションの [高度なアクセス許可の設定] をクリックします。
- 画面上部の [権限] タブの [アクセス許可レベル] をクリックします。
- [閲覧] をクリックします。
- 最下部にある [アクセス許可レベルのコピー] をクリックします。
- "名前" 入力欄に任意のアクセス許可レベルの名前を入力します。 (例 : 閲覧のみ)
- "リストの権限" から [アイテムを開く - サーバー側のファイル ハンドラーを使用してドキュメントのソースを表示します。] のチェックをオフにします。
- [作成] をクリックします。
2. Microsoft Teams に招待しているユーザーを指定した閲覧権限の付与の手順
1. 権限の継承を中止する
1-1. 管理者 (所有者) アカウントにて、対象サイトを開きます。
※ Teams にて対象チャネルの [ファイル] をクリックし、[SharePoint で開く] をクリックします。
1-2. 画面右上の [歯車] - [ライブラリの設定] をクリックします。
1-3. [権限と管理] セクションの [このドキュメント ライブラリに対する権限] をクリックします。
1-4. 左上に [権限の継承を中止] と表示されている場合は [権限の継承を中止] をクリックし、親サイトからの権限の継承を中止します。
※ 左上に [固有の権限の削除] と表示されている場合はサイトからの権限の継承を受けていない状態なので、2-1. まで進みます。
1-6. 確認のポップアップ画面が出るので [OK] をクリックします。
※ この操作をすることで親サイトからの権限の継承が行われなくなります。
2. 対象ユーザーに権限を付与する
2-1. 画面上段から [アクセス許可の付与] をクリックします。
2-2. 画面上段の [新規] をクリックし、[名前または電子メール アドレスを入力してください] の欄に、対象のユーザーの表示名またはメールアドレスを入力します。
2-3. [オプションの表示] をクリックし、許可レベルから項番 1 で作成したアクセス許可レベルを選択します。
2-4. [共有] ボタンをクリックします。
3. 対象ユーザーに付与されている既存の権限を削除する
3-1. [<チーム名> メンバー] をクリックします。
3-2. 一覧から閲覧権限のみ付与するユーザーのチェックボックスにチェックを入れます。
3-3. 上部の [操作] > [グループからのユーザーの削除] をクリックします。
3-4. メッセージが表示されたら、[OK] をクリックします。
なお、Microsoft Teams のチームにメンバーとして招待しているすべてのユーザーまたはグループに対して閲覧のみに限定する場合は、既存の Sharepoint グループの [メンバー] のアクセス許可レベルを変更することで可能です。
以下に手順をご紹介します。
Microsoft Teams 所有者以外のすべてのメンバーに対してダウンロードを制御する場合
- 管理者 (所有者) アカウントにて、対象サイトを開きます。
※ Teams にて対象チャネルの […] > [SharePoint で開く] をクリックします。
- 画面左メニューの [ドキュメント] をクリックします。
- 画面右上の [歯車] - [ライブラリの設定] をクリックします。
- [権限と管理] セクションの [このドキュメント ライブラリに対する権限] をクリックします。
- 左上に [権限の継承を中止] と表示されている場合は [権限の継承を中止] をクリックし、親サイトからの権限の継承を中止します。
※ 左上に [固有の権限の削除] と表示されている場合はサイトからの権限の継承を受けていない状態なので、6 に進みます。
- 権限の一覧から [<チーム名> メンバー] のチェックボックスにチェックを入れます。
- 画面上段の [ユーザー権限の編集] をクリックします。
- [編集] のチェックを外し、項番 1 で作成したアクセス許可レベルにチェックを入れます。
- [OK] をクリックします。
広告
高スペックPCが約3万円で購入できます
キーボード入力の手首の疲労軽減 低反発クッション
