Wix Stores: Shop-Bestellungen ausführen
5 Min. Lesezeit
Du hast etwas verkauft. Herzlichen Glückwunsch! Der nächste Schritt ist die Bearbeitung der Bestellung. Dies kann den Versand der Bestellung, das Hinzufügen einer Sendungsnummer, das Drucken eines Packzettels und vieles mehr umfassen.
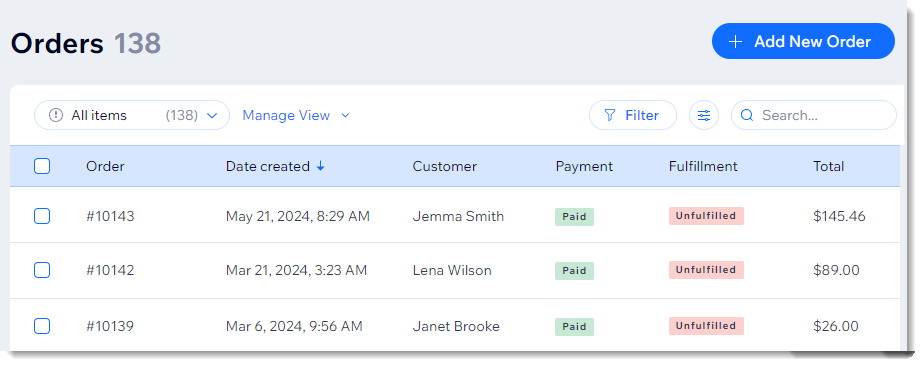
So greifst du auf deine Bestellungen zu
In diesem Artikel erfährst du mehr über folgende Themen:
Bestellungen manuell als „Bezahlt” markieren
Wenn eine Bestellung mit der manuellen Zahlungsmethode aufgegeben wurde, musst du sie manuell als „Bezahlt“ markieren, damit dein Bestand aktualisiert wird und alle angewendeten Gutscheine als verwendet gelten.
Tipp:
Wenn du eine Teilzahlung erhalten hast, kannst du einen individuellen Betrag eingeben.
Um den Zahlungsstatus zu aktualisieren:
- Öffne den Bereich Bestellungen in deiner Website-Verwaltung.
- Klicke auf die entsprechende unbezahlte Bestellung.
- Klicke auf das Aufklappmenü Zahlung erfassen und wähle Als bezahlt markieren aus.
- (Optional) Wähle einen individuellen Betrag aus (z. B. Teilzahlungen akzeptieren):
- Aktiviere das Kontrollkästchen Individuellen Betrag als „bezahlt“ markieren.
- Gib den Betrag ein. Hinweis: Dieser muss geringer als die Gesamtsumme sein.
- Klicke zur Bestätigung auf Als bezahlt markieren. Hinweis: Diese Aktion kann nicht rückgängig gemacht werden.
Digitale Produkte:
Sobald ein digitales Produkt als „Bezahlt“ markiert wird, wird eine E-Mail mit einem Link zum Herunterladen der Datei an deinen Kunden gesendet. Der Bestellstatus ändert sich automatisch auf „Ausgeführt“.
Erfahre mehr darüber, wie du Zahlungen für unbezahlte Bestellungen entgegennimmst.
Bestellungen als „Ausgeführt“ markieren
Um den Überblick über gesendete oder abgeholte Bestellungen zu behalten, markiere diese als „Ausgeführt“, sobald sie bearbeitet wurden.
Um eine Bestellung als „Ausgeführt“ zu markieren:
- Öffne den Bereich Bestellungen in deiner Website-Verwaltung.
- Klicke auf eine Bestellung, um sie auszuwählen.
- Klicke oben rechts auf Weitere Aktionen.
- Wähle Ausgeführt:
- (Optional, wenn die Bestellung unbezahlt ist) Aktiviere das Kontrollkästchen Bestellung als „Bezahlt“ markieren.
- (Optional) Sende deinem Kunden eine E-Mail:
- Versand- oder Lieferaufträge: Aktiviere das Kontrollkästchen Versandbestätigung per E-Mail senden.
- Abholung: Aktiviere das Kontrollkästchen Abholbestätigung per E-Mail senden.
- Klicke zur Bestätigung auf Ausgeführt.
Tipp:
Du kannst den Status einer Bestellung von „Ausgeführt“ wieder zu „Nicht ausgeführt“ ändern, indem du die gleichen Schritte ausführst und in Schritt 4 die Option Als „Nicht ausgeführt“ markieren auswählst.
Sendungsnummern hinzufügen
Sendungsnummern helfen dir und deinen Kunden, den Fortschritt von Paketen zu verfolgen, während sie sich auf dem Weg zu ihren Versandzielen befinden.
Kunden finden die Sendungsnummer einer Bestellung in der Versandbestätigung und auf der Seite Meine Bestellungen. Du findest sie in der Website-Verwaltung von Wix im Bereich „Bestellungen“.
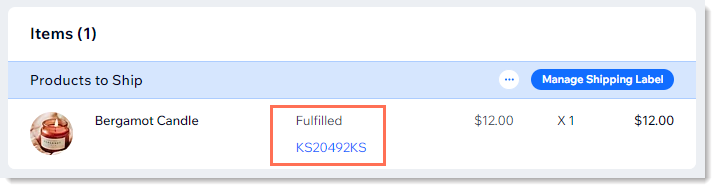
Ausführung lokaler Lieferungen und geplanter Bestellungen
- Erfahre, wie du Sendungsnummern zu Bestellungen hinzufügst.
- Erfahre, wie du Sendungsnummern mit der Wix App auf deinem Mobiltelefon scannst.
Wenn du deinen Kunden eine lokale Lieferung anbietest, musst du das Aussehen der Bestellungenseite anpassen, damit du auf einen Blick siehst, welche Bestellungen zu bestimmten Zeiten geliefert werden müssen. Dies ist insbesondere dann wichtig, wenn du Kunden erlaubst, das von ihnen bevorzugte Zeitfenster zu wählen. So passt du den Tab Bestellungen für die lokale Lieferung an.
Packzettel drucken
Auf den Packzetteln werden die Bestellnummer, die Versand- und Rechnungsadresse, die gekauften Produkte sowie deine Shop-Richtlinien angezeigt.
Hinweise:
- Packzettel sind nicht für Dropshipping oder digitale Bestellungen verfügbar.
- Du kannst einen Packzettel für Abholungen und lokale Lieferaufträge drucken.
Um einen Packzettel zu drucken:
- Öffne den Bereich Bestellungen in deiner Website-Verwaltung.
- Klicke auf eine Bestellung, um sie auszuwählen.
- Klicke das Symbol für auf Weitere Aktionen
 .
.
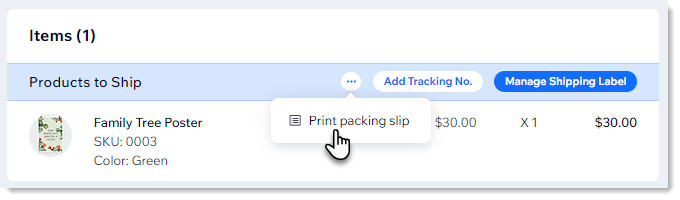
- Wähle Packzettel drucken.
- Klicke auf das Symbol für Drucken
 .
. - Klicke auf Drucken.
Unten siehst du ein Beispiel für einen Packzettel:
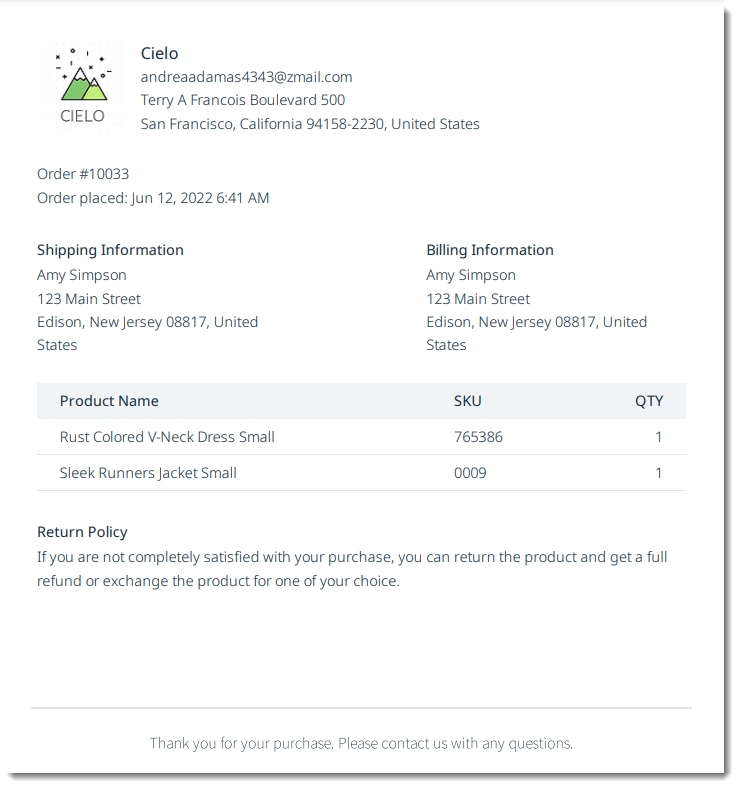
Häufig gestellte Fragen (FAQs)
Wie kann ich eine Bestellung als „Teilweise bezahlt“ markieren?
Kann ich den Status von „Bezahlt“ zu „Nicht bezahlt“ ändern?
Kann ich eine Bestellung bearbeiten?
Kann ich eine Bestellung ausdrucken?
Wie kann ich die Spalten im Tab „Bestellungen“ anpassen?
Möchtest du mehr erfahren?
Sieh dir den vollständigen Kurs in Wix Learn zum Aufbau deines Shops an oder gehe direkt zum Video über das Verwalten von Bestellungen.

