Wix Editor: Een videomasker toevoegen en instellen
Leestijd 5 minuten
Geef je VideoBox een unieke vorm en creëer een opvallend visueel effect met behulp van videomaskers. Kies uit duizenden vormen en vector art die door Wix worden aangeboden of upload een eigen vorm om je video uit te snijden.

Stap 1 | Voeg een VideoBox of Videomasker toe
Om te beginnen, open je het Elementen toevoegen-paneel en selecteer je een video in het VideoBox / Videomasker-gedeelte. Klik op Meer video's om honderden video's van Wix te bekijken of upload zelf een video.
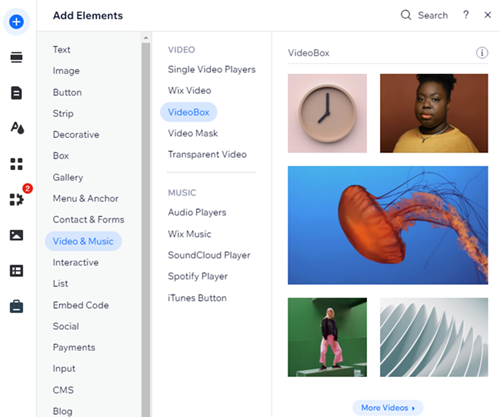
Om een VideoBox toe te voegen:
- Ga naar je Editor.
- Klik links in de Editor op Elementen toevoegen
 .
. - Klik op Video en muziek.
- Voeg op een van de volgende manieren een video toe aan je website:
- Sleep een video naar je website vanuit het VideoBox/Videomasker-gedeelte.
- Klik op Meer video's om meer video's te bekijken die door Wix worden aangeboden, of upload je eigen video's vanuit de Media Manager.
Tips:
- De VideoBox- en Videomasker-suggesties in het Elementen toevoegen-paneel zijn volledig aanpasbaar. Je kunt de video wijzigen, een ander masker kiezen, het ontwerp en het gedrag naar behoefte aanpassen.
- Je kunt een VideoBox ook rechtstreeks aan je website toevoegen door hier te klikken.
Stap 2 | Selecteer een masker voor je VideoBox
Breng na het toevoegen van een VideoBox een masker aan om het in een coole vorm te snijden. Kies er een uit de lijst of klik op het  -pictogram om meer suggesties te zien. Wix biedt talloze vormen in verschillende stijlen en thema's, sommige zijn geometrisch (bijvoorbeeld vierkant, driehoek, diamant) en andere volledig abstract.
-pictogram om meer suggesties te zien. Wix biedt talloze vormen in verschillende stijlen en thema's, sommige zijn geometrisch (bijvoorbeeld vierkant, driehoek, diamant) en andere volledig abstract.
Naast de vormen, kun je ook vector art-illustraties of je eigen SVG-bestanden gebruiken om video te maskeren en het een gloednieuwe look te geven.

Om een masker aan je VideoBox toe te voegen:
- Klik in de Editor op je VideoBox.
- Klik op het Masker-pictogram
 .
. - Kies op een van de volgende manieren een vorm voor je VideoBox:
- Selecteer een vorm uit de lijst.
- Klik op het Toevoegen-pictogram
 om meer vormen en vector art te bekijken in de Media Manager. Je kunt hier ook je eigen SVG-bestand uploaden.
om meer vormen en vector art te bekijken in de Media Manager. Je kunt hier ook je eigen SVG-bestand uploaden.
Een andere video nodig?
Selecteer je VideoBox en klik op Video wijzigen om toegang te krijgen tot de Media Manager. Je kunt een gratis video kiezen die wordt aangeboden door Wix of een video uit je websitebestanden gebruiken.
Stap 3 | Pas je VideoBox aan
Nadat je je VideoBox maskeert gebruik je de beschikbare instellingen om deze verder aan te passen. Voeg schaduw of een patroonoverlay toe, kies een omslagafbeelding en ontwerp de knop waarop bezoekers klikken om de video af te spelen.
Beheer vervolgens het gedrag van je VideoBox zodat deze het gewenste effect bereikt. Kies bijvoorbeeld hoe je video afspeelt en stopt, of laat het continu in een lus afspelen.

Om je VideoBox aan te passen:
- Klik in de Editor op de VideoBox.
- Doe een van de volgende dingen:
- Klik op het Instellingen-pictogram
 om je video te bekijken, te vervangen of de VideoBox terug te zetten naar de standaardinstellingen. Je kunt ook alt-tekst toevoegen om de SEO en toegankelijkheid van je website te verbeteren.
om je video te bekijken, te vervangen of de VideoBox terug te zetten naar de standaardinstellingen. Je kunt ook alt-tekst toevoegen om de SEO en toegankelijkheid van je website te verbeteren. - Klik op het Gedrag-pictogram
 om te kiezen hoe je video start (bijv. automatisch of met een klik) en of bezoekers de video al dan niet kunnen pauzeren. Je kunt ook geluid en slowmotion inschakelen als dat wordt ondersteund.
om te kiezen hoe je video start (bijv. automatisch of met een klik) en of bezoekers de video al dan niet kunnen pauzeren. Je kunt ook geluid en slowmotion inschakelen als dat wordt ondersteund. - Klik op het Ontwerp-pictogram
 om een omslagafbeelding te kiezen, een patroonoverlay toe te passenm en meer.
om een omslagafbeelding te kiezen, een patroonoverlay toe te passenm en meer. - Klik op de grote afspeelknop op je VideoBox om het ontwerp aan te passen of kies een andere knop.
- Klik op het Instellingen-pictogram
Let op:
De grote afspeelknop verschijnt alleen op je live website als je je video instelt om te beginnen wanneer bezoekers er op klikken.
Tip:
Bepaalde door Wix aangeboden video's zijn in slowmotion opgenomen. In die gevallen kun je kiezen of je ze op normale snelheid of in slowmotion wilt afspelen met de In slow motion afspelen-schakelaar.